Одним из способов вернуть свою операционную систему в предыдущее состояние является полезная утилита System Restore - Восстановление системы. С помощью этого компонента Windows XP можно с легкостью вернуть состояние операционной системы в момент стабильной ее работы. Таким образом, можно вернуть стабильность работы ОС без ее переустановки. "System Restore" восстанавливает реестр, локальные профили, системные базы данных, а также системные файлы, которые она копирует по умолчанию в архив "Restore".
Работая в фоновом режиме, утилита ежедневно автоматически создает точку восстановления (restore point), а также когда происходят некоторые события (установка приложения, драйверов и т.д.). Пользователь также может вручную создавать именованные точки восстановления.
Для запуска утилиты щелк"/t; Стандартные -> Служебные -> Восстановление системы. Или также через командную строку Пуск -> Выполнить -> %windir%\system32\Restore\rstrui.exe

Для работы утилиты "Восстановление системы Windows" системе необходимо иметь минимум 200 Мб свободного пространства для хранения архивов. Если на диске нет свободного пространства для резервного хранения данных, то восстановление системы для этого диска будет отключено до тех пор, пока не освободится нужное пространство. По умолчанию для хранения точек восстановления отводится 12% дискового пространства на каждом логическом диске жёсткого диска. При достижении этого предела "Восстановление системы" удаляет старые архивы, освобождая место для новых данных. Объём резервируемого пространства можно уменьшить. Для этого щелкаем правой кнопкой мыши по значку "Мой компьютер" -> Свойства -> переходим во вкладку "Восстановление системы". Далее выберете из списка диск и нажав "Параметры", переместите ползунок, выбрав нужный размер. Здесь же можно отключить восстановление системы для каждого диска.
Если после каких-либо изменений система работает нестабильно, запустите Восстановление системы (иногда это удается сделать только в Безопасном режиме, нажав при перезагрузке клавишу F8). Если система не грузится не в безопасном, не в основном режимах, то при загрузке компьютера нажимаем клавишу F8 и в появившимся меню выбираем "Загрузка последней удачной конфигурации (с работоспособными параметрами)";
– установите переключатель Восстановление более раннего состояния компьютера, нажмите "Далее";
– выберите ближайшую точку восстановления, выделив в календаре день, когда ОС работала без проблем, нажмите "Далее";
– подтвердите выбор точки восстановления, нажав "Далее" (сохраните все открытые файлы и закройте программы перед запуском операции восстановления);
– после подтверждения сделанного выбора начнется процесс восстановления;
– если восстановление будет выполнено успешно, появится соответствующее сообщение (если восстановление выполнить не удастся, будет выведено сообщение "Восстановление не завершено", при этом состояние компьютера не изменяется).
Это конечно все замечательно, что есть такая полезная утилита и дяде Биллу за это спасибо, но на практике не всегда удается восстановить систему в том режиме, что она была до ее краха. Поэтому, если вы хотите уверенно восстановить первоначальное состояние своей ОС, советую пользоваться вам специальными программами. Одной из таких является программа Acronis True Image. Этой замечательной программой пользуюсь лично я и из своего опыта знаю, как эффективно она работает.
Acronis True Image - это программа с помощью которой вы можете сделать резервное копирование ваших данных. С помощью данной программы вы можете выполнить резервное копирование локальных дисков, создав тем самым образ диска.
Резервное копирование выполняется после установки Windows, а также установке всех необходимых вам программ и настроек. Желательно после всех проделанных операций сделать еще и дефрагментацию диска. В случае поломки Windows вы можете вернуть весь раздел жесткого диска таким, каким он был до поломки. Программа восстановит весь раздел локального диска, это значит, что она восстановит в прежнем состоянии и все файлы, которые хранились на этом диске. Чем больше файлов будет храниться на диске, который следует восстановить, тем больше будет весить файл образа диска. Поэтому, я рекомендую разбить жесткий диск на локальные, один из которых будет занят чисто под Windows. Сам же образ диска следует хранить на другом логическом диске в Зоне безопасности Acronis, скрытым от посторонних глаз, самой Windows и всяких вредоносных программ. В случае полной неработоспособности Windows (операционка не загружается) необходимо до создания точки восстановления активировать в настройках Acronis опцию "Восстановление при загрузке".
Для создания Зоны безопасности Acronis заходим в меню "Сервис", выбираем "Зона безопасности Acronis" и появившимся окне жмем "Далее". Выберете на жестком диске раздел, который будут отведен под Зону безопасности (желательно раздел свободный от ОС), ставим галочку, жмем "Далее". В следующем окне следует указать размер Зоны безопасности Acronis. Размер надо выбирать так, чтобы хватило место для образа локального диска. Я бы советовал не менее 5 Гб. Зона безопасности является скрытым разделом и видеть вы ее не будете. После выбранных значений жмем "Далее". Выберете пункт "Активировать Восстановление при загрузке" в следующем окне. Благодаря данной опции вы сможете восстановить Windows в случае невозможности загрузить систему. Для продолжения нажмите кнопочку "Далее". Программа Acronis True Image выдаст вам список намеченных операций. Нажмите кнопочку "Приступить". Несколько минут вам придется понаблюдать за работой программы.
Далее после того, как Зона безопасности создана и опция "Активировать при загрузке" включена, можно приступить к резервному копированию. Для этого щелкаем значок  "Создать архив" (Backup). После этого вам надо будет выбрать "Жесткий диск целиком или отдельные разделы на нем". В списке разделов выберите системный раздел, на котором установлена Windows, и нажмите кнопочку "Далее". Выберите место сохранения резервного образа системы, а именно Зону безопасности Acronis. Отметьте её в списке слева и нажмите "Далее". При первом резервном копировании системного раздела выберите "Создание полного архива" в дальнейшем его можно и обновлять, добавляя файлы и папки, но я не советую вам этого делать, т.к. при обновлении вы можете занести вместе с данными и вирусы. Пусть образ логического диска будет в "чистом" виде. Далее в следующем окошке можно оставить все как есть (Использовать параметры по умолчанию). Вы также можете добавить комментарии к создаваемому образу. Тем самым, если у вас несколько точек восстановления вы их можете легко отличить. Наконец, мы добрались до кнопочки "Приступить". Программе потребуется некоторое время для создания образа (4 - 10 мин).
"Создать архив" (Backup). После этого вам надо будет выбрать "Жесткий диск целиком или отдельные разделы на нем". В списке разделов выберите системный раздел, на котором установлена Windows, и нажмите кнопочку "Далее". Выберите место сохранения резервного образа системы, а именно Зону безопасности Acronis. Отметьте её в списке слева и нажмите "Далее". При первом резервном копировании системного раздела выберите "Создание полного архива" в дальнейшем его можно и обновлять, добавляя файлы и папки, но я не советую вам этого делать, т.к. при обновлении вы можете занести вместе с данными и вирусы. Пусть образ логического диска будет в "чистом" виде. Далее в следующем окошке можно оставить все как есть (Использовать параметры по умолчанию). Вы также можете добавить комментарии к создаваемому образу. Тем самым, если у вас несколько точек восстановления вы их можете легко отличить. Наконец, мы добрались до кнопочки "Приступить". Программе потребуется некоторое время для создания образа (4 - 10 мин).
После того, как образ будет создан восстановить заглючившую Windows, будет просто. Открываем программу Acronis True Image и жмем на кнопочку  "Восстановить" (Restore). Далее запустится мастер восстановления данных. Жмем "Далее". Для восстановления Windows вам нужен образ системного раздела. Мы сохранили его в Зоне безопасности Acronis. Нажмите "Далее". В следующем окошке ставим переключатель на "Восстановить диски или разделы". Выберите восстанавливаемый раздел и вновь нажмите "Далее". Здесь надо выбрать файловую систему NTFS(C:). На этом этапе программа заменит неработающий раздел диска C:, работающим разделом диска C: Далее в следующем окне ставим переключательв положение "Активный". В следующем окне программа предложит изменить размер восстанавливаемого раздела. Здесь мы ничего не меняем и жмем "Далее". Перейдя на другое окно, назначаем восстанавливаемому разделу букву. Т.к. у нас это основной раздел с операционной системой, то соответственно назначаем ему букву - C. "Далее", и в следующем окне Вы можете настроить Acronis True Image на проверку архивов и восстановленных файлов. Данные опции можно не отмечать. Для продолжения нажмите "Далее". Если вы восстанавливаете единственный раздел, то на вопрос программы о восстановлении других разделов ответьте "Нет, я не хочу" и в последний раз нажмите кнопочку "Далее". В следующем окне проверьте все установленные опции и если они верны, нажимаем "Приступить". Начнется процесс восстановления. Это может некоторое время. По окончании вы увидите сообщение о том, что восстановление данных прошло успешно. Закрываете программу, компьютер перезагружается и вы получаете операционку в том виде, какой она была до поломки.
"Восстановить" (Restore). Далее запустится мастер восстановления данных. Жмем "Далее". Для восстановления Windows вам нужен образ системного раздела. Мы сохранили его в Зоне безопасности Acronis. Нажмите "Далее". В следующем окошке ставим переключатель на "Восстановить диски или разделы". Выберите восстанавливаемый раздел и вновь нажмите "Далее". Здесь надо выбрать файловую систему NTFS(C:). На этом этапе программа заменит неработающий раздел диска C:, работающим разделом диска C: Далее в следующем окне ставим переключательв положение "Активный". В следующем окне программа предложит изменить размер восстанавливаемого раздела. Здесь мы ничего не меняем и жмем "Далее". Перейдя на другое окно, назначаем восстанавливаемому разделу букву. Т.к. у нас это основной раздел с операционной системой, то соответственно назначаем ему букву - C. "Далее", и в следующем окне Вы можете настроить Acronis True Image на проверку архивов и восстановленных файлов. Данные опции можно не отмечать. Для продолжения нажмите "Далее". Если вы восстанавливаете единственный раздел, то на вопрос программы о восстановлении других разделов ответьте "Нет, я не хочу" и в последний раз нажмите кнопочку "Далее". В следующем окне проверьте все установленные опции и если они верны, нажимаем "Приступить". Начнется процесс восстановления. Это может некоторое время. По окончании вы увидите сообщение о том, что восстановление данных прошло успешно. Закрываете программу, компьютер перезагружается и вы получаете операционку в том виде, какой она была до поломки.
Как вы видите это на много проще того, чем переустанавливать Windows по новой. Здесь вы здорово экономите свое время и нервы. Эту операцию можно проделывать в любой момент, когда заметите, что ваша система не стабильна.
Если же ОС не грузится вообще, то Acronis легко с этим справится. Во время загрузки компьютера вы увидите надпись "Press F11 for Acronis Startup Recovery Manager…" жмите F11, тем самым, запустив загрузчик Acronis True Image и восстановление системы. В вариантах загрузки выберите "Acronis True Image (полная версия)". После загрузки программы жмем на кнопочку "Восстановить данные", после чего запустится мастер восстановления данных. Далее проделайте операции, что были описаны выше.



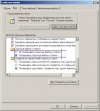

Комментарии