Возможно ли уменьшит размер Windows ХР?
Если уже установлено все необходимое оборудование, то можно удалить папку C:\Windows\Driver Cache\i386\, эта директория по умолчанию. Правда, при добавлении любого нового оборудования система будет запрашивать установочный CD.
Можно также отключить функцию восстановления системы (щелкаем правой кнопкой по значку «Мой компьютер», переходим во вкладку «Восстановление системы» и ставим галочку на «Отключить восстановление системы на всех дисках»). При этом, все данные, хранящиеся в папке System Volume Information будут удалены.
Также можно удалить еще папку, которая хранит в себе защищенные системные файлы, используемые для автоматического восстановления оригиналов в случае их повреждения - C:\Windows\system32\dllcache\. По умолчанию размер этой папки - 400 Мб (размер задается в реестре специальным параметром SFCQuota (OxFFFFFFFF),который находится в ключе HKEY_LOCAL_MACHINE\SOFTWARE\Microsoft\Windows NT\CurrentVersion\Winlogon). Но его можно изменить до нуля командой sfc: sfc/cachesize=0 (если поставить, например, 20, то размер папки уменьшится до 20 Мб).
А что это в Windows ХР Help такой урезанный?
В действительности справка в Windows ХР намного подробнее, чем, например, в Windows NT. Та справка, что появляется через Пуск > Справка и Поддержка, предназначена, так сказать, для неквалифицированных пользователей. Эта главная справка не содержит сведений об очень многих аспектах управления операционной системой Windows XP. Если вы хотите получить действительно важную информацию, то вам придется пройтись по файлам помощи отдельных апплетов. Их можно найти в разделе Управление компьютером (Пуск > Панель управления > Администрирование).
Как можно оптимизировать Windows ХР?
Для начала следует отключить ненужные системные службы (сервисы), тем самым ускорив работу системы. Заодно и высвободится немного оперативной памяти...
Следующий способ, позволяющий ускорить работу системы, а также освободить занимаемую ею оперативную память, заключается в отключении Dr.Watson'a. Это отладчик, запускаемый по умолчанию системой при каждом сбое приложений. Чтобы его отключить нужно зайти в реестр и найти там ключ HKEY_LOCAL_MACHINE \SOFTWARE \Microsoft \Windows NT\CurrentVersion\AeDebug, далее изменяем в нем значение параметра Auto на 0. После этого при возникновении сбоя в работе приложений система будет предлагать либо закрыть его, либо передать отладчику для отладки (если выбрать второе, то запустится Dr.Watson и создаст лог-файл).
Еще один способ оптимизации - оптимизация интерфейса, призванная ускорить его работу. Заходим в Свойства системы (правый клик по значку Мой компьютер), открываем закладку «Дополнительно», и в разделе Быстродействие нажимаем кнопку «Параметры». Далее в открывшейся вкладке «Визуальные эффекты» ставим галочку напротив «Обеспечить наилучшее быстродействие», отключая тем самым абсолютно все эффекты. Также можно отключить их и по отдельности, оставив те или иные по желанию.
Теперь возьмемся за меню Пуск. По умолчанию оно открывается с некоторой задержкой (400 миллисекунд), Этот параметр можно отрегулировать, изменяя значение ключа MenuShowDelay в реестре, находящегося по адресу HKEY_CURRENT_USER\ControlPanel\Desktop. Для того, чтобы меню появлялось без задержки ставим значение этого параметра 0.
Там же в реестре можно изменить еще один параметр, вследствие чего можно добиться некоторого ускорения работы интерфейса - MinAnimate, который включает анимацию при сворачивании и разворачивании окон. Он находится по адресу HKEY_CURRENT_USER\ControlPanel\Desktop\WindowsMetrics. Значение 1 - эффект анимации включен, 0 - выключен. Если этого ключа в реестре нет, то создайте его (тип - String). Чтобы параметры вступили в силу следует перезагрузить компьютер.
Открытие на NTFS-разделе папок с большим количеством файлов происходит довольно медленно, потому что Windows каждый раз обновляет метку последнего доступа к файлам и на это, естественно, тратиться какое-то время. Для отключения данной функции нужно зайти в реестр (Выполнить > regedit) и по адресу HkEY_LOCAL_MACHINE\SYSTEM\CurrentControlSet\Control\FileSystem создать параметр типа DWord, назвав его NtfsDisableLastAccessUpdate и присвоив ему значение 1.
Кроме всего выше перечисленного, для оптимизации работы операционной системы можно воспользоваться специальными программами, которые предназначены для ускорения и оптимизации системы, например, Tweak-XP - набором из двух десятков утилит для настройки Windows ХР.
Как удалить "скрытые" компоненты Windows ХР?
Во время установки Windows XP нет возможности выбирать устанавливать те или иные компоненты. Windows XP устанавливается со всеми компонентами, а далее по желанию пользователя можно удалить ненужные. Но тут не все так просто. Когда мы заходим в апплет «Установка и удаление программ» далее вкладка «Установка компонентов Windows» и видим этот маленький список, понимаем что удалять то нечего. Часть компонентов бывает скрыта от неопытных пользователей.
Какое здесь решение? Переходим в системную папку Inf (по умолчанию - C:\Windows\Inf), находим в ней файл sysoc.inf. Открываем его и удаляем во всех строках слово HIDE. Но при этом следует оставить неизменным формат файла, т.е. следует удалять только HIDE, оставляя запятые до и после этого слова. Ну вот, например, исходная строка: msmsgs = msgrocm.dll,OcEntry,msmsgs.inf,hide,7, а это, что должно получиться: msmsgs = msgrocm.dll,OcEntry,msmsgs.inf,,7
Все, после этих действий сохраняем файл, заходим в «Установка и удаление программ» > «Установка компонентов Windows» и видим, что список стал намного больше.
Можно ли самому создать скин для Windows ХР?
Есть такая программа Windowblinds ХР, как раз для этого и предназначена - для изменения внешнего вида Windows ХР.
Можно ли в меню "Пуск" рядом с моим именем поставить другую картинку или мою фотку?
Да, можно. Это делается просто – кликаем левой кнопкой мыши по графическому файлу в меню, откроется окно Учетные записи пользователей. Там в низу есть такая ссылка «Поиск других рисунков». С помощью нее находим на компьютере то фото, которую хотели бы видеть рядом со своим именем.
Можно ли в этой версии Windows внести изменения в файл config.sys? В Windows ME это не получалось.
В Windows ХР (как и в WinNT/2K) подобный файл называется config.nt. Его можно модифицировать, в том числе и установить число одновременно доступных файлов во время работы подсистемы MS-DOS. Только следует знать, что в Windows XP нет MS-DOS, а есть ее эмуляция.
Какие из драйверов больше подходят для WinXP - от NT или 2К?
Конечно для WinXP лучше подходят те драйвера, которые написаны специально под нее. Но такой ответ мало кого устроит и поэтому есть подсказка – следует последовательно устанавливать все драйвера, которые имеются. Если что то пойдет не так в Windows XP легко можно вернуть старый драйвер. Делается это в окне со свойствами соответствующего устройства, во вкладке «Драйвер» нажимаем кнопку «Откатить».
Для чего нужна вкладка Совместимость в свойствах ехе-файла?
Эту функцию совместимости добавила сама Microsoft, для тех программ, которые раньше прекрасно работали с предыдущими версиями Windows. Если некоторые программы отказываются работать в Windows XP достаточно поставить галочку напротив «Запустить программу в режиме совместимости c:» и выбрать соответствующую операционную систему (95, 98, Me, NT, 2000). Также хотелось бы отметить что Windows сообщает программе не только, что она не Windows XP, но эмулирует структуру системного реестра, той операционки что мы выбрали. Это позволяет программам отлично и стабильно работать и в WinXP. Отказываются работать только те программы, которые проверяют ядро ОС, такие уловки с ними не прокатят.
Здесь же можно изменить и некоторые другие параметры запуска конкретного приложения - установить разрешение экрана 640x480, уменьшить цветность до 256 цветов и отключить общий для всей операционной системы скин.
Хочу заменить файл в папке System32, a система не дает. Что делать?
Это срабатывает защита файлов, которая не отключается для системного диска, даже если вы отключили систему восстановления (System Restore). Следует понимать, что изменения такого рода могут привести к плачевным последствиям.
Но если вы все же хотите и отдаете себе отчет своим действиям, то можно воспользоваться небольшой утилитой SetSfc, которая позволяет изменять параметры системы восстановления Windows 2K/XP, а также полностью ее отключить, в том числе и для загрузочного раздела диска.
Где находятся те утилиты, о которых говорится в обзоре Windows ХР?
Они не устанавливаются автоматически в процессе установки. Их придется устанавливать отдельно после инсталлирования операционной системы. Они находятся на установочном диске Windows XP в папке Support\Tools.
Можно ли в ХР сделать так, чтобы CD-ROM считывал цифровой звук, без специального проводка?
В Windows XP предусмотрено, чтобы CD-ROM считывал аудио звук через IDE-шлейф (без использования проводка, которым соединяют CD-ROM и звуковую карту). Чтобы это реализовать заходим в диспетчер устройств (правый клик по значку Мой компьютер > Оборудование >Диспетчер устройств) и выбираем в списке устройств свой CD-ROM. Далее щелкаем правой кнопкой мыши и в контекстном меню выбираем Свойства > вкладка Свойства и ставим галку на пункте «Использовать цифровое воспроизведение». Все, после этих действий провод, о котором говорилось выше, не нужен.
Как запустить дефрагментатор из контекстого меню Проводника?
Загрузите файл соntext_defrag.vbs. После установки (для этого достаточно щелкнуть по файлу) в контекстном меню Проводника появится пункт defrag, позволяющий быстро запустить дефрагментацию жесткого диска. Скачайте файл sontext_defrag.vbs. После установки (достаточно щелкнуть по файлу) в контекстном меню Windows Explorer (проводник) появляется пункт defrag, с помощью которого можно быстро начать дефрагментировать жесткий диск.
Как выставить права пользователям, работающим на компьютере?
В Windows XP, любому пользователю можно установить определенные права, - одним пользователям позволено что то делать, а другим - нет, и если их много, они могут быть разделены на группы, назначив каждой группе конкретные права. Управление пользователями и группами производится через апплет Учетные записи пользователей, расположенный в Панели управления. Сразу же после установки WinXP в этом апплете, вы увидите двух пользователей - тот, кто был создан во время установки (в качестве суперпользователя) и второй - гость, по умолчанию отключено. На самом деле сразу после установки существуют еще несколько пользователей (например, знаком еще со времен NT пользователь по имени Администратор). Они не отображаются в списке - это общий принцип построения Windows XP: операционная система предназначена для всех, другими словами - и для "чайников", тоже, так что на "ненужного" может быть принято только после некоторых дополнительных манипуляций. В общем, это правильно – можно избежать многих неприятностей.
В случае, если вы администратор, апплет Учетные записи пользователей даст возможность добавлять или удалять пользователей, менять пользователю пароль или соответствующую ему аватар, а также изменять метод входа в систему. По умолчанию при входе в систему показывается экран Добро пожаловать с пиктограммами и именами пользователей, но, если выбрать пункт "Изменение входа пользователей в систему" и убрать в появившемся окне галку с пункта "Использовать страницу приветствия", вход в систему будет происходить по аналогично как в Windows NT - через окно, в которое вводится имя пользователя и пароль.
А где же группы, где возможность редактирования уже существующих пользователей, короче говоря, где все то, что было в NT/2K? - Чтобы получить доступ к контролю над пользователями, который можно назвать "полным", придется заглянуть в апплет Управление компьютером (Пуск/Панель управления/Администрирование/Управление компьютером) и щелкнуть по плюсику, раскрывающему Локальные пользователи и группы...
Но и это не все хитрости: есть еще апплет Локальные пользователи и группы (там же, в Пуск/Панель управления/Администрирование/Управление компьютером), с помощью которого можно, например, изменить время жизни паролей и выставить конкретные права каждой имеющейся группе пользователей.
Как зайти в систему администатором (пользователь Administrator)?
Самый быстрый и простой способ отключить режим экран Добро пожаловать это способ, описанный выше. Кроме того, зайти как Администратор можно, если в загрузочном меню (во время начальной загрузки системы нажать F8) выбрать Безопасный режим. И наконец, третий способ: после появления экрана "Добро пожаловать" дважды нажмите Ctrl+Alt+Del.


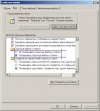

Комментарии