Ключевые моменты
- 30 ноября 2007 года: релиз Vista для крупных компаний;
- 30 января 2007 года: официальный релиз Vista;
- декабрь 2007 года: превышен порог 100 миллионов проданных копий;
- февраль 2008 года: релиз первого Vista SP;
- 30 июня 2008 года: продажи операционной системы Windows XP будут окончательно прекращены. Однако, в последний момент эту дату было решено передвинуть на более поздний срок.
- Весна 2008: вышел Сервис-пак 1
Минимальные требования к системе: процессор минимум на 800 МГц, 512 Мбайт памяти и видеокарта с поддержкой DirectX 9. Но вы вряд ли сможете насладиться преимуществами Aero, не имея хотя бы такой или более мощной конфигурации. Для корректной работы Vista вам понадобится как минимум 1-ГГц процессор, 1 Гбайт оперативной памяти и видеокарта с поддержкой DirectX 9 и минимум 128 Мбайт видеопамяти.
Сортировка элементов в меню Пуск
По умолчанию ярлыки в меню Пуск | Все программы сортируются автоматически. Если вы не хотите, чтобы ярлыки сортировались сами, то отключите эту настройку. Вызовите контекстное меню кнопки Пуск, выберите Свойства, затем на вкладке Меню "Пуск" нажмите на кнопку Настроить... В диалоговом окне снимите галочку у команды Сортировать меню "Все программы" по именам.
Изменение размеров значков рабочего стола
По умолчанию Windows Vista отображает на рабочем столе значки крупного размера. Чтобы вернуться к классическим размерам, нужно щелкнуть правой кнопкой мыши на рабочем столе и в контекстном меню выбрать пункт «Вид | Классические значки.
Можно менять размер значков с помощью мыши. Для этого, удерживая клавишу Ctrl, покрутить колесико мыши, что позволит задать значкам рабочего стола подходящий размер.
Показ значков на Рабочем столе
Если на Рабочем столе вдруг пропали значки, то вызовите контекстное меню и в команде Вид поставьте галочку у пункта Отображать значки рабочего стола.
Сокрытие имен файлов
Если у папки установлен режим "Изображения и видео", то можно отключить показ имен файлов. Для этого в окне Проводника внутри папки вызываем контекстное меню и в пункте Вид ставим галочку напротив пункта "Скрывать имена файлов".

Доступ к командной строке из контекстного меню
Если при вызове контекстного меню Проводника удерживать клавишу Shift, то в нем появится дополнительный пункт "Открыть окно команд", с помощью которого запускается утилита "Командная строка" с текущей выбранной директорией. Данная опция позволяет не утруждаться лишний раз манипулированием инструкцией cd.
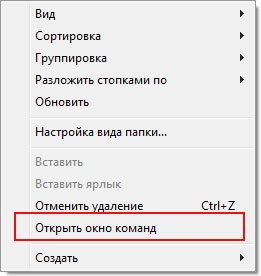
Использование флажков для выбора файлов и директорий
В проводнике Windows Vista реализована возможность выбора сразу нескольких файлов без использования привычной клавиши Ctrl. Для её активации необходимо в компоненте «Свойства папки» перейти на вкладку «Вид» и установить галочку напротив пункта Использовать флажки для выбора элементов.
После нажатия кнопки «Применить» слева возле каждого файла и каждой папки появится дополнительное поле для их пометки мышью. Для выбора всех объектов достаточно будет нажать комбинацию клавиш «Ctrl+A» или выставить соответствующий флажок возле заголовка столбца «Имя».
Определить время непрерывной работы Windows Vista
Если вы хотите знать, как долго работает на вашем компьютере Windows Vista без перезагрузки, то воспользуйтесь одним из двух способов.
Первый способ - запустите диспетчер задач, перейдите на вкладку Быстродействие. В разделе Системаможно увидеть строчку Время работы.
Второй способ - использование утилиты командной строки systeminfo. Запустите программу следующим образом (для русской версии)
systeminfo | find "Время загрузки системы"
После нажатия Enter на экране появится информация о времени последней загрузки Windows. Для английской версии используйте строчку "System Boot Time".
Восстановление корзины
Часто пользователи вместо пункта контекстного меню Очистить корзину ошибочно выбирают пунктУдалить, что приводит к удалению Корзины с Рабочего стола. Чтобы восстановить Корзину, выбираем в контекстном меню Рабочего стола пункт Персонализация. В левой части открывшего окна выбираем кнопку Изменить значки рабочего стола. В новом окне нужно поставить галочку напротив пункта Корзина. Также можно поставить галочки на другие необходимые ярлыки на рабочем столе (Компьютер, Документы). Удаленная корзина вернется на рабочий стол.
Сохранить скриншот меню кнопки Пуск или контестного меню
С помощью программы Ножницы (SnippingTool.exe) можно сделать скриншот части экрана. Но, если вы попытаетесь сделать скриншот меню кнопки Пуск или любого контекстного меню, то меню закроется и сделать скриншот не получится. Чтобы обойти эту проблему, сделайте следующее.
- Запустите программу Ножницы
- Нажмите на кнопку Отмена
- Откройте меню кнопки Пуск или контекстное меню
- Нажмите комбинацию клавиш Ctrl + PrtScn, чтобы скопировать окно экрана в буфер обмена. Если у программмы Ножницы установлен режим Прямоугольник, то вы можете выбрать нужную часть экрана.
Сохранение условий поиска
Если вам приходится регулярно искать определенные группы файлов или выполнять один и тот же поисковый запрос, то можете сохранить условия поиска. Нужно по завершении операции поиска на панели инструментов щелкнуть по кнопке «Сохранить условия поиска», затем в поле «Имя файла» указать имя запроса поиска и нажать «Сохранить». Запрос поиска будет сохранен в папке «Поиск», на которую можно перейти, перейдя по одноименной ссылке в области переходов, расположенной в левой части Проводника.
Вызов командной строки из контекстного меню Проводника
Если при вызове контекстного меню Проводника удерживать клавишу Shift, то в нем появится дополнительный пункт Открыть окно команд, который запускает командную строку (cmd.exe) с текущей выбранной директорией, что позволяет обойтись без использования команды cd.
Команда Выполнить
В Windows Vista по умолчанию больше нет команды Выполнить. Windows Vista позволяет выполнить большинство аналогичных команде «Выполнить» функций в поле Поиск меню кнопки Пуск».
Чтобы открыть диалоговое окно Запуск программы, нажмите кнопку Пуск, выберите Все программы |Стандартные | Выполнить.
Команду Выполнить можно также запустить сочетанием клавиш Windows+R.
При желании команду Выполнить можно добавить в меню «Пуск» для более удобного доступа. Для этого откройте в Панели управления апплет Панель задач и меню "Пуск". Далее откройте вкладку Меню "Пуск" и нажмите кнопку Настройка. В списке параметров меню «Пуск» установите флажок Команда "Выполнить". Команда Выполнить будет добавлена в меню Пуск.
Просмотр файлов формата HLP в Windows Vista
В Windows Vista была прекращена поддержка формата HLP, объявленный как устаревший и не соответствующий современным стандартам. Это значит, что все попытки пользователя просмотреть справочные файлы с расширением .hlp окажутся тщетными по причине отсутствия в операционной системе компонента WinHlp32.exe. Возникает закономерный вопрос: а как быть тем, кому в процессе повседневной работы часто приходиться обращаться к справочным документам формата HLP? Воспользуйтесь рекомендациями компании Microsoft, изложенными в информационном бюллетене KB 917607. Суть приведённых рекомендаций сводится к самостоятельной установке отсутствующего компонента для работы с HLP-файлами. Обратите внимание, что в отличие от предыдущих выпусков WinHlp32.exe, версия справочной программы для Windows Vista имеет некоторые функциональные ограничения. В частности, в ней заблокировано выполнение некоторых потенциально опасных макросов и закрыт доступ к файлам HLP, хранящимся в локальной сети.
Перенос писем из Outlook Exress в Windows Mail
Если вы перешли на Windows Vista и вам необходимо перенести письма из Outlook Express (Windows XP) в Windows Mail, то проделайте следующие шаги.
Сначала необходимо скопировать файлы с почтовыми базами на новый компьютер. Эти файлы у Outlook Express находятся в папке Documents and Settings\Имя пользователя\Local Settings\Application Data\Identities\уникальный цифровой идентификатор\Microsoft\Outlook Express. Далее нужно открыть Windows Mail и выбрать в меню Файл | Импорт | Сообщения, чтобы запустить мастер импортирования писем. В окне мастера нужно выбрать пункт Microsoft Outlook Express 6 и нажать кнопкуДалее. После этого нужно указать папку с копированными почтовыми базами и выбрать папки, содержимое которых будет импортировано в Windows Mail. После этого нужно еще раз щелкнуть по кнопкеДалее, чтобы завершить операцию переноса писем в новый почтовый клиент.
Быстрое редактирование меню Отправить (Send To)
Контекстного меню Отправить (Send To) позволяет щелчком мыши переместить выбранный объект (или их группу) в заранее определённое место, будь то папка на жёстком диске компьютера, съемный диск или программа. Содержимое данного меню берется из папки SendTo. Чтобы не искать ее в недрах Windows, можно просто выполнить команду Пуск Выполнить и набрать команду
shell:sendto
В результате в Проводнике откроется нужная папка, в которой вы можете сделать нужные изменения.
Кстати, команда shell:sendto работает и в Windows XP.
Настройка дополнительных часов в Windows Vista
В Windows Vista появилась возможность установки двух дополнительных часов, отображающих время в других часовых поясах. Для этого нужно открыть окно "Дата и время" и в нём перейти на вкладку "Дополнительные часы". На открывшееся вкладке установите флажки "Показать эти часы", затем выбрать из списка подходящую временную зону и нажать кнопку "Применить". Также вы можете указать для наглядности понятные названия дополнительных часов.
Для просмотра установленных часов достаточно задержать курсор на часах в системной панели Windows Vista или просто щёлкнуть по ним левой клавишей мыши. При использовании второго варианта откроется диалоговое окно календаря, на котором будут изображены аналоговые часы, показывающие точное время в выбранных часовых поясах.
Дополнительные часы могут пригодиться пользователям ноутбуков, которые часто ездят в командировки и другим пользователям, которые часто общаются с коллегами из других городов и стран мира.
UAC (User Account Control)
Отключение UAC
UAC (User Account Control) - это функция контроля прав пользователя, ориентированная на неподготовленного пользователя. Опытного пользователя данная функция раздражает. Есть два способа отключения UAC.
Первый способ - в диалоговом окне Выполнить наберите команду msconfig. В открывшемся окне System Configuration (Конфигурация системы) перейдите на вкладку Tools (Сервис) и выберите пункт Disable UAC(Отключить учет контрольных записей (UAC)). При нажатии на кнопку Launch (Запуск) появляется консоль с уведомлением об успешном выполнении команды. Изменения вступят в силу после перезагрузки системы.
Второй способ - откройте Панель управления ("Пуск | Панель управления"), а оттуда "Учетные записи пользователей и родительский контроль" и, наконец, перейдите в диалоговое окно "Учетные записи пользователей". Затем уберите галочку перед опцией "Использовать управление пользовательскими учетными записями, чтобы помочь защитить компьютер" и кликните по кнопке "ОК". После перезагрузки, если вы зайдете в компьютер с правами администратора. Системные администраторы, часто проводящие изменения, могут написать для себя небольшой скрипт, работающий с реестром (расширение REG). Команда
C:\Windows\System32\cmd.exe /k %windir%\System32\reg.exe ADD HKLM\SOFTWARE\
Microsoft\Windows\CurrentVersion\Policies\System /v EnableLUA /t REG_DWORD /d 0 /f
отключает управление учетными записями пользователя. Вновь активизировать его можно так:
C:\Windows\System32\cmd.exe /k %windir%\System32\reg.exe ADD HKLM\SOFTWARE\Microsoft\Windows\CurrentVersion\Policies\System /v EnableLUA /t REG_DWORD /d 1 /f
После изменения реестра компьютер необходимо перезагрузить.
Переход на Vista: инсталляция или апгрейд
Vista инсталлируется несколько иначе, чем XP. Например, при апгрейде Windows XP не удаляется, а сохраняется в специальный файл windows.old. Если вы выбрали новую инсталляцию, то сначала включите в BIOS загрузку с DVD-привода. Затем перезагрузите компьютер со вставленным диском Vista Setup. Вначале Windows задаст несколько вопросов насчет часового пояса и раскладки клавиатуры; затем выберите "Install Now". Введите ключ продукта и, приняв условия лицензионного соглашения, выберите тип установки "Custom (Advanced)". Это позволит создать для Vista собственный раздел и отформатировать его. Выделите для него 20 Гбайт дискового пространства. Впоследствии для приложений, документов и других данных вы сможете создать отдельные разделы. Запустите инсталляцию кнопкой "Next".
При апгрейде старая система просто упаковывается в файл windows.old, после чего пользоваться ею вы уже не сможете. Это должно помочь при переносе старых данных: по крайней мере теоретически можно скопировать из windows.old важные настройки командой migwiz. Однако лучше создать копию данных еще в Windows XP. Минусы апгрейда проявляются почти сразу: начинают мешать фрагменты старых драйверов и файлов. А как только вы удаляете файл windows.old, возникают еще и трудности из-за папок XP типа "Мои документы". Реестр Vista засоряют ненужные записи, оставшиеся от XP. Таким образом, придется либо оставить на компьютере громоздкий файл windows.old, либо заняться очисткой реестра.
После установки Vista появляется диалоговое окно "Welcome Center". Здесь можно запустить приложение для создания разделов Windows, кликнув по "System and Maintenance". В следующем окне перетащите движок прокрутки в самый низ и выберите "Create and format a hard disk partition". Появится окно "User Account Control" ("Контроль учетной записи пользователя") подтвердите выбор, кликнув по кнопке "Continue". Далее откроется диалог "Disk Management". Кликните правой клавишей мыши по той области жесткого диска, которая еще не разбита на разделы, и выберите "New Simple Volume". Мы рекомендуем создать два раздела одинакового размера для приложений и данных и еще один, поменьше, для файла подкачки и всяческого мусора. Если угодно, можете также выделить раздел для конфиденциальных данных, чтобы зашифровать их новой функцией Vista под названием BitLocker, между прочим, весьма эффективной. Для этого нужна версия Vista Ultimate или Enterprise и TPM-чип на материнской плате.
Проблемы с драйверами
Vista зачастую не может определить аппаратные компоненты? Проверьте в Диспетчере устройств, все ли компоненты узнала Windows и все ли драйверы правильно подключены. Кликните по кнопке Пуск и введите в строке поиска внизу открывшегося меню фразу "Диспетчер устройств". Система сразу же выдаст результаты поиска. Теперь можете запустить эту программу, дважды кликнув по "Диспетчеру устройств". В Диспетчере устройств поищите желтые вопросительные и восклицательные знаки, указывающие на проблемы с оборудованием. Если таковые найдутся, кликните по компоненту правой кнопкой мыши и выберите "Свойства". Далее проверьте во вкладке "Драйвер" наличие драйвера.
Если Vista наотрез отказывается устанавливать драйвер, перезагрузитесь и, пока не появился логотип Windows, нажмите кнопку "F8". Выберите в загрузочном меню "Disable Driver Signature Enforcement". Таким образом вы сможете пользоваться драйверами, не имеющими цифровой подписи.
Импорт данных: как перенести файлы и программы в новую систему?
Если Vista работает без проблем и с драйверами все в порядке, перенесите в нее нужные приложения и их настройки и данные из XP. Здесь снова поможет специальный помощник. Если кликнуть в Vista по кнопке "Start" и в поисковой строке задать команду migwiz, запустится "Мастер переноса файлов и параметров" под новым названием Windows Easy Transfer. Выберите "This is my new computer" и укажите путь к фай лу SaveData.mig, который содержит копию ваших данных, созданную в XP. Ассистент еще раз покажет список всех файлов, подлежащих переносу. Подтвердите его правильность и данные появятся в Vista.
Изменение путей: как сделать, чтобы в Vista все снова работало по-старому?
Vista стабильно работает на вашем компьютере со всеми индивидуальными настройками и программами, которые вы решили перенести из XP. Теперь осталось только изменить пару заданных по умолчанию путей, чтобы файлы подкачки и мусор сразу попадали в отведенный им раздел. Откройте Проводник и кликните правой клавишей мыши по значку "Компьютер". Выберите "Свойства" и в следующем окне "Дополнительные параметры системы". В появившемся диалоге переключитесь на вкладку "Дополнительно" и кликните в разделе "Быстродействие" по кнопке "Параметры". Через "Дополнительно | Изменить" вы попадете в диалог, где нужно указать "мусорный раздел" в ка честве целевого для файла подкачки. Нажмите "ОК" во всех открытых окнах и изменения вступят в силу. Чтобы задать место для хранения мусора, вызовите (как описано выше для файла подкачки) окно "Дополнительные параметры системы", а из него откройте диалог "Свойства системы". Во вкладке "Дополнительно" кликните по "Переменные среды". В нижнем списке найдите переменные Temp и Tmp. Отметьте их и, кликнув по кнопке "Изменить", укажите путь к "мусорному разделу". Теперь ничто не будет засорять раздел Vista.
Поскольку в будущем вы будете сохранять приложения в отдельный раздел, надо изменить стандартный путь папки "Program Files". Для этого с помощью редактора реестра regedit найдите ключ HKEY_ LOCAL_MACHINE\Softwa re\Microsoft\Windows\CurrentVersion. Дважды кликните по ProgramFilesDir и укажите букву дисковода, соответствующую разделу приложений. То же самое необходимо проделать со значением ProgramFilesPath.
Продление работы Vista до 120 дней
Как известно, системой Windows Vista можно пользоваться без ввода ключа 30 дней. Cуществуют две команды, которые надо ввести в консоли от имени администратора
slmgr.vbs -xpr slmgr.vbs -dlv
Первая показывает дату и время истечения льготного периода, а вторая сообщает, сколько времени осталось до того момента, когда ОС перестанет полноценно функционировать. Кстати, процесс обработки скрипта занимает заметное время. Можно обнулить триал-счетчик, добавив себе еще 30 дней льготного периодна. Для этого существует команда, расчитанная на сисадминов
slmgr.vbs -rearm
команда сработает только три раза, что в сумме дает 120 дней.
Существуют и другие ключи, которые можно посмотреть в справочнике Программы и файлы Windows.
Aero
Управление Windows Aero из контекстного меню Проводника (Vista)
Можно добавить в контекстное меню Проводника команды Включить Aero и Выключить Aero. Подробнее смотрите в справочнике по реестру.
Использование эффектов Vista Aero
На ноутбуке установлена операционная система Windows Vista Home Premium. Несмотря на мощную видеоплату (Mobility Radeon 9700), система не позволяет использовать эффекты Aero Glass. При установке Windows Vista проверяет, достаточно ли оперативной видеопамяти для того, чтобы использовать эффекты Aero Glass. Согласно заявлениям Microsoft, при разрешении 1400х1050 объема памяти в 64 Мбайт уже недостаточно. Но если вы установите WDM-драйвер (с поддержкой DirectX 9c), подходящий для вашей видеоплаты, эффекты Aero Glass удастся активировать. Для этого вам придется изменить две записи в реестре. Запустите редактор реестра. Перейдите к ключу HKEY_CURRENT_USER | Software | Microsoft | Windows | DWM и установите для него значение "Composition" на 1, а значение "Composition Policy" измените на 2. Откройте командную строку, кликнув по меню "Пуск | Программы | Стандартные", задайте в командной строке "net stop uxsms", а после этого "net start uxsms". Теперь все Aero-эффекты будут работать даже на старом ноутбуке, включая эффекты Flip 3D, которые позволяют быстро просматривать все открытые окна, не обращаясь к панели задач.
Отключение эффекта прозрачности Aero Glass
Если какая-либо из программ не желает корректно работать с новым диспетчером окон рабочего стола Windows Vista, то, вам поможет деактивация функции Aero Glass при запуске приложения. Отключение ее производится в свойствах ярлыка программы (вкладка «Совместимость») путем установки галочки у пункта Отключить композицию рабочего стола.
Боковая панель Windows
Если гаджет скрыт под окнами, то просто нажмите на значке в области уведомлений или на клавиши Win+пробел. Также можно настроить ее, чтобы она всегда была поверх всех окон. Выбрать из меню значка команду Свойства. Поставить галочку у|Боковая панель всегда поверх остальных окон. Этот совет хорош для владельцев широкоформатных мониторов.
Скачанные гаджеты, хранятся в файле .gadget. Можете сохранить их и позже установить их по мере надобности.
Если не работает гаджет, то проверьте файервол. Нужно разрешить процесс sidebar.exe.





Комментарии