Команда “Ввод текста” в KOMPAS 3D
| Команда | Описание |
| В этом выпадающем меню можно выбрать требуемый стиль текста из библиотечных стилей или определить новый стиль, если выбрать пункт Другой стиль. По умолчанию задан стиль текста – «Текст на чертеже». | |
| Шрифт | В этом выпадающем меню можно выбрать требуемый шрифт выделенных символов из системных шрифтов |
| В этих полях с выпадающим меню настраиваются высота выделенных символов в миллиметрах, коэффициент сужения для выделенных символов (ширина символов) и расстояние между строками текста в миллиметрах соответственно. |
| Эта группа кнопок позволяет задать курсивное (наклонное), утолщенное построение выделенных символов и включить подчеркивание выделенных символов текста |
| Цвет текста | В этом выпадающем меню можно задать пользовательский цвет выделенных символов |
| Окно просмотра шрифта | В этом графическом поле отображаются все действия по настройке шрифта |
Выравнивание
| Эта группа кнопок позволяет задать нужный способ выравнивания текста в текстовом блоке (влево, по центру, вправо, по ширине текстового блока) |
| Параметры абзаца | С помощью этой кнопки можно задать настройки абзаца.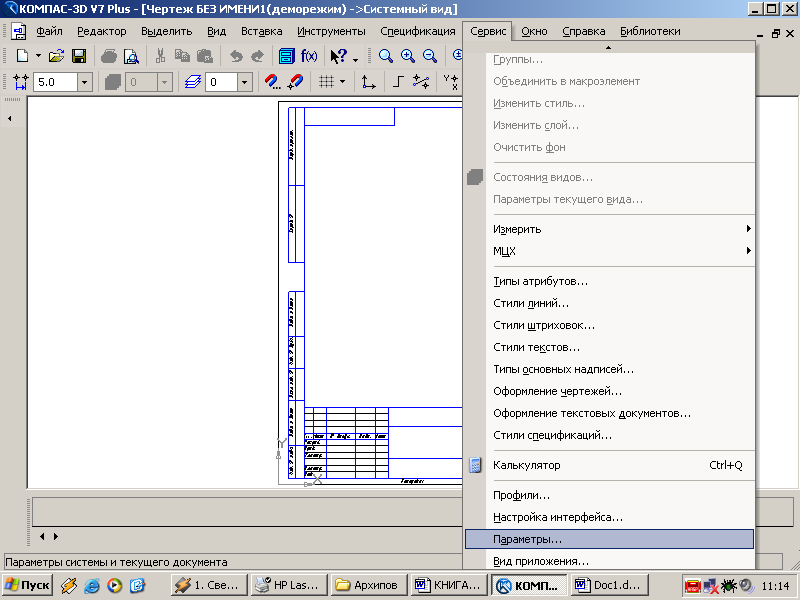 Эти настройки совпадают с настройками текстовых стилей. Абзацем называется структурно-композиционная часть текста, которая состоит из одной или нескольких фраз и которую автор вычленяет для того, чтобы графически, зрительно отделить одну микротему текста от другой, один развернутый пункт перечня от другого Эти настройки совпадают с настройками текстовых стилей. Абзацем называется структурно-композиционная часть текста, которая состоит из одной или нескольких фраз и которую автор вычленяет для того, чтобы графически, зрительно отделить одну микротему текста от другой, один развернутый пункт перечня от другого |
| Параметры форматирования | С помощью этой кнопки можно задать дополнительные настройки текстового блока с помощью диалогового окна Формат текста. Далее рассматриваются эти настройки: Стиль всего Текста по умолчанию — с помощью кнопки Изменить можно выбрать из библиотеки необходимый стиль текста по умолчанию для всего текстового блока. Ширина — в этом поле задается ширина текстового блока, если включена одна из последующих опций Изменение сужения текста или Форматирование строк. Перенос правой границы — с помощью этой опции производится смещение правой границы текстового блока при вводе текста. Изменение сужения текста — с помощью этой опции производится вписывание текста в заданную ширину текстового блока за счет сужения расстояния между символами. Форматирование строк — с помощью этой опции производится автоматический перенос слов текста при достижении границы. Перенос нижней границы — с помощью этой опции производится смещение нижней границы текстового блока при вводе текста. Изменение шага строк — с помощью этой опции производится; вписывание текста в заданную высоту текстового блока за счет пересчета расстояния между строками |
| Параметры списка | С помощью этой кнопки можно задать настройки нумерованных списков в текстовом блоке с помощью диалогового окна Параметры списка. Далее рассматриваются эти настройки: Использовать для — с помощью этого выпадающего меню можно выбрать необходимый уровень списка (всех (по умолчанию), первого у ровня… пятого уровня) и задать соответствующие параметры в последующих опциях. Текст перед — в этом поле задается текст, который добавляется перед номером. Тип номера — с помощью этого выпадающего меню можно выбрать необходимый тип нумерации (арабские цифры, римские цифры, буквы русского или английского алфавита). Текст после — в этом поле задается текст, который добавляется после номера. Начинать нумерацию с позиции — в этом числовом поле задается номер, с которого будет начинаться нумерация. Добавлять к номеру верхнего уровня — включенная опция добавляет текущий номер к номеру более высокого уровня (например, «5.1». Величина отступа — в этом поле задается величина смещения нумерованного списка, настраиваемая в последующих опциях Фиксированный отступ от номера до текста и Фиксированный отступ до начала текста. Фиксированный отступ от номера до текста — эта опция задает одинаковый для всех нумерованных списков отступ от последнего символа номера списка до начала текста списка. Фиксированный отступ до начала текста — эта опция задает одинаковый для всех нумерованных списков отступ от левой границы до начала текста списка. Шрифт… — с помощью этой кнопки назначается шрифт для символов нумерации. Сбросить — с помощью этой кнопки производится отмена настроек для текущего уровня списка |
| Установить нумерацию | С помощью этой кнопки включается или отключается нумерация списка. Нумерация настраивается с помощью кнопки Параметры списка |
| Новый список | С помощью этой кнопки нумерация списка начинается заново. Это позволяет создавать несколько разных нумерованных списков |
| Увеличить вложенность | С помощью этой кнопки изменяется нумерация списка на 1 уровень ниже. Это переводит выбранную строку в предыдущий уровень списка |
| Уменьшить вложенность | С помощью этой кнопки изменяется нумерация списка на 1 уровень ниже. Это переводит выбранную строку в предыдущий уровень списка или отменяет нумерацию, если уровень становится нулевым Это переводит выбранную строку в предыдущий уровень списка или отменяет нумерацию, если уровень становится нулевым |
| Символ форматирования | С помощью этой кнопки производится отображение символов форматирования в тексте. Специальными символами форматирования являются символы табуляции («->»), пробела («•») и маркера конца абзаца»). Они не печатаются на принтере и предназначены для удобства управления текстом |
| Правописание | С помощью этой кнопки производится последовательная орфографическая и грамматическая (если включена) проверка всего текстового блока. Диалоговое окно Правописание – Текст является стандартным для большинства Windows-приложений, поэтому не описывается в этом разделе. Настройка проверки грамматики включается с помощью опции Грамматика в этом диалоговом окне. (Проверка текста по всему документу возможна из меню Сервис → Правописание). Дополнительные настройки правописания возможно произвести, нажав кнопку Параметры или в меню Сервис → Параметры на вкладке Система в разделе Текстовый редактор → Проверка правописания.
|
Текст на цилиндре. КОМПАС-3D V10 на 100 %
Текст на цилиндре
Этот пример не имеет никакого отношения к машиностроению, но создание такого объекта часто обсуждалось на различных интернет-форумах, посвященных САПР и моделированию в машиностроении. Вообще, вопрос создания всевозможных декоративных элементов, в частности объемного текста, остро стоит для всех систем твердотельного моделирования, не только для КОМПАС-3D.
Пример специально размещен в конце главы, поскольку в нем показан принцип комбинирования абсолютно разных по назначению команд, а именно совместного использования команд построения листовых элементов и базовых формообразующих операций.
Итак, рассмотрим, как средствами только твердотельного моделирования построить выпуклый текст на цилиндрической поверхности.
1. Откройте новый документ-деталь и сразу сохраните его на диск под именем Текст на цилиндре.m3d.
2. На плоскости XY постройте эскиз, содержащий прямоугольник размером 100 ? 336 мм, левый нижний угол которого разместите в точке начала координат эскиза. Перейдите на панель Элементы листового тела и нажмите кнопку Листовое тело. Толщину листа задайте равной 1 мм и создайте объект.
3. Выделите в модели верхнюю грань листового тела и запустите процесс построения эскиза. Активизируйте панель Обозначения и нажмите единственную активную на ней команду Текст. Укажите точку привязки текста ближе к левой вертикальной стороне прямоугольника и приблизительно посредине между верхней и нижней сторонами. В параметрах текста выберите шрифт Times New Roman, отмените курсивное отображение символов, щелкнув на нажатой кнопке Курсив, и установите размер шрифта с помощью параметра Высота символов равным 10 пт.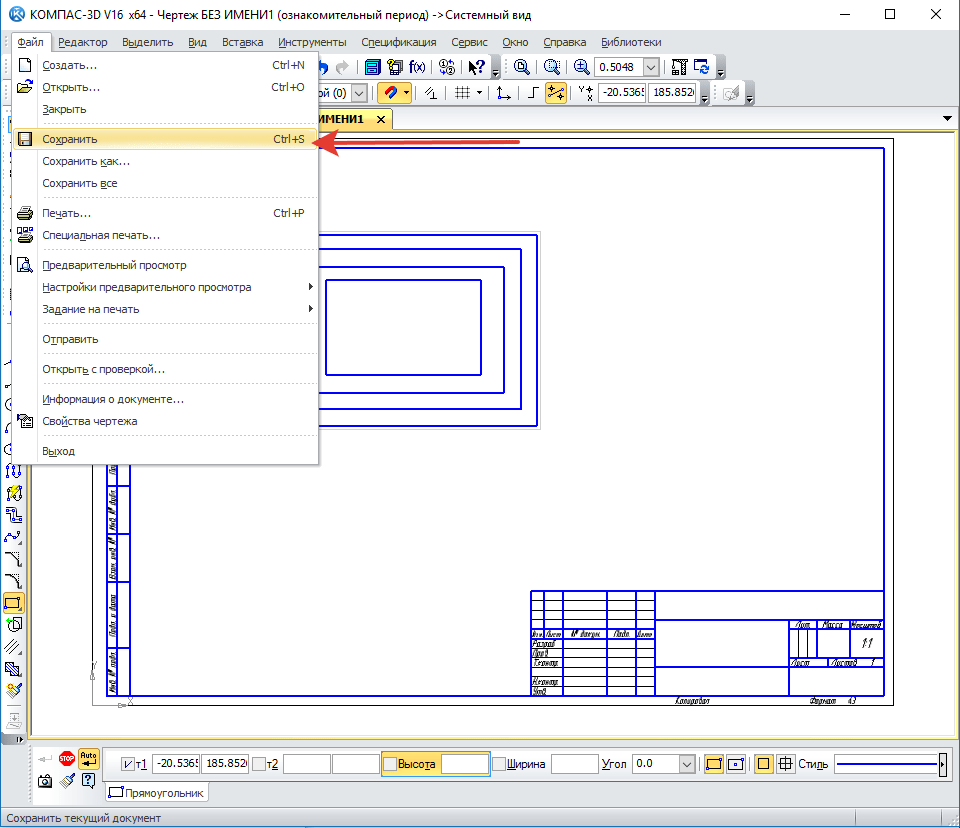
4. Нажмите кнопку Преобразовать в NURBS на панели Редактирование. Щелкните на тексте, чтобы преобразовать его в набор NURBS-кривых. Завершите выполнение команды.
5. Поскольку над эскизом предполагается выполнять вырезание выдавливанием, необходимо, чтобы в результате операции листовое тело не было разделено на несколько частей (а такое может быть, например, на буквах О, А, D и пр.). По этой причине изображение эскиза следует отредактировать так, чтобы «проблемные» места в буквах были соединены с остальной частью листа маленькой перемычкой. Готовый эскиз после редактирования показан на рис. 3.162.
Рис. 3.162. Эскиз текста для вырезания после редактирования «проблемных» букв
6. Примените к данному эскизу команду Вырезать выдавливанием. Установите прямое направление вырезания, а способ выдавливания – Через все.
7. Теперь создайте эскиз на нижней грани листового тела.
8. Завершите редактирование эскиза и вызовите команду Сгиб по линии панели инструментов Элементы листового тела. По очереди в модели укажите ребро (отрезок в только что построенном эскизе) и грань для сгиба (грань, в котором лежит эскиз ребра). Остальные параметры настройте следующим образом:
· направление сгиба – прямое;
· неподвижная сторона – Сторона 1;
· угол сгиба – 180°;
· радиус сгиба – 50 мм;
· способ сгиба – по линии сгиба.
Создайте операцию. В результате получится объект, показанный на рис. 3.163. Отключите видимость эскиза, содержащего отрезок-ребро операции сгиба.
Рис. 3.163. Выполнение операции Сгиб по линии
9. В плоскости ZX сформируйте эскиз, содержащий окружность с центром, совпадающим с осью полученной цилиндрической поверхности сгиба и радиусом 51 мм (1 мм добавляется с учетом толщины листовой детали, чтобы полностью закрыть вырезы букв).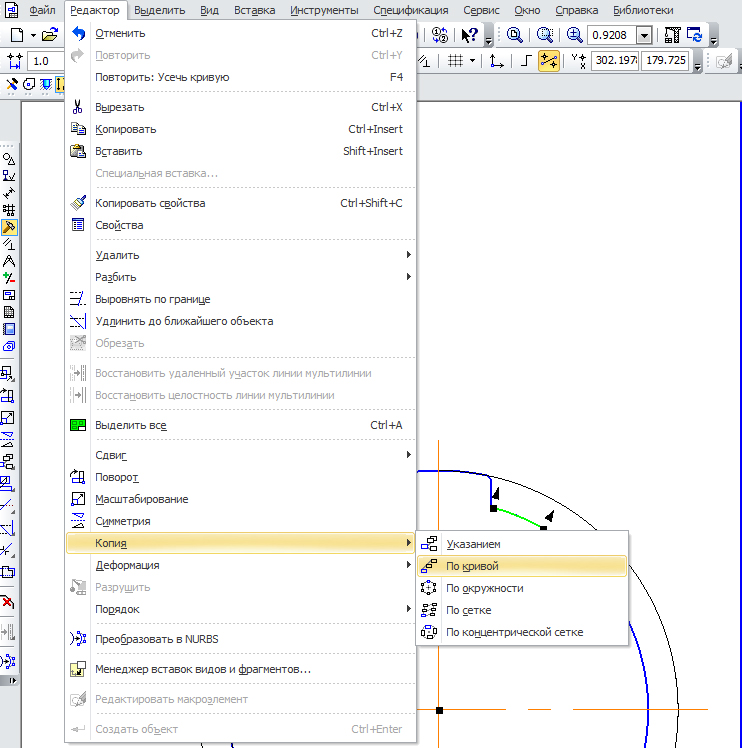 Выдавите этот эскиз в прямом направлении на величину 100 мм. Обратите внимание: при выдавливании на вкладке Результат операции панели свойств необходимо нажать кнопку Новое тело! В результате вы получите в модели два пересекающихся тела: выдавленный цилиндр и согнутый лист с вырезом надписи.
Выдавите этот эскиз в прямом направлении на величину 100 мм. Обратите внимание: при выдавливании на вкладке Результат операции панели свойств необходимо нажать кнопку Новое тело! В результате вы получите в модели два пересекающихся тела: выдавленный цилиндр и согнутый лист с вырезом надписи.
10. Вызовите команду Булева операция. В качестве исходных тел по очереди укажите в окне модели цилиндр и листовое тело (не изменяйте порядок!). В группе кнопок Результат операции нажмите кнопку-переключатель Вычитание. Из тела цилиндра будет вычтено листовое тело (рис. 3.164).
Рис. 3.164. Результат выполнения булевой операции
11. Пока цилиндр имеет не совсем правильную форму, потому что его радиус 51 мм, а радиус внутренней поверхности согнутого листа был 50 мм. Чтобы выровнять радиус, постройте эскиз на верхней плоской грани полученного объекта. В эскизе необходимо создать две дуги радиусом 50 и 60 мм каждая, с начальным углом 90° и конечным углом 270°, а также два отрезка, соединяющих ближайшие концы дуг (рис.
Рис. 3.165. Эскиз для выравнивания радиуса цилиндра
12. Выполните команду Вырезать выдавливанием в прямом направлении через всю модель. Можете сформировать скругления на верхней и нижней гранях объекта. Текст на цилиндрической поверхности создан (рис. 3.166).
Рис. 3.166. Текст на цилиндрической поверхности
Файл данной модели Текст на цилиндре.m3d находится на прилагаемом к книге компакт-диске в папке ExamplesГлава 3.
Как вставить текст из ворда в компас
Программа Компас-3D — это система автоматизированного проектирования (САПР), предоставляющая широкие возможности по созданию и оформлению конструкторской и проектной документации.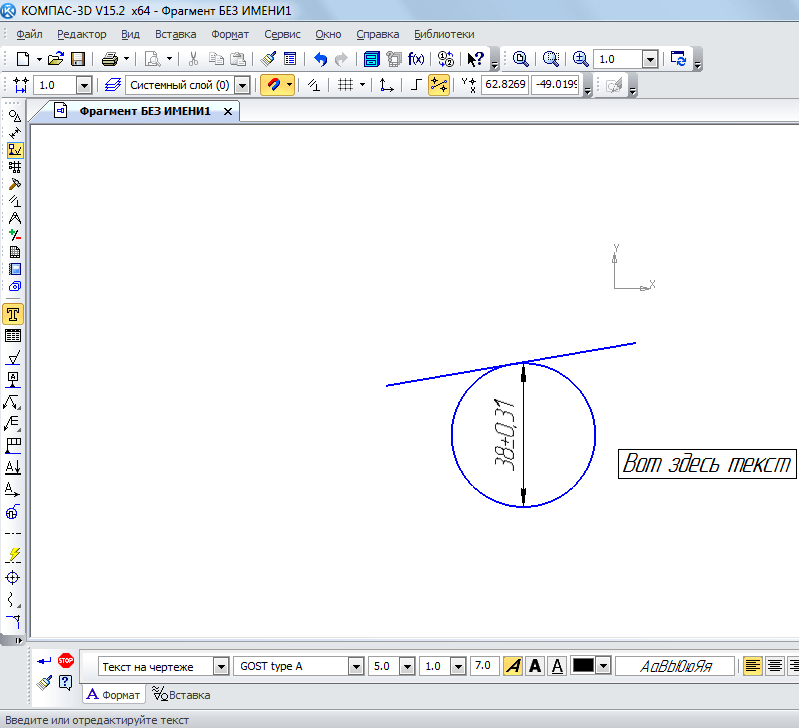 Создан данный продукт отечественными разработчиками, отчего он особенно популярен в странах СНГ.
Создан данный продукт отечественными разработчиками, отчего он особенно популярен в странах СНГ.
Не менее популярным, причем, по всему миру, является и текстовый редактор Word, созданный компанией Microsoft. В этой небольшой статье мы рассмотрим тему, которая касается обеих программ. Как вставить фрагмент из Компаса в Ворд? Этим вопросом задаются многие пользователи, часто работающие в обеих программах, и в этой статье мы дадим на него ответ.
Забегая вперед, скажем, что в Ворд можно вставлять не только фрагменты, но и чертежи, модели, детали, созданные в системе Компас-3D. Сделать все это можно тремя разными способами, о каждом из них мы и расскажем ниже, двигаясь от простого к сложному.
Вставка объекта без возможности дальнейшего редактирования
1.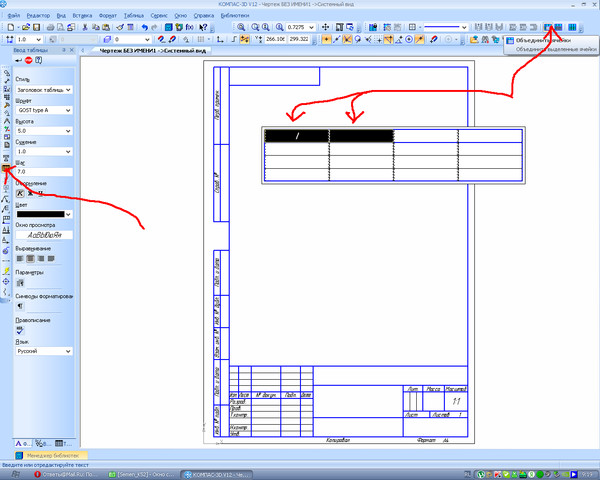 Сделайте скриншот окна с объектом в Компасе-3D. Для этого выполните одно из нижеуказанных действий:
Сделайте скриншот окна с объектом в Компасе-3D. Для этого выполните одно из нижеуказанных действий:
- нажмите клавишу «PrintScreen» на клавиатуре, откройте какой-нибудь графический редактор (например, Paint) и вставьте в него изображение из буфера обмена (CTRL+V). Сохраните файл в удобном для вас формате;
- используйте программу для создания скриншотов (например,
2. Откройте Ворд, кликните в том месте, куда нужно вставить объект из Компаса в виде сохраненного скриншота.
3. Во вкладке «Вставка» нажмите кнопку «Рисунки» и выберите с помощью окна проводника сохраненный вами снимок.
При необходимости, вы можете отредактировать вставленное изображение. О том, как это сделать, вы можете прочесть в статье, представленной по ссылке выше.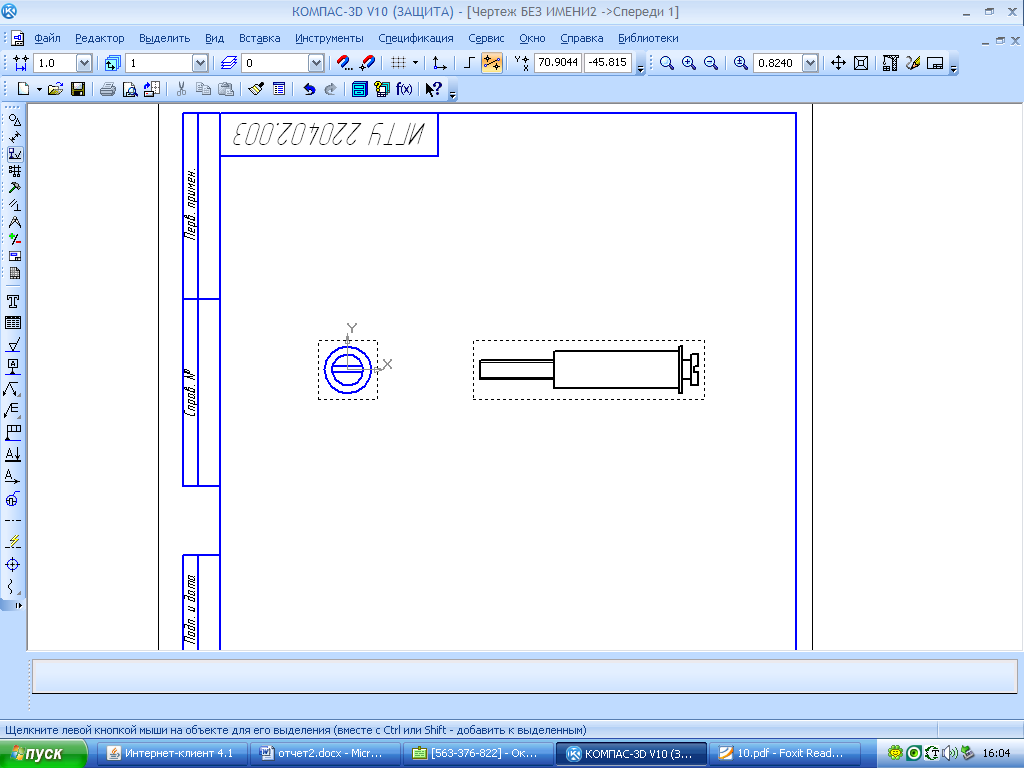
Вставка объекта в виде рисунка
Компас-3D позволяет сохранять создаваемые в нем фрагменты в виде графических файлов. Собственно, именно этой возможностью и можно воспользоваться для вставки объекта в текстовый редактор.
1. Перейдите в меню «Файл» программы Компас, выберите «Сохранить как», а затем выберите подходящий тип файла (JPEG, BMP, PNG).
2. Откройте Ворд, кликните в том месте, куда нужно добавить объект, и вставьте изображение точно таким же образом, как это описано в предыдущем пункте.
Примечание: Данный метод тоже исключает возможность редактирования вставленного объекта. То есть, вы сможете изменить его, как и любой рисунок в Word, но не сможете редактировать, как фрагмент или чертеж в Компасе.
Вставка с возможностью редактирования
И все-таки существует метод, с помощью которого вы можете вставить фрагмент или чертеж из Компаса-3D в Ворд в том же виде, в каком он находиться в САПР-программе. Объект будет доступен для редактирования непосредственно в текстовом редакторе, точнее, он будет открываться в отдельном окне Компаса.
Объект будет доступен для редактирования непосредственно в текстовом редакторе, точнее, он будет открываться в отдельном окне Компаса.
1. Сохраните объект в стандартном формате Компаса-3D.
2. Перейдите в Word, кликните в нужном месте страницы и переключитесь во вкладку «Вставка».
3. Нажмите на кнопку «Объект», расположенную на панели быстрого доступа. Выберите пункт «Создание из файла» и нажмите «Обзор».
4. Перейдите в папку, в которой находится созданный в Компасе фрагмент, и выберите его. Нажмите «ОК».
Компас-3D будет открыт в среде Ворда, так что при необходимости вы сможете отредактировать вставленный фрагмент, чертеж или деталь, не покидая текстовый редактор.
На этом все, теперь вы знаете, как вставить фрагмент или любой другой объект из Компаса в Ворд. Продуктивной вам работы и результативного обучения.
Отблагодарите автора, поделитесь статьей в социальных сетях.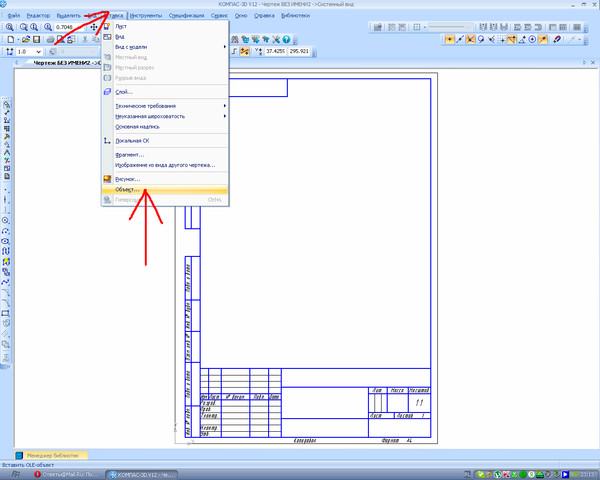
Забыли пароль? Введите ваш е-мейл адрес. Вы получите письмо на почту со ссылкой для восстановления пароля.
Авторизация
Быстрая регистрация
После регистрации вы можете задавать вопросы и отвечать на них, зарабатывая деньги. Ознакомьтесь с правилами, будем рады видеть вас в числе наших экспертов!
Авторизация
Быстрая регистрация
После регистрации вы можете задавать вопросы и отвечать на них, зарабатывая деньги. Ознакомьтесь с правилами, будем рады видеть вас в числе наших экспертов!
Разбираем ответы на частые вопросы по Компасу 3 D .
Список вопросов: Как сделать анимацию в Компас 3D? Какие комбинации клавиш в Компас V16? Перестало отображаться окно с деталями? Где настраиваются команды клавиатуры в Компас V17? При редактировании текста, шрифты увеличиваются до больших размеров? Где функция распознавания 3D-модели в Компасе v17? Где скачать шрифт ГОСТ 26.008-85? Как вставить чертеж, 3d модель из Компаса в Word? Как вставить текст в Компасе? Как вставить текст в Компас из Word?
Как сделать анимацию в Компас 3 D ?
С анимацией в компасе не все так просто, так как Компас создает анимацию в масштабе 1:1. Если требуется сделать анимацию на небольших картинках из пары линий, то будет работать.
Если требуется сделать анимацию на небольших картинках из пары линий, то будет работать.
Возьмем устройство 1000:1000:2000 (мм) в 30 секундном ролике, тогда анимация будет занимать около 15ГБ на жестком диске. В итоге ни один плеер не сможет открыть данное видео. У компаса нет кодеков, и видео он не обжимает до нужного объема.
Поэтому видеоролик необходимо снимать сторонними средствами. Например «FlashBack Recorder» или «LICEcap». Мы советуем «LICEcap».
Какие комбинации клавиш в Компас V16?
Данное видео обучит Вас горячим клавишам в Компас V16.
Перестало отображаться окно с деталями?
Помогают некоторые из данных методов:
– отключение аппаратного ускорения (может привести к снижению скорости отрисовки).
Для отключения аппаратного ускорения при отображении графических документов вызовите команду «Сервис —> Параметры —> Система —> Графический редактор —> Управление изображением», отключите опцию «Использовать аппаратное ускорение» в правой части появившегося диалога, после чего перезапустите КОМПАС-3D.
Для отключения аппаратного ускорения при отображении моделей вызовите команду «Сервис —> Параметры —> Система —> Редактор моделей —> Управление изображением», отключите опцию использовать аппаратное ускорение в правой части появившегося диалога, после чего перезапустите КОМПАС-3D.
– Откатить(вернуть) драйвера видеокарты на более старые
– Перейти в «Сервис->Профили» и выбрать профиль ISO. Нажать кнопку применить.
Где настраиваются команды клавиатуры в Компас V 17?
При редактировании текста, шрифты увеличиваются до больших размеров?
Для решения данной проблемы, необходимо перейти в «Система->Масштаб редактирования» и поставить флажок на «Текущий масштаб документа»
Где функция распознавания 3D-модели в Компасе v17?
Для подключение функции распознавания 3 D моделей перейдите в «Конфигуратор->Распознавание 3 D -моделей» и нажмите кнопку «Подключить»
Где скачать шрифт ГОСТ 26. 008-85?
008-85?
Шрифт можно скачать по данной ссылке с сайта «Аскон»
Как вставить чертеж, 3d модель из Компаса в Word?
Методов перевода файлов из Компаса в Word огромное количество.
1 способ. Сохраняете файл, далее откройте программу Word, установите курсор мыши в нужном месте и укажите файл для вставки: «Вставка->Объект->Создание из файла->Обзор».
2 способ. Сохраните Ваш чертеж как изображение «Файл->Сохранить как->Тип файла BMP/JPEG/GIF/PNG или TIFF». Далее откройте программу Word , перейдите в «Вставка->Рисунок->Из файла». Отметим, что в Компас LT данный метод не сработает.
3 способ. Сделайте скриншоты чертежа или 3d модели при помощи кнопки PrtScr , далее откройте программу Word и вставьте изображение в нужном месте.
Как вставить текст в Компасе?
Для того, чтобы вставить текст в Компасе 3 D на чертеж или фрагмент, необходимо использовать горячие клавиши, либо через меню «Инструменты–>Ввод текста » .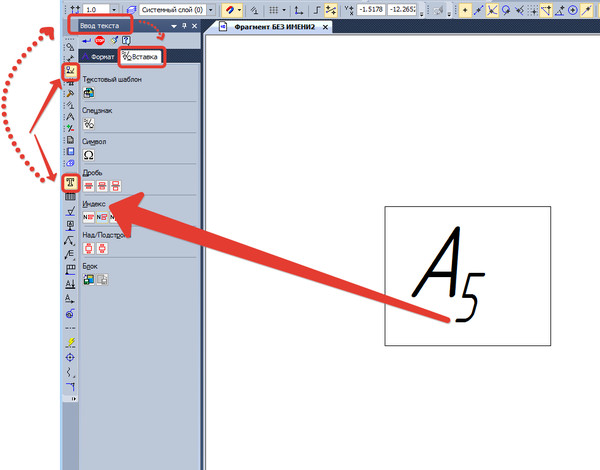 Далее необходимо щелкнуть левой кнопкой мыши в месте, где будет размещаться будущий текст. Появится сам поле для ввода текста, на «Панели Свойств» появятся инструменты для ввода и редактирования текста. Скопировать текст из буфера обмена в поле для текста можно через горячие клавиши Ctrl+V.
Далее необходимо щелкнуть левой кнопкой мыши в месте, где будет размещаться будущий текст. Появится сам поле для ввода текста, на «Панели Свойств» появятся инструменты для ввода и редактирования текста. Скопировать текст из буфера обмена в поле для текста можно через горячие клавиши Ctrl+V.
Как вставить текст в Компас из Word ?
Когда создаются документы в Компасе, зачастую необходимо вставить текст из программы Word . Перейдите в меню «Вставка» в пункт подменю «Объект». Вам откроется окно «Вставка объекта». Для созданного файла в программе Word , активируйте флажок «Создать из файла» у укажите путь к файлу. Подтвердите свои действия и на чертеже укажите начальную позицию для текста.
Стили отображения построения и настройка стилей в КОМПАС-3D — Студия Vertex
Настройка стилей отображения геометрии
Программа КОМПАС-ЗD позволяет не только построить геометрию, но и предоставить пользователю оформить ее стиль в соответствии с ЕСКД, по стандарту ISO или создать собственный стиль. Это также относится и к штриховкам.
Это также относится и к штриховкам.
В программу заложено также построение вспомогательной геометрии ( точки и линии), необходимой для построения основной геометрии. Она имеет свой «вспомогательный» стиль. Этот стиль назначается автоматически всем вспомогательным линиям, но может быть также назначен любой другой геометрии через выпадающий список выбора стилей на панели параметров объекта. В этом же списке выбирается и назначается объекту любой другой стиль линии.
Обычно после завершения всех построений вспомогательная геометрия удаляется. Для одновременного удаления всей геометрии с чертежа существует команда Редактор → Удалить → Вспомогательные точки и кривые.
Назначение и изменение любого стиля для геометрии одного объекта осуществляется с его панели параметров в выпадающем меню Стиль.
Изменение стиля сразу для нескольких объектов осуществляется из меню Сервис → Изменить стиль, а также при нажатии на выделенных объектах правой кнопки мыши но команде Изменить стиль контекстного меню.
В появившемся диалоговом окне Изменение стилей выделенных объектов на вкладке Кривые можно выбрать объекты с конкретным стилем геометрии в списке Что заменять и выбрать в выпадающем меню Чем заменять требуемый для замены стиль геометрии. При помощи кнопки можно реализовать расширенный поиск стилей геометрии или создать новый стиль в диалоговом окне Выберите текущий стиль.
Для создания нового стиля необходимо в диалоговом окне Выберите текущий стиль зайти на вкладку В памяти и нажать кнопку Новый. В появившемся диалоговом окне Создание нового стиля кривой необходимо заполнить следующие параметры:
| Параметр | Описание |
| Название | этом поле задается наименование нового стиля |
| Тип кривой | В этой группе назначается тип линии (сплошная или прерывистая). Внизу диалогового окна в поле Просмотр отображается графика выбранного типа линии Внизу диалогового окна в поле Просмотр отображается графика выбранного типа линии |
| Назначить прототип | С помощью этой кнопки можно выбрать один из имеющихся в программе типов линий (шаблон) в диалоговом окне Выберите прототип нового стиля кривой |
| Является границей для штриховки | Эта опция позволяет использовать линию в качестве границы области штриховки |
| Параметры пера | В этой группе назначаются параметры отрисовки линии на экране и отрисовки линии на принтере |
| Опция Назначаемые параметры позволяет задать пользовательскую толщину линии при выводе на экран или на принтер. Все остальные опции задают толщину линии в соответствии с толщиной одной из стандартных линий |
| Толщина на бумаге | В этом поле можно задать толщину отрисовки линии при выводе на принтер (в миллиметрах) |
| Толщина на экране | В этом поле можно задать толщину отрисовки линии на экране (в пикселях) |
| Цвет | С помощью этой кнопки можно выбрать пользовательский цвет линии |
| Описание прерывистой кривой | В этой группе назначаются параметры линии прерывистого типа, если он был выбран в группе Тип кривой |
| Штрих-промежуток | В этом списке можно назначить одну или несколько комбинаций длин штрихов и промежутков.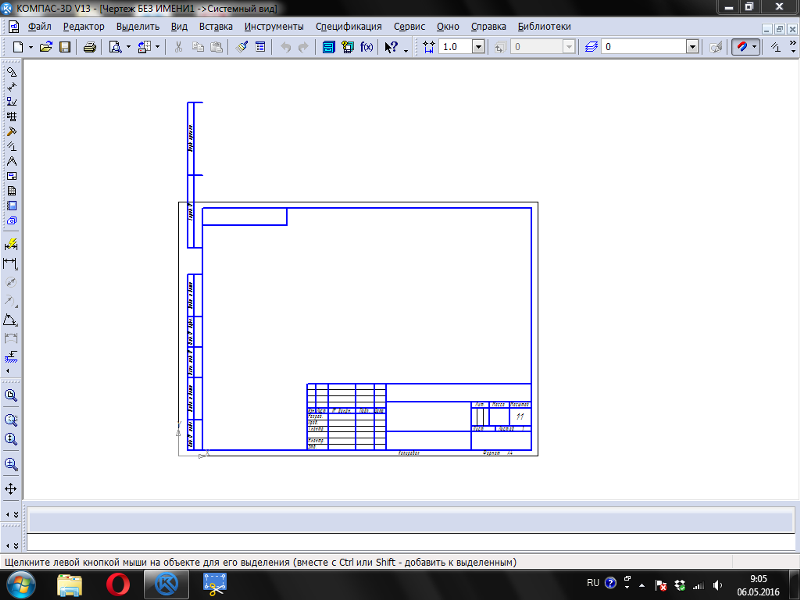 Линия может состоять из последовательности таких комбинаций Линия может состоять из последовательности таких комбинаций |
| Добавить | С помощью этой кнопки можно добавить новую комбинацию штриха и промежутка |
| Удалить | С помощью этой кнопки можно удалить выбранную комбинацию штриха и промежутка |
| Длина (мм) штриха | В этом поле можно задать длину штриха линии в миллиметрах |
| Длина (мм) промежутка | В этом поле можно задать длину промежутка линии в миллиметрах |
| Фрагмент | С помощью этой кнопки можно добавить к комбинации штриха и промежутка произвольный КОМПАС-фрагмент. После нажатия на эту кнопку программа предложит выбрать фрагмент из файла. Для имитации сплошной линии при участии в ней фрагментов необходимо задать длину промежутка равной О |
| Поля Х и Y | В этих полях задается смещение по X (вдоль линии) и по Y (поперек линии) фрагмента относительно начала штриха. В каждую комбинацию штриха и промежутка можно включать по одному фрагменту В каждую комбинацию штриха и промежутка можно включать по одному фрагменту |
| Игнорировать стили линий фрагментов | Эта опция позволяет назначить единый стиль линии (цвет и толщину) для штрихов и фрагментов, задаваемый в верхней части диалогового окна. Если опция выключена, то толщина и цвет линий фрагментов устанавливаются равными стилю Основной линии. И если во фрагменте были штриховые линии, то они заменяются на сплошные линии |
| Кривая всегда заканчивается штрихом | Эта опция позволяет включить такое выравнивание линии, при котором линия с обеих сторон заканчивалась штрихом и то в том случае, если штрихи имеют ненулевую длину |
| Просмотр | В этом графическом поле визуализируются все применяемые настройки данного диалогового окна |
Существуют некоторые особенности создания стиля штриховой линии с фрагментами:
- Фрагмент должен быть нарисован так, чтобы его геометрия касалась глобальной системы координат.

- В каждую комбинацию штриха и промежутка можно включать но одному фрагменту.
- Фрагмент не поворачивается и не масштабируется.
- Смещение фрагмента по X не должно выходить за суммарный интервал длина штриха+длина промежутка.
- Фрагмент после добавления в стиль линии теряет связь с файлом фрагмента.
- Удалить фрагмент можно только в случае удаления комбинации штриха и промежутка, содержащей этот фрагмент.
- Фрагмент должен использовать только кривые, заливки и текст со шрифтом True Туре. Другая геометрия не переносится.
Для того чтобы отредактировать пользовательский стиль линии, необходимо зайти в меню Сервис → Библиотеки стилей и выбрать команду Стили линий в появившемся диалоговом окне Работа с наборами и библиотеками стилей.
| Параметр | Описание |
| В памяти | Вкладка, на которой отображается список стилей, хранящихся внутри документа или набора |
| Из библиотек | Вкладка, на которой отображается список стилей, взятых из внешних библиотек в документ или набор |
Показать библиотеку
| С помощью этой кнопки можно подключить внешнюю библиотеку стилей |
Показать набор
| С помощью этой кнопки можно подключить ранее созданный набор стилей |
Показать документ
| С помощью этой кнопки можно просмотреть список стилей, имеющийся в активном документе |
Новый
| С помощью этой кнопки можно перейти к диалогу создания нового стиля |
Редактировать
| С помощью этой кнопки можно перейти к диалогу редактирования выбранного из списка стиля |
Копировать
| С помощью этой кнопки можно обмениваться стилями между различными библиотеками и наборами.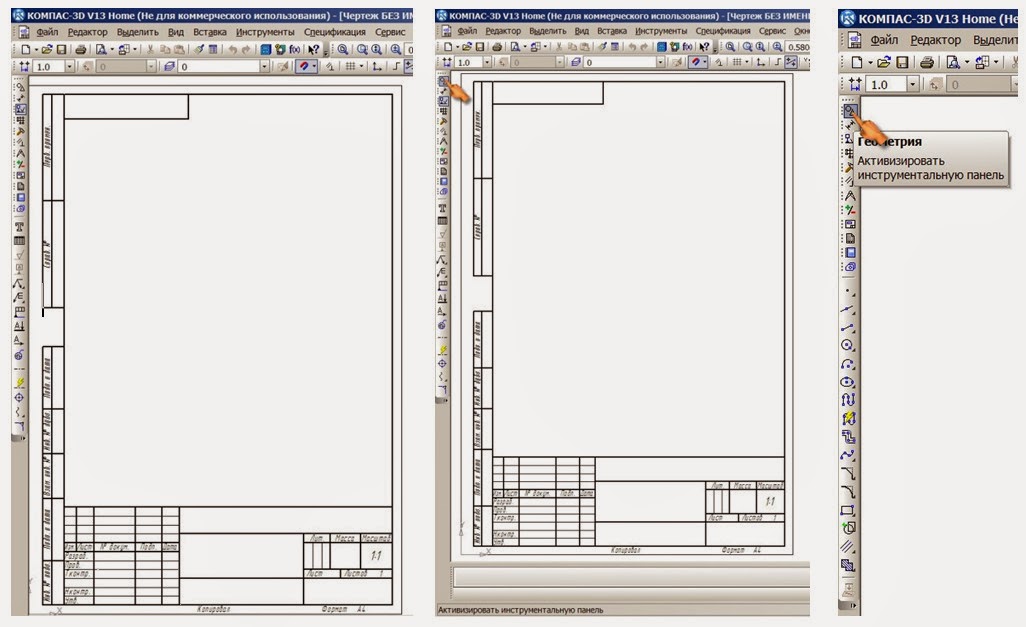 Для этого необходимо открыть нужные библиотеки или наборы, выбрать один или несколько стилей и нажать кнопку копирования Для этого необходимо открыть нужные библиотеки или наборы, выбрать один или несколько стилей и нажать кнопку копирования |
Удалить
| С помощью этой кнопки можно удалить один или несколько вы бранных в списке стилей из набора, документа или библиотеки |
В нижней части диалогового окна можно посмотреть графику выбранного стиля линии. А в верхней части диалогового окна отображается источник стиля линии (Документ, Набор или Библиотека).
Редактирование системных стилей точек и
Корректировка системных стилей линий производится через меню Сервис → Параметры на вкладке Система в разделе Графический редактор → Системные линии. Здесь можно произвести глобальные настройки толщины для разных трех основных типов линий (Основной, Тонкой и Утолщенной), а также изменить их цвета.
Корректировка системных стилей точек производится через меню Сервис → Параметры на вкладке Система в разделе Графический редактор → Системные символы.
Здесь можно задать цвета каждой системной точки, нажимая на кнопку с соответствующим названием.
Включение нужных и отключение ненужных системных стилей линии производится через меню Сервис → Параметры на вкладке Новые документы в разделе Графический редактор → Линии → Фильтр линий. Галочки, поставленные напротив стиля линии, добавляют этот стиль линии в перечень доступных стилей.
Если опция Запоминать последний стиль выключена, то самый верхний в списке стиль будет стилем по умолчанию при создании новых объектов (важно помнить, что это становится доступным только в новых документах). Передвигать по списку стили можно с помощью кнопок со стрелочками вверх и вниз, находящихся внизу диалогового окна.
Настройка стилей отображения символов
Изменение стиля символов точек сразу для нескольких объектов осуществляется из меню Сервис → Изменить стиль, а также при нажатии на выделенных объектах правой кнопки мыши по команде Изменить стиль контекстного меню
В диалоговом окне Изменение стилей выделенных объектов на вкладке Символы можно изменять стиль отображения выбранных точек, например стиль Вспомогательная точка (в виде ромбика) можно заменить на стиль Треугольник. Создавать новые стили точек нельзя.
Создавать новые стили точек нельзя.
Настройка стилей отображения текста
нескольких объектов осуществляется из меню Сервис → Изменить стиль, а также при нажатии на выделенных объектах правой кнопки мыши но команде Изменить стиль контекстного меню.
В диалоговом окне Изменение стилей выделенных объектов на вкладке Тексты можно выбрать объекты с конкретным стилем текста в списке Что заменять и выбрать в выпадающем меню Чем заменять требуемый для замены стиль текст. Стили текста называются условными именами, по которым можно догадаться о параметрах текста. Например, стиль текста Линия разреза/сечения необходим для наименования стрелок сечений.
Для создания нового стиля текста необходимо в диалоговом окне Выберите текущий стиль текста зайти на вкладку В памяти и нажать кнопку Новый. В появившемся диалоговом окне Редактирование стиля текста необходимо заполнить следующие параметры:
| Параметр | Описание |
| Номер | В этом поле необходимо задать уникальный номер стиля текста в библиотеке (т. е. не должно быть стилей с одинаковыми номерами е. не должно быть стилей с одинаковыми номерами |
| Наименование | В этом поле необходимо ввести или отредактировать |
| Расширенный стиль текста | Эта опция позволяет задать параметры расширенного стиля. После включения опции активируется кнопка Далее… |
| Шаг строк | В этом поле необходимо задать расстояние между строками текста в миллиметрах |
| Красная строка | В этом поле необходимо задать величину отступа вправо от начала абзаца в его первой строке в миллиметрах |
| Слева | В этом поле необходимо задать величину отступа слева до начала абзаца в миллиметрах |
| Справа | В этом поле необходимо задать величину отступа справа до начала абзаца в миллиметрах |
| Перед абзацем | В этом поле необходимо задать величину интервала до предыдущей строки перед абзацем в миллиметрах |
| После абзаца | В этом поле необходимо задать величину интервала до следующей строки после абзаца в миллиметрах |
| Выравнивание | В этой группе назначается нужный способ выравнивания абзацев (влево, по центру, вправо, на всю ширину) |
| Шрифт | С помощью этой кнопки можно настроить параметры шрифта |
| Табуляция | С помощью этой кнопки можно настроить табуляцию при нажатии на клавишу ТАВ |
| Далее | С помощью этой кнопки можно настроить расширенный стиль текста |
При нажатии на кнопку Шрифт в диалоговом окне Редактирование стиля текста происходит переход в диалоговое окно Параметры шрифта.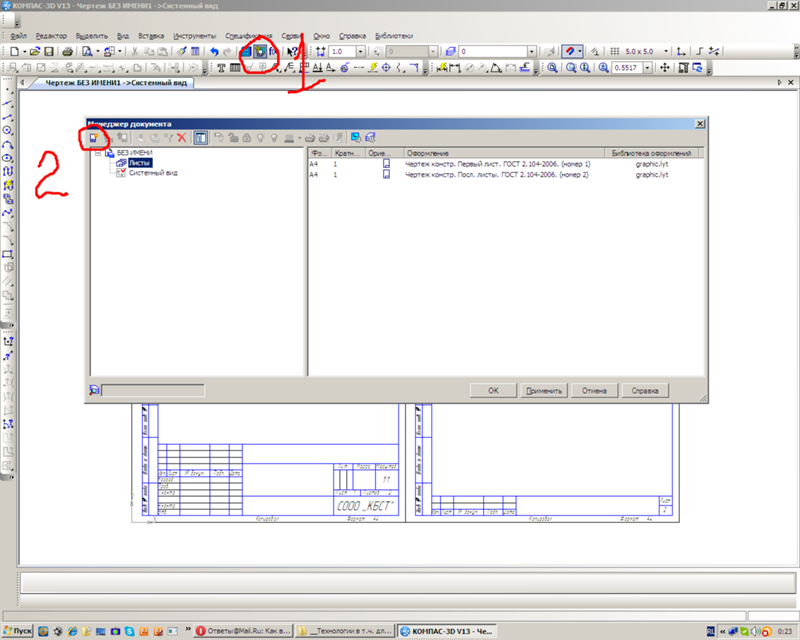
| Параметр | Описание |
| Шрифт | В этом выпадающем меню выбирается необходимый шрифт из списка доступных шрифтов |
| Отличается от шрифта по умолчанию | Эта опция присутствует только в диалоговом окне, вызываемом через меню Сервис > Параметры на вкладке Новые документы в разделе Графический документ > Текст на чертеже (а также на вкладке Текущий чертеж в разделе Текст на чертеже или на вкладке Текущий фрагмент в разделе Текст на чертеже) при нажатии на кнопку Шрифт. Эта опция позволяет контролировать изменение шрифта для текста по умолчанию (стиль «Текст на чертеже»). Выключенная опция означает, что настраиваемый шрифт документов (новых документов, текущего чертежа или текущего фрагмента) совпадает с установленным по умолчанию шрифтом документов на вкладке Новые документы в разделе Графический документ > Шрифт по умолчанию (а также на вкладке Текущий чертеж в разделе Шрифт по умолчанию или на вкладке Текущий фрагмент в разделе Шрифт по умолчанию). 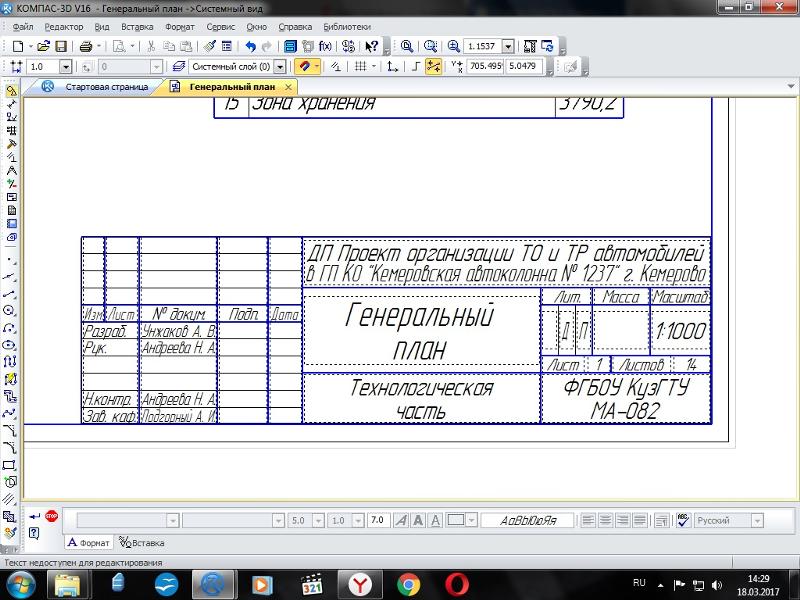 Включенная опция означает, что настраиваемый шрифт документов отличается от установленного по умолчанию шрифта документов. Изменение шрифта по умолчанию для указанного документа в этом случае не отразится на документе |
| Высота | В этом поле необходимо задать высоту символов в миллиметрах |
| Сужение | В этом поле необходимо задать коэффициент сужения для символов (ширину символов) |
| Курсив | Эта опция позволяет задать курсивное (наклонное) построение символов |
| Жирный | Эта опция позволяет задать утолщенное построение символов |
| Подчеркнутый | Эта опция позволяет задать подчеркивание текста |
| Цвет | С помощью этой кнопки можно задать пользовательский цвет символов |
| Пример | В этом графическом поле отображаются все действия по настройке шрифта |
При нажатии на кнопку Табуляция… в диалоговом окне Редактирование стиля текста происходит переход в диалоговое окно Табуляция:
| Параметр | Описание |
| Позиция | В этом поле необходимо задать положение отступа табуляции (при нажатии клавиши TAB) в миллиметрах |
| Заполнение | В этом поле необходимо выбрать из списка требуемый способ заполнения отступа табуляции |
| Выравнивание | В этой группе назначается нужный способ выравнивания абзацев (влево.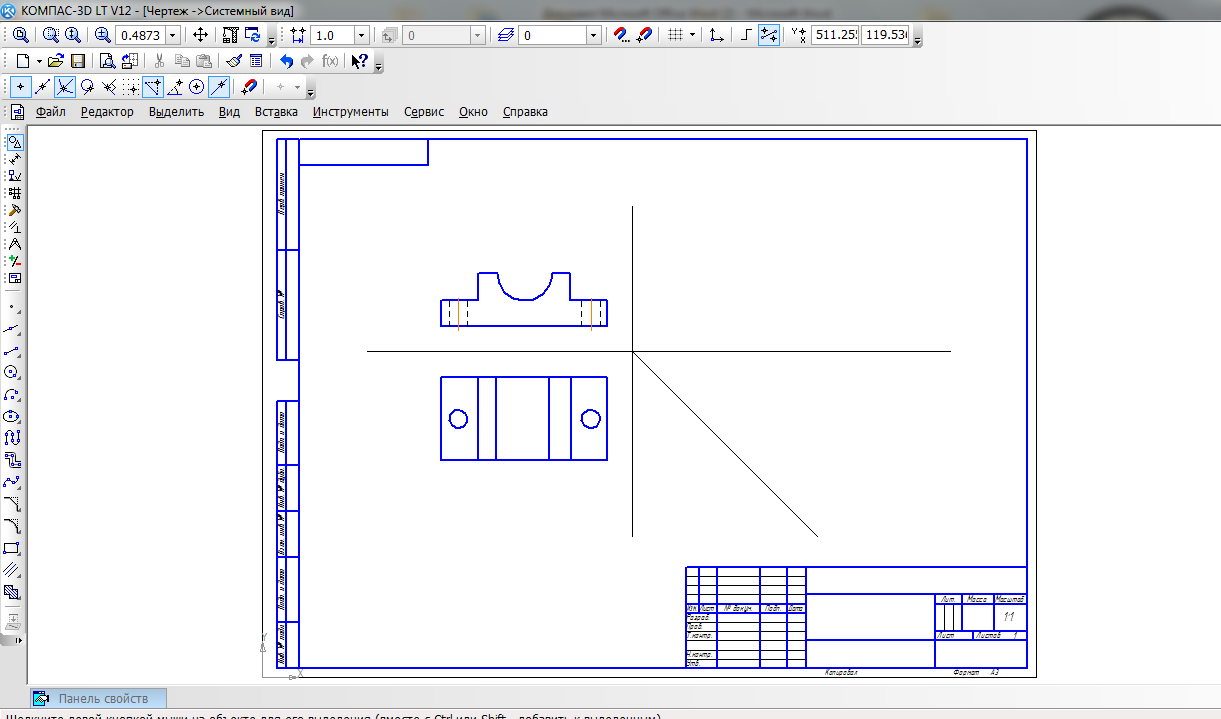 по центру, вправо, по десятинной точке) по центру, вправо, по десятинной точке) |
| Установить | С помощью этой кнопки настроенные параметры табуляции заносятся в список табуляций |
| Удалить | С помощью этой кнопки производится удаление выбранной табуляции из списка табуляций |
| Удалить все | С помощью этой кнопки производится удаление всех табуляций из списка табуляций |
При нажатии на кнопку Далее в диалоговом окне Редактирование стиля текста происходит переход в диалоговое окно Расширенный стиль текста:
| Параметр | Описание |
| Количество строк | Каждая из этих опций позволяет задать индивидуальные настройки параметров текста из соответствующего числа строк |
| Высота | В этом поле необходимо задать индивидуальную высоту символов в миллиметрах для одной из трех строк |
| Сужение символов | В этом поле необходимо задать индивидуальный коэффициент суж ния для символов (ширину символов) для одной из трех строк |
| Шаг строк | В этом поле необходимо задать индивидуальное расстояние между строками текста в миллиметрах |
Для того чтобы отредактировать пользовательский стиль текста, необходимо зайти в меню Сервис → Библиотеки стилей и выбрать команду Стили текстов.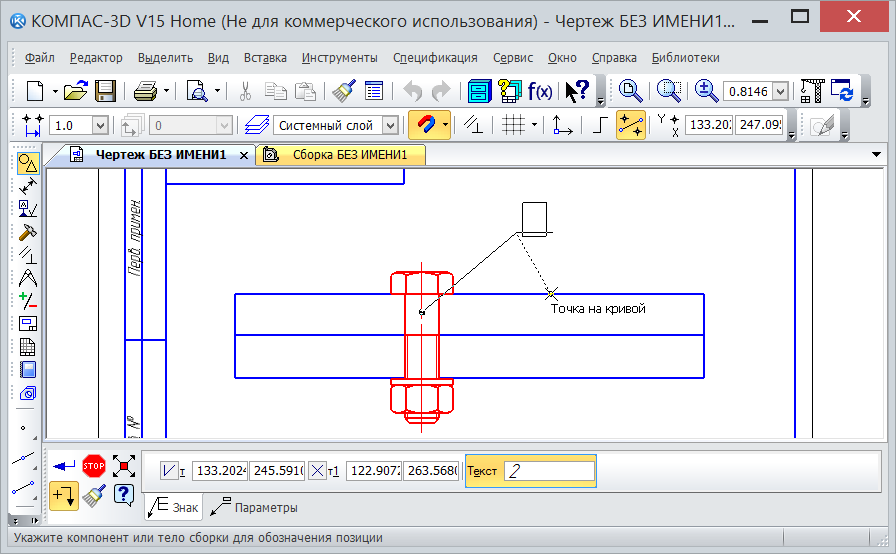 Работа со стилями текста в появившемся диалоговом окне Работа с наборами и библиотеками стилей аналогична работе со стилями линий.
Работа со стилями текста в появившемся диалоговом окне Работа с наборами и библиотеками стилей аналогична работе со стилями линий.
Настройка стилей отображения штриховки
Изменение стиля текста сразу для нескольких объектов осуществляется из мен к Сервис → Изменить стиль, а также при нажатии на выделенных объектах правой кнопки мыши по команде Изменить стиль контекстного меню.
В появившемся диалоговом окне Изменение стилей выделенных объектов на вкладке Штриховки можно выбрать объекты с конкретным стилем штриховки в списке Что заменять и выбрать в выпадающем меню Чем заменять требуемый для замены стиль штриховки. При этом можно дополнительно изменить стиль новой штриховки в полях Шаг, Угол и Цвет, а также назначить условия построения штриховки в группе Тип заполнения (Область или Полоса — с назначением ширины полосы) и опций поведения штриховки в случае ее вырождения (опции Не изменять стиль штриховки в случае вырождения и Удалять штриховки в случае вырождения).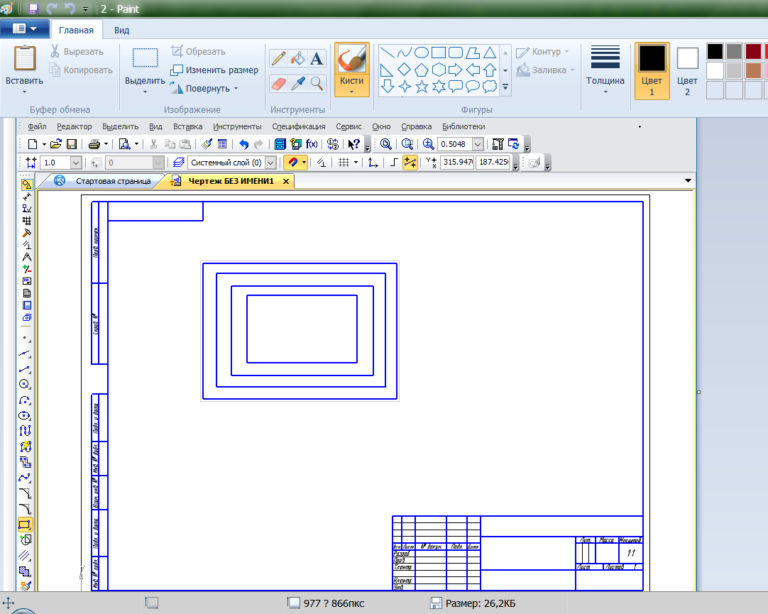
Для создания нового стиля штриховки необходимо в диалоговом окне Выберите текущий стиль штриховки зайти на вкладку В памяти и нажать кнопку Новый. В появившемся диалоговом окне Создание нового стиля штриховки необходимо заполнить следующие параметры:
| Параметр | Описание |
| Название | В этом поле необходимо задать имя стиля. Графическое поле просмотра, расположенное ниже, содержит внешний вид редактируемой штриховки |
| Номер | В атом поле необходимо задать номер стиля. Номер стиля является уникальным (т.е. не должно быть стилей с одинаковыми номерами) |
| Группа “Линии для штриховки” | Позволяет из одной или нескольких линий создавать пользовательскую штриховку |
| Список используемых линий | В этом списке отображаются все используемые для построения штриховки |
| Поле просмотра | Графическое поле просмотра отображает линию, выделенную в списке используемых линий |
| Добавить… | С помощью этой кнопки производится создание новой линии Новая линия автоматически добавляется в конец списка используемых линий |
| Редактировать… | С помощью этой кнопки производится изменение параметров линии выбранной в списке используемых линий |
| Удалить | С помощью этой кнопки производится удаление линии, выбранной в списке используемых ЛИНИЙ |
| Масштаб | В этом поле необходимо задать значенир по умолчанию для масштаба изображения штриховки |
| Не изменять | Включение этой опции не позволяет изменить масштаб этой штриховки в документе и наоборот |
| Угол наклона | В этом поле необходимо задать значение угла наклона по умолчанию при изображении штриховки |
| Не изменять | Включение этой опции не позволяет изменить угол наклона этой штриховки в документе и наоборот |
| Группа “Тип заполнения” | Позволяет определить область построения штриховки в документе |
| Область | Эта опция позволяет заполнить штриховкой всю область внутри границ |
| Полоса | Эта опция позволяет построить штриховку вдоль границы в виде полосы |
| Ширина полосы | В этом поле необходимо задать ширину полосы штриховки для варианта Полоса.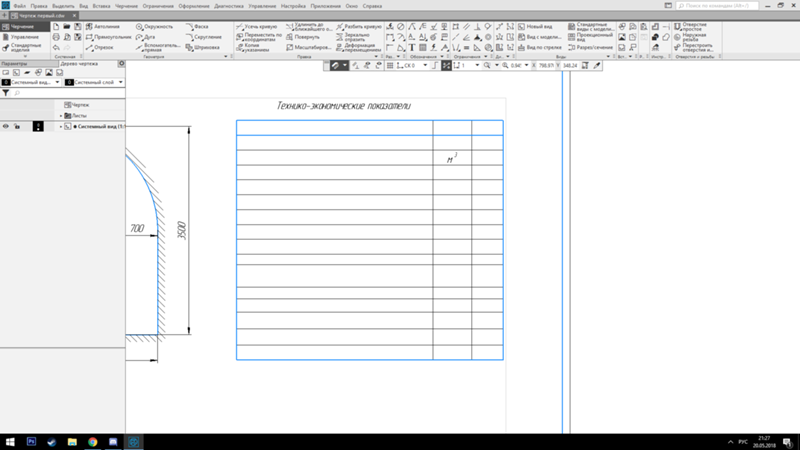 Диапазон возможных значений полосы находится в пределах 0,01…5000 мм Диапазон возможных значений полосы находится в пределах 0,01…5000 мм |
Для добавления новых линий в штриховку необходимо в диалоговом окне Создание нового стиля штриховки нажать кнопку Добавить. И появившемся диалоговом окне Параметры линии необходимо заполнить следующие параметры:
| Параметр | Описание |
| Угол, гр. | В этом поле необходимо задать угол наклона линии(выбирается в группе Выбор стиля линии) в штриховке (в градусах) |
| Х | В этом поле необходимо задать координату Х начальной точки линии относительно базовой точки штриховки. Отступ задается в системе координат штриховки |
| Y | В этом поле необходимо задать координату Y начальной точки линии относительно базовой точки штриховки. Отступ задается в системе координат штриховки |
| deltaX | В этом поле необходимо задать смещение следующей линии в штриховке относительно предыдущей по направлению линии |
| deltaY | В этом поле необходимо задать смещение следующей линии в штриховке относительно предыдущей перпендикулярно направлению линии |
| Выбор стиля линии | В этой группе можно выбрать из перечня системных стилей линий — Основная, Тонкая и Утолщенная, которые нельзя редактировать или удалять из списка.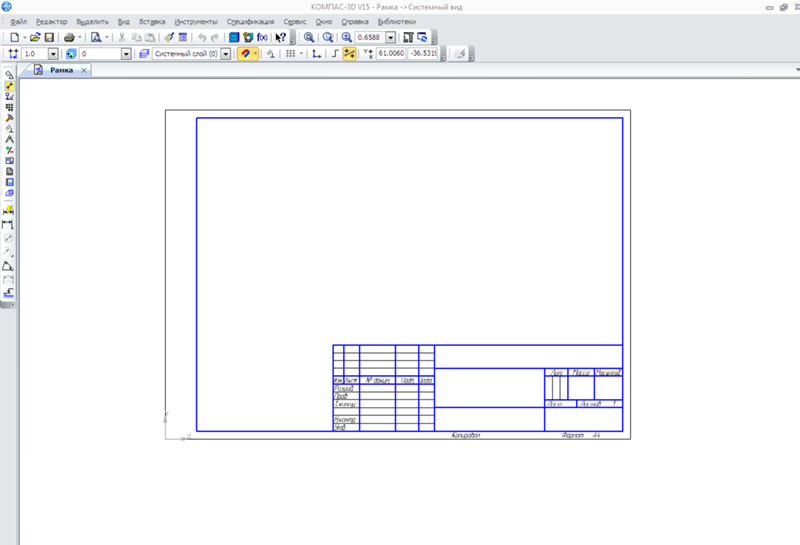 А можно создавать пользовательские стили линий, которые будут доступны исключительно внутри данной штриховки. А можно создавать пользовательские стили линий, которые будут доступны исключительно внутри данной штриховки.Графическое поле просмотра, расположенное ниже, содержит внешний вид выбранного стиля линии |
| Новый… | С помощью этой кнопки производится создание нового пользовательского стиля линии |
| Редактировать… | С помощью этой кнопки производится изменение выбранного пользовательского стиля линии |
| Удалить | С помощью этой кнопки производится удаление выбранного пользовательского стиля линии. При этом всем линиям штриховки, для которых применялся этот стиль, будет назначен системный основной стиль линии |
При нажатии на кнопку Новый (или Редактировать) в диалоговом окне Параметры линии происходит переход в диалоговое окно редактирования стиля линии. Эти настройки аналогичны настройкам стилей линий, за исключением нескольких параметров.
Мы сделали еще несколько уроков моделирования в программе КОМПАС 3D для тех, кто хочет узнать еще больше новой информации.
Также рекомендуем вам посмотреть интересную статью о том как настроить интерфейс в программе КОМПАС-3D.
Компания «Студия Vertex» с 2009 года специализируется на выпуске образовательных курсов посвященных использованию популярных современных САПР.
КОМПАС-3D Home для чайников. Основы 3D-проектирования. Часть 7. Создание модели на основе картинки.
В этой статье мы разберём, как сделать модель на основе картинки. Для построения будем использовать работу со слоями. Также рассмотрим, как сделать объемный текст.Напомню, что в первой части я рассказал об основах работы в КОМПАС-3D Home и операции выдавливания. Во второй части — подробно о создании тел вращения. В третьей части — об использовании кинематической операции и немного о параметризации. В четвертой части — об операции по сечениям. В пятой части я рассказал о параметрическом массиве. А в шестой части мы сделали форму для отливки с помощью булевой операции «Вычесть компоненты».
Вставка картинки
Создадим новую деталь, в ней построим новый эскиз в плоскости XY.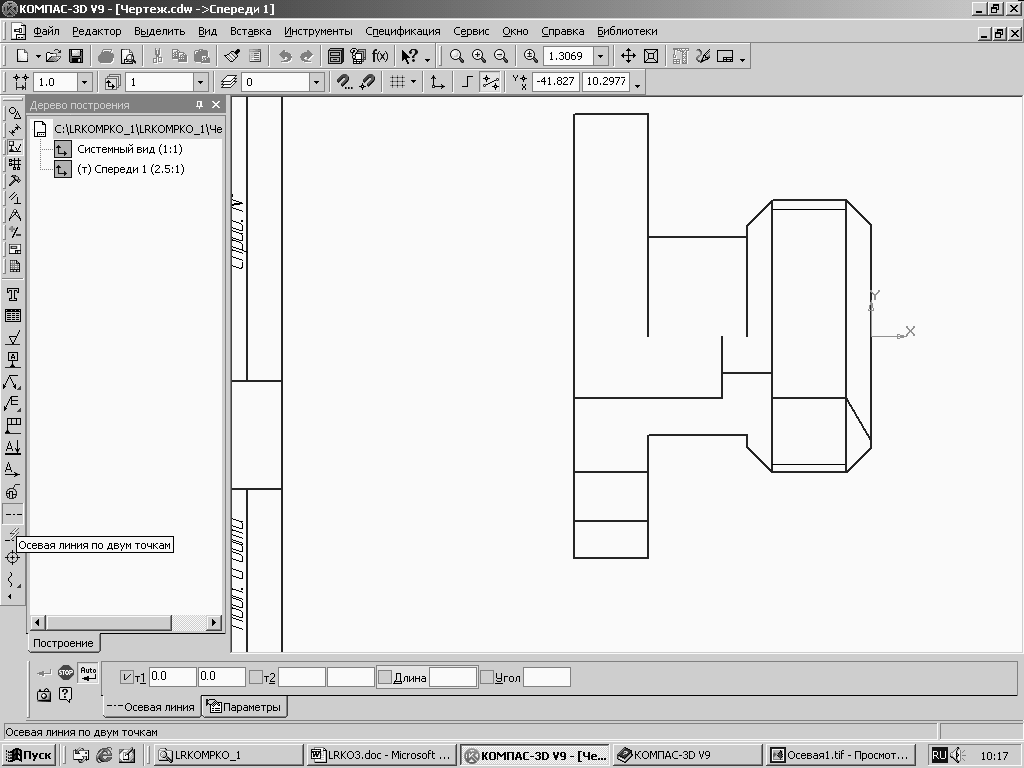
Скопируем в буфер обмена эту картинку:
Для копирования из браузера вызовем с помощью правой кнопки мыши контекстное меню и выберем пункт «Копировать» или «Копировать изображение». Вставим изображение в КОМПАС, используя кнопку «Вставить» или сочетание клавиш Ctrl+V.Расположим габарит изображения более-менее по центру эскиза.
Нажмем левую кнопку, затем выйдем из команды, нажав кнопку Stop или клавишу Esc.Примерно так будет выглядеть вставленное изображение:
Работа со слоями
Запустим команду «Управление слоями» на панели «Текущее состояние».
Создадим новый слой Запретим редактирование нового слоя. Вызовем контекстное меню картинки и выберем «Изменить слой…» Выберем созданный слой. Картинка становится неактивной и не мешает нам обводить её. Обводим её с помощью окружностей и отрезков.Для более сложных картинок целесообразно также применять сплайны.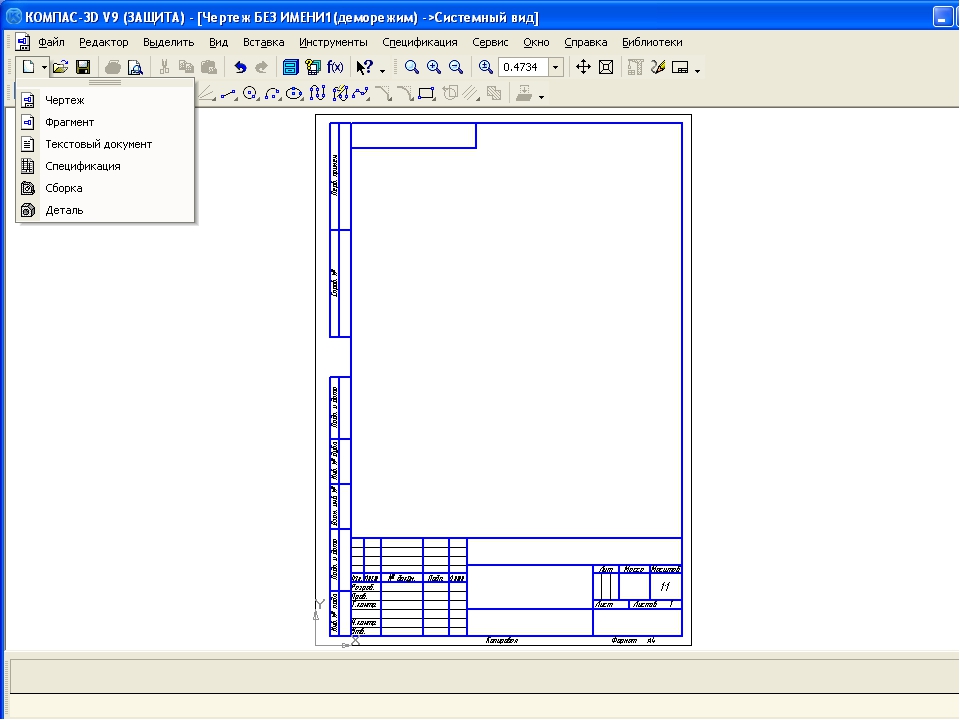
Работа с текстом
Создаем новый эскиз в плоскости XY. Запускаем команду «Ввод текста» на панели «Обозначения».
Меняем шрифт, высоту символов, а затем набираем нужный текст. Запускаем команду «Вырезать элемент выдавливания» на панели «Геометрия»Получаем такой результат. Учтите, что если вы вырежете текст насквозь. тело будет состоять из нескольких частей, что не очень хорошо для печати.
Все шрифты преобразуются в кривые автоматически.Вместо команды вырезания можно использовать команду выдавливания, только в другом направлении.
Сохраняем в Stl с использованием следующих настроек: Поздравляю! Вы создали свою первую модель на основе изображения с использованием функционала слоев! Скачать КОМПАС-3D Home можно по ссылке:http://kompas. ru/kompas-3d-home/download/
ru/kompas-3d-home/download/
68.10.5. Символы
Глава 68. Общие приемы работы
годаря этому при передаче документов на другие рабочие места не нужно заботиться о передаче файлов текстовых шаблонов.
По умолчанию в окне Библиотекаря текстовых шаблонов открывается файл grарhic.tdр. Этот файл поставляется вместе с КОМПАС!3D и располагается в подкаталоге \Sys глав! ного каталога системы.
Вы можете отредактировать данный файл текстовых шаблонов или создать собствен! ный. Чтобы создать новый файл *.tdр, выполните следующие действия.
1.Вызовите команду Файл — Создать Библиотекаря текстовых шаблонов.
2.Сформируйте структуру (разделы и подразделы) файла с помощью команды Вставка — Раздел.
3.Создайте в разделах шаблоны с помощью команды Вставка — Шаблон.
4.Введите тексты шаблонов. При этом возможно копирование текстов через буфер обмена Windows. Для специальных вставок служат кнопки инструментальной панели Библиоте! каря.
5.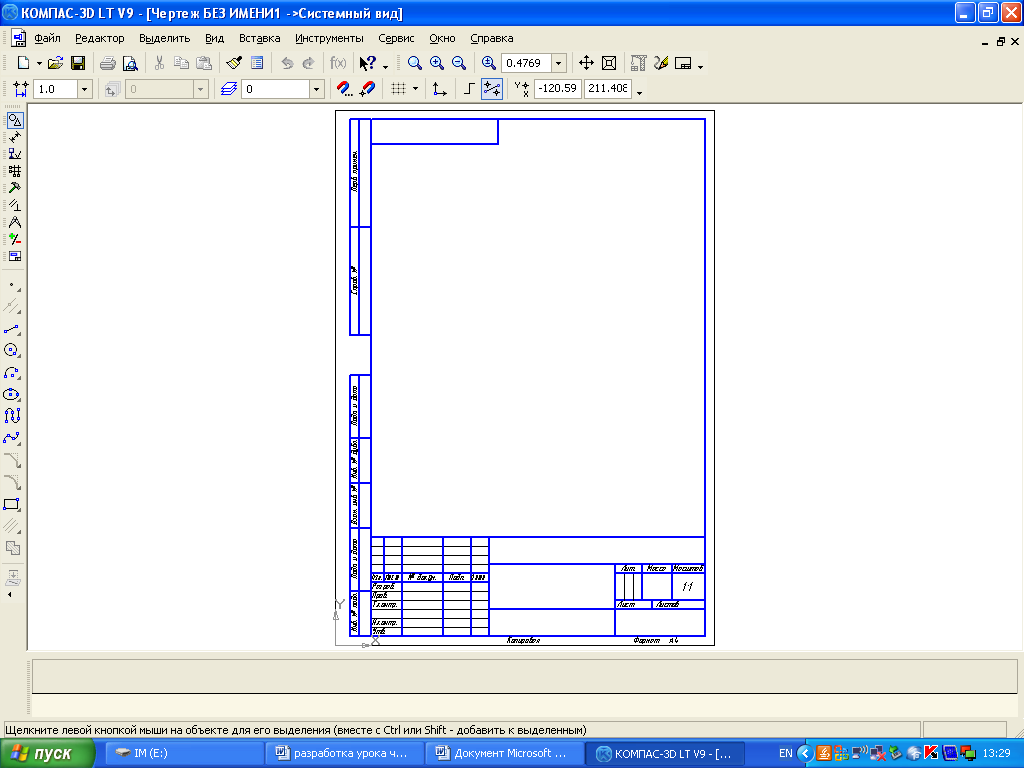 Закончив создание файла текстовых шаблонов, сохраните его с помощью команды
Закончив создание файла текстовых шаблонов, сохраните его с помощью команды
Файл — Сохранить.
В дальнейшем, чтобы получить доступ к пользовательскому файлу текстовых шаблонов, необходимо вызвать команду Библиотекаря Файл — Открыть.
68.10.7. Вертикальный текст
Чтобы вставить в документ текст, строки которого расположены вертикально, вызовите команду Вертикальный текст.
На экране появится тонкая рамка, ограничивающая фрагмент вертикального текста.
Для удобства работы текст вводится горизонтально.
Автоматический перевод строки не производится, поэтому для переноса текста на новую строку необходимо нажимать клавишу <Enter>.
Остальные приемы ввода, а также приемы редактирования и форматирования при со! здании вертикального текста такие же, как и при работе с обычным горизонтальным тек! стом.
После того, как нужный текст набран, выйдите из режима ввода вертикального текста, нажав кнопку Создать объект или комбинацию клавиш <Ctrl>+<Enter>.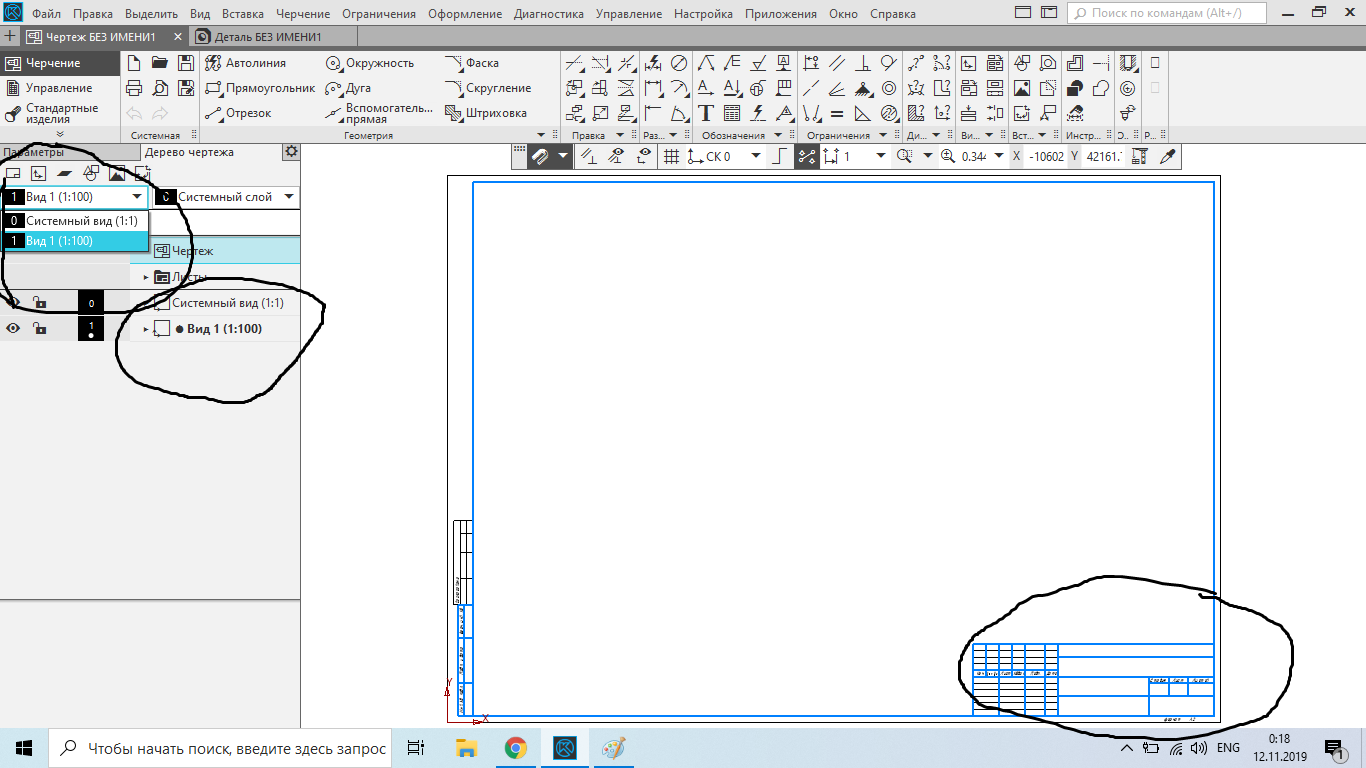
Введенный текст автоматически размещается вертикально. Он не может быть окружен горизонтальным текстом.
Вертикальное размещение текста чаще всего требуется при заполнении некоторых граф в основных надписях документов.
Для редактирования вертикального текста дважды щелкните по нему мышью.
Текст отобразится горизонтально в контурной рамке и станет доступным для изменения.
При вводе технических требований, текста на чертеже и заполнении основной надписи вставка вертикального текста невозможна.
Форматы и оформление листов чертежей в программе КОМПАС-3D
К этому относятся предопределенные размеры форматов рабочего поля чертежа, шаблоны рамок, граф, основных надписей листов, имеющиеся в программе и вызываемые в диалогах начала работы по созданию чертежа. Выбор формата производится в диалоге Формат листа окна Параметры. Вызов диалога возможен командой Сервис – Параметры через главное меню или командой Параметры текущего чертежа… через контекстное меню нажатием правой кнопки мыши на поле построения чертежа. При необходимости к чертежу могут быть добавлены дополнительные листы командой Вставка – Лист. Чтобы изменить или настроить оформление листов форматов, в окне Параметры надо выбрать вкладку Текущий чертеж, в левом меню настроек раскрыть строку Параметры первого листа и выбрать команду Формат:
При необходимости к чертежу могут быть добавлены дополнительные листы командой Вставка – Лист. Чтобы изменить или настроить оформление листов форматов, в окне Параметры надо выбрать вкладку Текущий чертеж, в левом меню настроек раскрыть строку Параметры первого листа и выбрать команду Формат:
В диалоге удобно выполнено раскрывающееся меню выбора формата из стандартного ряда от А0 до А5. Здесь же выбирается кратность формата от 1 до 9 и ориентация чертежа. Можно задать пользовательский размер формата от 90 до 10000 мм по ширине и от 50 до 10000 мм по высоте. При вводе в поле размера числа превышающего указанные пределы выдается предупреждение с указанием допустимого диапазона. Разумеется, выбор ориентации и кратности невозможен при задании пользовательского размера. Следующей за командой Формат идет команда Оформление. Открыв окно оформления и нажав на кнопку с многоточием (команда Выбрать) в конце строки с названием вида оформления, открывается окно диалога выбора стиля оформления чертежей.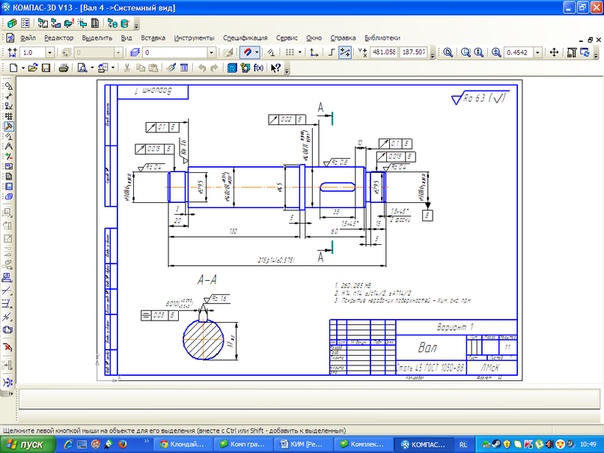 Первые пятнадцать стилей, отсортированные по номерам, представлены на рисунке:
Первые пятнадцать стилей, отсортированные по номерам, представлены на рисунке:
В оформлении первого листа по умолчанию присутствует основная надпись, размещаемая вдоль длинной или короткой стороны формата в зависимости от ориентации листа чертежа. Второй и последующие листы, опять же по умолчанию, оформляются без основной надписи. Следует учитывать, что наименьший формат, на котором возможно размещение основной надписи машиностроительного чертежа, – это А4 вертикальной ориентации, причем главная таблица располагается вдоль короткой стороны рамки. КОМПАС позволяет использование горизонтального формата А4 и формата А5 с любой ориентацией, и даже прорисовывает на этих форматах таблицы и графы основной надписи, но подобное применение является некорректным и недопустимым по стандарту.
В диалоге Параметры можно задать настройки для вновь открываемых первых и последующих листов на вкладке Новые документы в меню Графический документ. Задание параметров первого листа и для новых, и для текущего документов приводит к немедленному изменению отображения формата, но аналогичные параметры для новых листов действуют только для вновь открываемых форматов. Если чертежный документ содержит помимо первого дополнительные листы, их корректировку следует вести в диалоге Менеджер документа, вызываемого или из главного меню Вставка – Слой, или кликнув по пиктограмме графического меню с изображением трех листов Состояния слоев/Изменить состояния слоев. В диалоге Менеджера документов также можно управлять параметрами видов. Для возможности выбора видов или листов должна быть нажата кнопка Дерево видов и слоев этого диалога. На скриншоте диалога Менеджера документов показ дерева видов отключен:
Если чертежный документ содержит помимо первого дополнительные листы, их корректировку следует вести в диалоге Менеджер документа, вызываемого или из главного меню Вставка – Слой, или кликнув по пиктограмме графического меню с изображением трех листов Состояния слоев/Изменить состояния слоев. В диалоге Менеджера документов также можно управлять параметрами видов. Для возможности выбора видов или листов должна быть нажата кнопка Дерево видов и слоев этого диалога. На скриншоте диалога Менеджера документов показ дерева видов отключен:
На следующем рисунке отображено окно, соответствующее указанным настройкам листов:
Вставка текстовых полей и фигур
Урок 14: Вставка текстовых полей и фигур
/ ru / googledocuments / insert-images / content /
Введение
Google Docs имеет инструмент рисования , предназначенный для вставки текстовых полей и фигур в ваш документ. Хотя они не обязательны для каждого документа, текстовые поля и фигуры можно использовать для выделения важных деталей отдельно от остальной части документа или для организации информации.Например, прямоугольники, линии и стрелки можно использовать вместе для создания блок-схемы.
Хотя они не обязательны для каждого документа, текстовые поля и фигуры можно использовать для выделения важных деталей отдельно от остальной части документа или для организации информации.Например, прямоугольники, линии и стрелки можно использовать вместе для создания блок-схемы.
В этом уроке вы узнаете о командах инструмента рисования и о том, как вставить рисунок или текстовое поле в документ. Вы также узнаете, как форматировать и изменить порядок текстовых полей и фигур.
Посмотрите видео ниже, чтобы узнать больше о вставке текстовых полей и фигур в Документы Google.
О инструменте для рисования
Когда вы будете готовы добавить в документ текстовое поле или фигуру, вы будете работать с инструментом рисования. Он предлагает различные формы, стрелки, выноски и стили линий, которые легко настроить в соответствии с вашими потребностями. Например, вы можете создать диаграмму с использованием фигур и добавить текст к каждой фигуре, чтобы выделить важную информацию. Инструмент рисования открывается в документе как диалоговое окно, и именно здесь вы создадите , формат и отредактируете текстовые поля и фигур с помощью команд инструмента рисования .
Он предлагает различные формы, стрелки, выноски и стили линий, которые легко настроить в соответствии с вашими потребностями. Например, вы можете создать диаграмму с использованием фигур и добавить текст к каждой фигуре, чтобы выделить важную информацию. Инструмент рисования открывается в документе как диалоговое окно, и именно здесь вы создадите , формат и отредактируете текстовые поля и фигур с помощью команд инструмента рисования .
Нажмите кнопки в интерактивном меню ниже, чтобы ознакомиться с командами инструмента рисования.
Google Docs имеет автономную версию приложения для рисования. Эта версия имеет на функций больше , чем приложение Documents Drawing, включая возможность загружать собственные изображения как часть чертежа. Если вам нужно больше возможностей, вы можете использовать автономную версию для создания своего рисунка. Затем вы можете загрузить рисунок как изображение на свой Google Диск и вставить его в свой документ .
Добавление фигур
В документ можно добавить фигур , включая стрелки, выноски, квадраты, звезды и фигуры блок-схемы.Фигуры настраиваются , поэтому вы можете добавлять текст и изменять цвет фона и ширину линии. Вы можете найти фигуры полезными для создания диаграмм и блок-схем, а также они могут добавить визуальной привлекательности вашему документу.
Чтобы вставить форму:
- Щелчок Вставка ; затем наведите указатель мыши на Drawing и выберите New из раскрывающегося меню.
- Появится диалоговое окно Drawing .
- Выберите команду рисования .Наведите указатель мыши на style , затем выберите желаемую форму.
- Щелкните и перетащите область рисования , чтобы создать форму желаемого размера.
- Отпустите мышь. Форма появляется.
- Если хотите, можете добавить больше фигур.
 Когда вы закончите рисование, щелкните Сохранить и закрыть , чтобы вставить его в свой документ.
Когда вы закончите рисование, щелкните Сохранить и закрыть , чтобы вставить его в свой документ. - Чертеж появится в документе.
- Если вы хотите изменить размер фигуры, щелкните и перетащите маркер изменения размера до желаемого размера.
Чтобы удалить фигуру из документа, выберите ее и нажмите клавишу Backspace или Delete на клавиатуре.
Чтобы повторно открыть инструмент рисования для редактирования формы, выберите нужную форму и нажмите Редактировать из параметров, которые появляются под рисунком.
Добавление текстовых полей
Вы можете вставить текстовое поле в ваш документ, чтобы привлечь внимание к конкретному тексту или иметь возможность легко перемещать текст внутри вашего документа.Текстовые поля похожи на фигуры. Вы можете применить многие из тех же параметров форматирования, например, изменить цвет фона и стиль линии.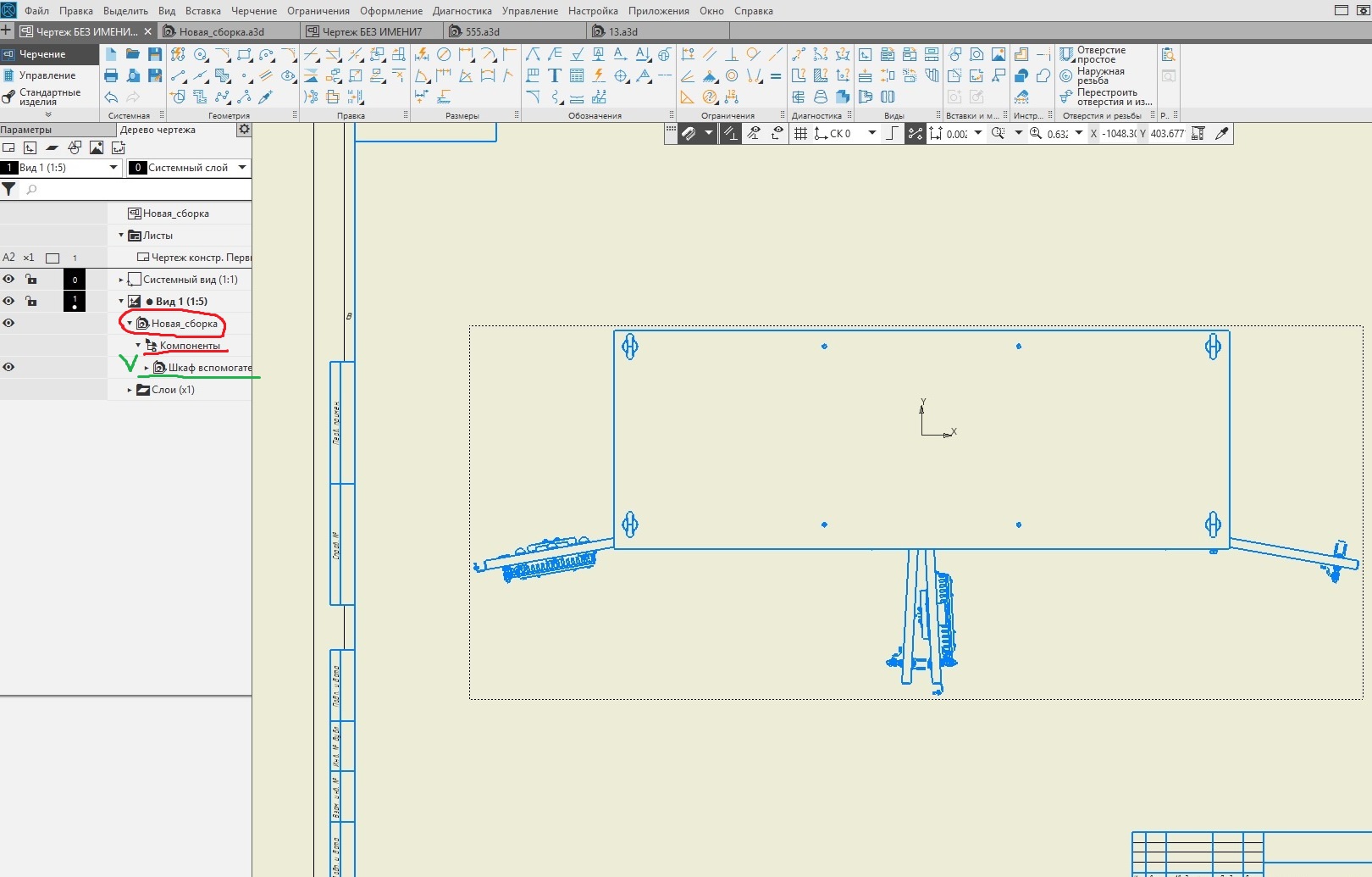
Чтобы вставить текстовое поле:
- Щелкните Insert , затем выберите Drawing в раскрывающемся меню. Появится диалоговое окно Drawing .
- Щелкните команду Текстовое поле .
- Щелкните и перетащите в область рисования, чтобы создать текстовое поле.
- Отпустите кнопку мыши, появится текстовое поле .Введите желаемый текст в текстовое поле.
- Когда вы будете удовлетворены, нажмите Сохранить и закрыть . Текстовое поле появится в вашем документе.
Настройка текстовых полей и фигур
Инструмент рисования имеет множество инструментов line и shape , которые можно использовать для форматирования текстового поля или формы. Вы также можете изменить размер и цвет шрифта внутри текстового поля или фигуры, а также цветов фона и строк .
Для форматирования текстового поля или фигуры:
- Открыв инструмент рисования, выберите желаемое текстовое поле или фигуру .
- Щелкните нужную команду форматирования , чтобы изменить текстовое поле или форму.
- Форма будет отформатирована.
Чтобы добавить или отредактировать текст внутри текстового поля или фигуры, дважды щелкните его, чтобы открыть поле редактирования текста.
Чтобы изменить порядок текстовых полей или фигур:
Если одна форма перекрывает другую, вам может потребоваться изменить , упорядочив , чтобы правильная форма отображалась спереди.Вы можете перенести форму на переднюю часть или отправить ее на заднюю часть . Если у вас есть несколько перекрывающихся объектов, вам может потребоваться использовать параметры Перенести вперед или Отправить назад для достижения правильного порядка.
- В диалоговом окне «Рисование» щелкните правой кнопкой мыши нужное текстовое поле или фигуру . Наведите указатель мыши на Order , затем выберите вариант заказа .
- Порядок будет изменен на чертеже.
Вызов!
- Откройте Документы Google и создайте новый пустой файл .
- Откройте инструмент рисования и создайте форму сердца .
- Дважды щелкните внутри сердца и введите свое имя.
- Измените выравнивание текста на по центру .
- Измените цвет заливки на любой цвет.
- Вставьте изогнутую вверх форму ленты из выноски секции так, чтобы она протянулась через сердце.
- Измените цвет заливки ленты на любой цвет.
- Измените на формы ленты так, чтобы она находилась за сердцем.

- Сохраните и закройте инструмент рисования.
- Когда вы закончите, ваш рисунок должен выглядеть примерно так:
/ ru / googledocuments / text-styles / content /
Описание панели инструментов | Kami Help Center
Широкий выбор инструментов Kami дает пользователям возможность работать с файлами любым способом, который лучше всего подходит для их обучения.
Давайте посмотрим на некоторые инструменты, которые вы можете найти на нашей панели инструментов, и на то, как их можно использовать:
Панель инструментов Ками отображается в виде черного столбца в левой части экрана Ками (как показано ниже):
Инструмент выбора текста
Этот инструмент позволяет работать с файлом без создания аннотаций. В основном это используется для копирования и вставки текста со страницы.
Инструменты разметки
Инструменты, предназначенные для разметки основного текста в PDF, сгруппированы в опции разметки на панели инструментов.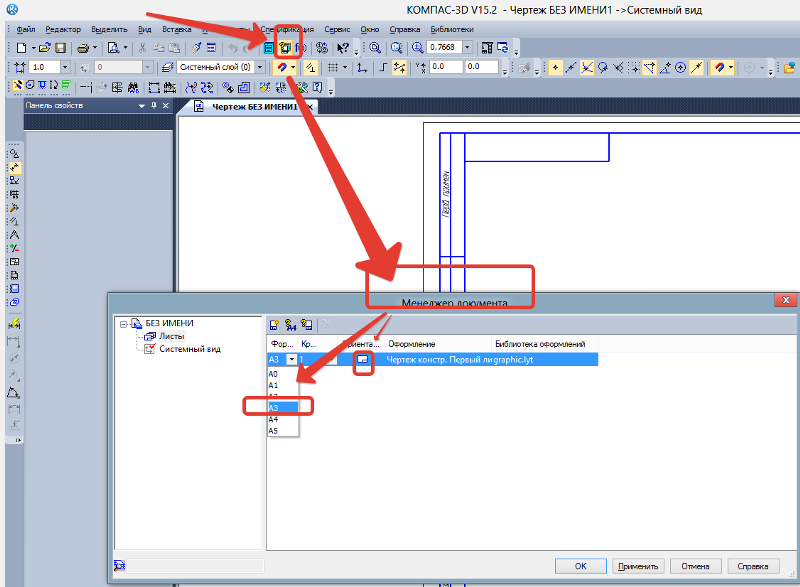 Более подробный обзор можно найти здесь.
Более подробный обзор можно найти здесь.
Инструмент выделения
Этот инструмент позволяет выделять текст во всем файле, щелкая и перетаскивая его.
Вы можете рисовать прямоугольник поверх текста, чтобы выделить абзацы или изображения, выбрав опцию «Выделение рамок».
Инструмент зачеркивания
Инструмент зачеркивания позволяет зачеркивать текст. Это в основном полезно для тех, кто редактирует или корректирует документ.
Инструмент подчеркивания
Инструмент подчеркивания можно использовать, чтобы выделить точку или привлечь внимание к области.
Инструмент текстового комментария
Подобно инструменту «Выделение», этот инструмент можно использовать для выделения фрагмента текста, автоматически вызывая поле аннотации, в которое вы можете ввести свои комментарии.
Инструмент комментариев также позволяет добавлять видео и аудио комментарии (видео и аудио комментарии являются платными функциями). Подробный обзор можно найти здесь.
Подробный обзор можно найти здесь.
Инструмент «Вставить текстовое поле»
Этот инструмент позволяет размещать текстовые поля в любом месте документа, что идеально подходит для заполнения форм.При необходимости можно изменить цвет и размер текста.
Инструмент для рисования
Этот инструмент позволяет размещать рисунки от руки в любом месте документа, что идеально подходит для привлечения внимания к ключевым идеям для выделения. Толщину обводки и прозрачность можно регулировать.
Это можно использовать для создания идеально прямых линий, удерживая Shift перед рисованием линии.
Инструмент «Фигуры»
Этот инструмент позволяет рисовать фигуры в PDF-файле. Этот инструмент идеально подходит для маркировки участков, которые необходимо быстро распознать.Этот инструмент позволяет делать отметки кругами, квадратами и линиями. Размер, цвет и прозрачность фигур можно регулировать.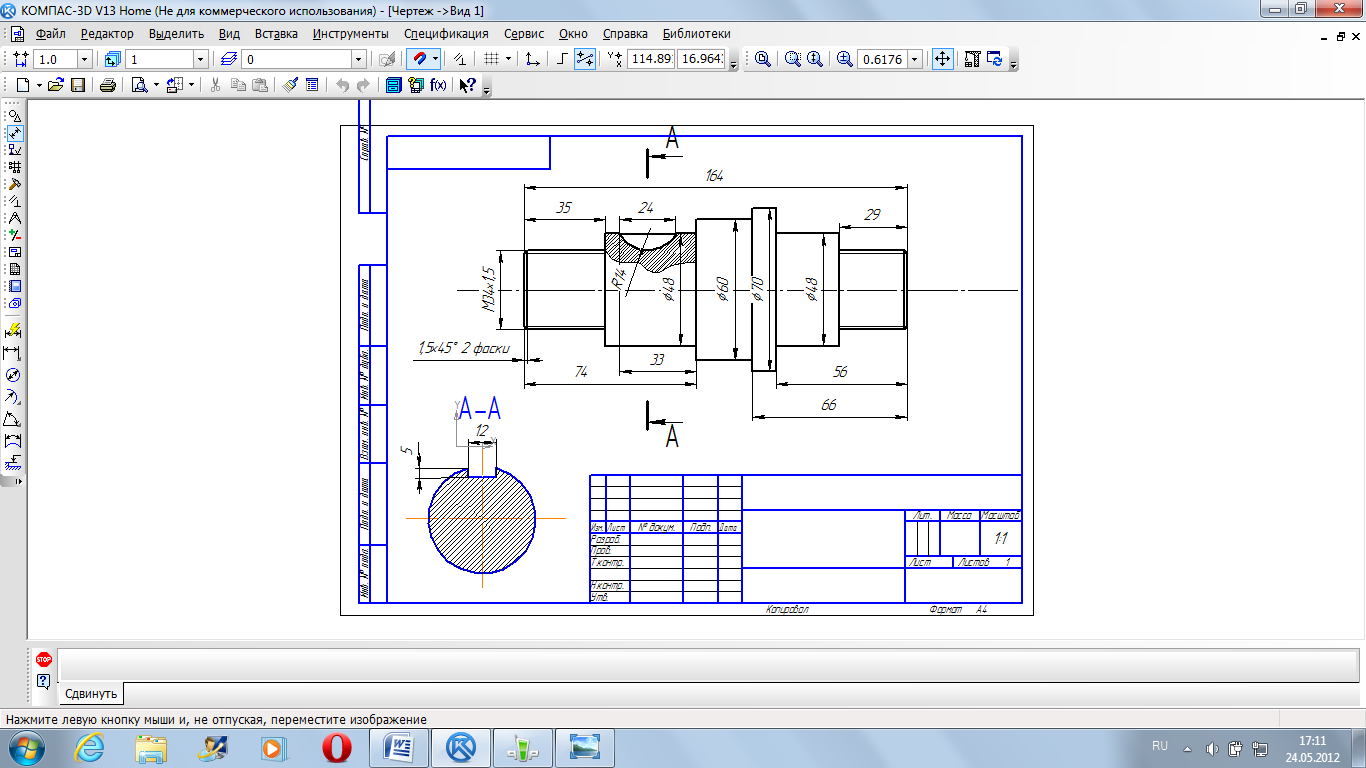
Инструмент «Ластик»
Инструмент «Ластик» можно использовать для стирания фигур, текста, подписей и рисунков, внесенных в ваш PDF-файл. Чтобы использовать ластик, просто щелкните и перетащите указатель на аннотацию, которую вы хотите удалить.
Существует две версии Eraser Tool:
One for All Annotations. Это удалит все аннотации к документу.
Примечание : При этом не удаляются блики, вызванные вставкой текстового комментария к выделенному тексту.
И только для рисования и фигур. При этом игнорируются выделение, зачеркнутый / подчеркнутый текст, комментарии и текстовые поля.
Инструмент «Словарь»
Этот инструмент позволяет выбрать слово, определение которого вы бы хотели видеть. В настоящее время поддерживается только английский язык.
Инструмент звукового комментария (подмножество инструмента комментариев)
Этот инструмент позволяет прикрепить голосовую запись к разделу текста таким же образом, как и текстовый комментарий.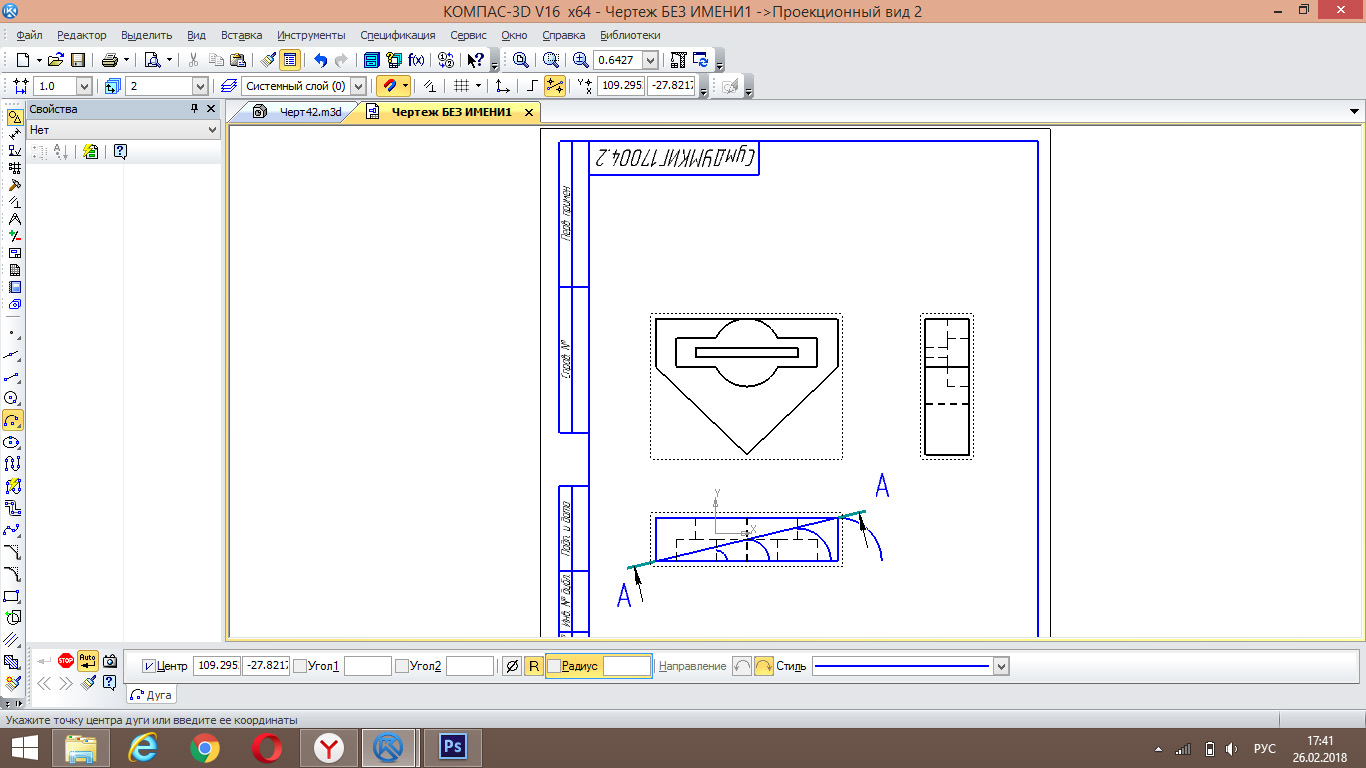
Инструмент комментариев к видео (подмножество инструмента комментариев)
Этот инструмент позволяет прикрепить видеозапись с помощью подключенной камеры к разделу текста таким же образом, как и текстовый комментарий.
Инструмент комментариев для захвата экрана (подмножество инструмента комментариев)
Этот инструмент позволяет прикрепить видеозапись с помощью подключенной камеры к разделу текста таким же образом, как и текстовый комментарий. Примечание. Эта функция требует, чтобы на устройстве было установлено расширение захвата экрана Kami .
Инструмент «Формула»
Этот инструмент позволяет создавать уравнения с помощью палитры символов; (доступ к нему осуществляется с помощью символа «пи» над вариантами цвета).
Инструмент «Вставить изображение»
Используется для простой вставки изображений в документ, например карт или диаграмм для рисования.
Инструмент подписи
Используется для загрузки и хранения вашей подписи для быстрой подписи файлов PDF. Вы также можете рисовать подпись на сенсорных устройствах.
Вы также можете рисовать подпись на сенсорных устройствах.
Инструмент преобразования текста в речь
Этот инструмент прочитает выделенный вами текст вслух. Скорость и громкость чтения регулируются, и вы можете загрузить другие голосовые пакеты для совместимости с чтением на языках, отличных от английского.
Чтобы узнать немного больше о том, как работают инструменты, а также возможные варианты использования, ознакомьтесь с нашими справочными статьями по конкретным инструментам в разделе Использование Kami в классе или в коллекциях инструментов Kami.
Если у вас возникнут проблемы при использовании любого из этих инструментов, свяжитесь с нами по телефону support @ kamiapp.com.
OA Guide to Map and Compass
OA Guide to Map and Compass — Текстовая версиячасть
Полевое руководство туриста
Рик Кертис
опубликовано Random
Дом
весна 1998 года
Купи это сейчас
на Amazon. com
com
Этот материал взят из Главы 6 — Путешествие по пустыне. из Полевое руководство туриста Рика Кертиса. Подробнее об этом увлекательном Закажите книгу на странице полевого руководства туриста.
Этот материал предоставлен автором в учебных целях. только для использования и не заменяет специальную подготовку или опыт. Университет Принстона и автор не несет ответственности за использование или использование кем-либо каких-либо материалы, содержащиеся или упомянутые здесь. Когда выходишь на улицу, это твой ответственность за наличие необходимых знаний, опыта и оборудования для безопасного путешествия. Этот материал нельзя воспроизводить ни в какой форме для коммерческих или Интернет-публикаций. без письменного разрешения автора.Copyright 1999, все права защищены, Издательство Random House и Рик Кертис, Программа действий на открытом воздухе, Принстонский университет.
Содержание
Путешествовать по дикой природе означает определять, куда вы хотите отправиться. Карты и
путеводители являются основными инструментами как для планирования поездки, см. (Глава 1 — Поездка
Планирование) и пока вы в пути.
Карты и
путеводители являются основными инструментами как для планирования поездки, см. (Глава 1 — Поездка
Планирование) и пока вы в пути.
Карта — это двухмерное представление трехмерного мира, которым вы будете походы в.Все карты будут иметь некоторые общие черты, а чтение карт — это учатся понимать свой особый «язык». Вы в конечном итоге используете множество карт для планирования и проведения поездки, но, пожалуй, самая полезная карта — топографическая карта. На топографической карте используются отметки, такие как горизонтальные линии (см. Стр. 00), для имитации трехмерная топография местности на двухмерной карте. В США эти карты обычно являются картами Геологической службы США (USGS). Другие карты, которые вы найдете полезными, будут местные карты маршрутов, которые часто содержат более точную и актуальную информацию о конкретных следы, чем карты USGS.Вот краткий обзор основного языка карт.
Широта и долгота: Карты строятся на основе линий широты и долготы. Линии широты идут на восток и запад
и измерьте расстояние в градусах к северу или югу от экватора (0 широты).
Линии долготы проходят на север и юг, пересекаясь на географических полюсах. Линии долготы
измерить расстояние в градусах к востоку и западу от нулевого меридиана, который проходит через
Гринвич, Англия.Сетка, созданная линиями широты и долготы, позволяет нам
вычислить точную точку, используя эти линии как координаты оси X и оси Y.
Линии широты идут на восток и запад
и измерьте расстояние в градусах к северу или югу от экватора (0 широты).
Линии долготы проходят на север и юг, пересекаясь на географических полюсах. Линии долготы
измерить расстояние в градусах к востоку и западу от нулевого меридиана, который проходит через
Гринвич, Англия.Сетка, созданная линиями широты и долготы, позволяет нам
вычислить точную точку, используя эти линии как координаты оси X и оси Y.
Широта и долгота измеряются в градусах ().
1 = 60 минут
1 минута = 60 секунд
Следовательно:
7 минут = 1 / 8 60 минут = 1 / 8 степень
15 минут = 60 минут = степени
Масштаб всех карт будет указан на полях или в легенде.Масштаб 1: 250 000 (будь то
дюймы, футы или метры) означает, что 1 единица на карте эквивалентна 250 000 единицам.
в реальном мире. Таким образом, 1 дюйм, измеренный на карте, будет эквивалентен 250 000 дюймов. в реальном мире. Большинство карт USGS имеют размер 1: 24 000, также известные как 7-минутные карты, или
1: 62,500, известные как 15-минутные карты (Геологическая служба США больше не выпускает 15-минутные карты, хотя
карты останутся в печати в течение некоторого времени).
в реальном мире. Большинство карт USGS имеют размер 1: 24 000, также известные как 7-минутные карты, или
1: 62,500, известные как 15-минутные карты (Геологическая служба США больше не выпускает 15-минутные карты, хотя
карты останутся в печати в течение некоторого времени).
Стандартные топографические карты обычно публикуются в виде четырехугольников на 7,5 минут.Карта местоположение задается широтой и долготой юго-восточного (нижнего правого) угла четырехугольник. Дата карты отображается в столбце, следующем за названием карты; а вторая дата указывает на последнюю редакцию. Фотоотредактированные карты не проверялись на местах.
| Размер карты | Масштаб | Крышки | Карта в альбомной ориентации | Метрическая система |
|---|---|---|---|---|
| 7 минут | 1: 24 000 | 1 / 8 степени | 1 дюйм = 2000 футов ( 3 / 8 миля) 2. 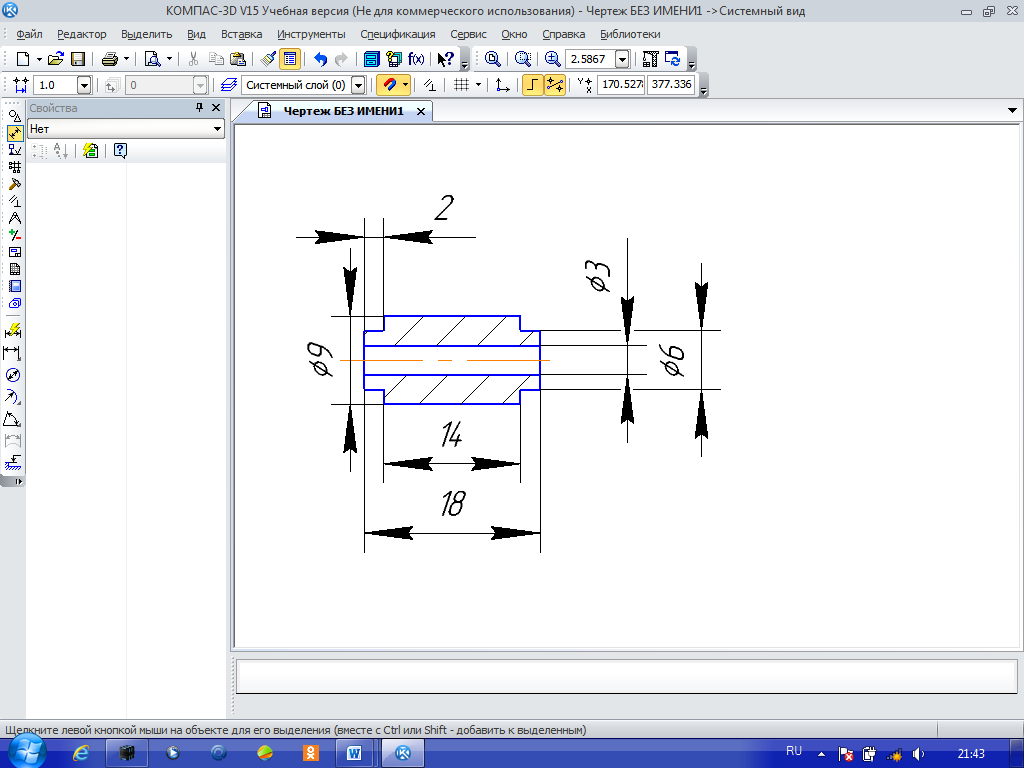 64 дюйма = 1 миля 64 дюйма = 1 миля | (1 сантиметр = 240 метров) |
| 15 минут | 1: 62 500 | степени | 1 дюйм = ~ 1 миля | (1 сантиметр = 625 метров) |
- Топографические карты USGS используют следующие символы и цвета для обозначения различных характеристики (см. рисунок 6.2)
- Черный — элементы, созданные руками человека, такие как дороги, здания и т. Д.
- Синий — вода, озера, реки, ручьи и т. Д.
- Коричневый — контурные линии (см. Стр.00)
- Зеленый — участки с обильной растительностью (может быть лес, кустарник и т. Д.)
- Белый — участки с незначительной растительностью или без нее; белый также используется для обозначения постоянного снежные поля и ледники
- Красный — магистральные дороги; границы земельных участков общего пользования
- Purple — объекты, добавленные на карту со времени первоначальной съемки.
 Эти функции основаны
на аэрофотоснимках, но на суше не проверялись.
Эти функции основаны
на аэрофотоснимках, но на суше не проверялись.
Легенда карты
Легенда карты содержит ряд важных деталей. На рисунках ниже показаны стандартная легенда карты USGS. Кроме того, карта USGS также включает широту и долготу. как названия соседних карт (изображенных сверху, снизу, слева, справа и четыре угла карты). Основные элементы легенды карты показаны на рисунке 6.3. и помечены ниже.
- Название карты
- Год выпуска и ревизии
- Общее расположение в штате
- Следующая карта соседнего четырехугольника
- Масштаб карты
- Шкала расстояний
- Контурный интервал
- Магнитное склонение
- Широта и Долгота
Контурные линии — это метод изображения трехмерного характера местности на
2-х мерная карта.Подобно тому, как изобары в атмосфере изображают линии равных атмосферных
давления, контурные линии, нанесенные на карту, представляют собой точки равной высоты над уровнем моря.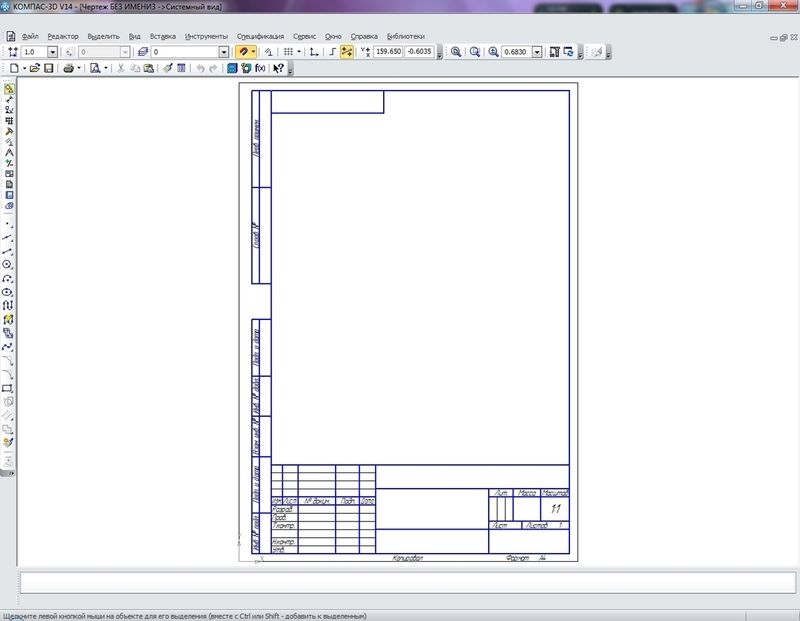
Посмотрите на трехмерный рисунок горы внизу. Представьте себе, что это остров во время отлива. Проведите линию вокруг острова на уровне отлива. Три часа позже, когда поднялся прилив, проведите еще одну линию на уровне воды и снова через три часа потом. Вы создадите три контурные линии, каждая с разной высотой над уровнем моря. уровень.Как вы видите на рисунке 6.4, трехмерная форма горы отображена вычисление линий одинаковой высоты по всей горе, а затем перенос этих линий на карту.
На разноцветных картах контурные линии обычно отображаются коричневым цветом. Легенда карты будет указывать интервал контура — расстояние в футах (метрах и т. д.) между каждым контурная линия. Каждые 4-я или 5-я контурная линия будет более жирной. отмечены высотой над уровнем моря.На рис. 6.5 показано, как различные элементы поверхности можно определить по контурным линиям.
- Крутые склоны — контуры близко расположенные
- Пологие склоны — контуры менее близки
- Долины — контуры образуют V-образную форму, направленную вверх
холм — эти буквы V всегда указывают на дренажный путь, который также может быть ручьем
или река.

- Гребни — контуры образуют V-образную форму, направленную вниз холм
- Вершины — контуры, образующие круги
- Углубления — обозначены круговым контуром с линиями, расходящимися к центру
Существует несколько способов точного измерения расстояния на карте.Один из них — использовать кусок веревки или гибкого провода, чтобы проследить намеченный маршрут. После отслеживания вашего маршрута, потяните за шнур и измерьте его по шкале на легенде карты. Другой метод — использовать компас (математического типа), установленный на небольшом расстоянии на карта масштабируется как миля, а затем «уходит» по своему маршруту. Это хорошая идея быть консервативно и добавьте 5-10% от общего расстояния, чтобы учесть такие вещи, как обратные пути, которые не отображаются на карте. Лучше предвидеть более длинный маршрут, чем короче.
Компас состоит из намагниченной металлической иглы, плавающей в точке поворота.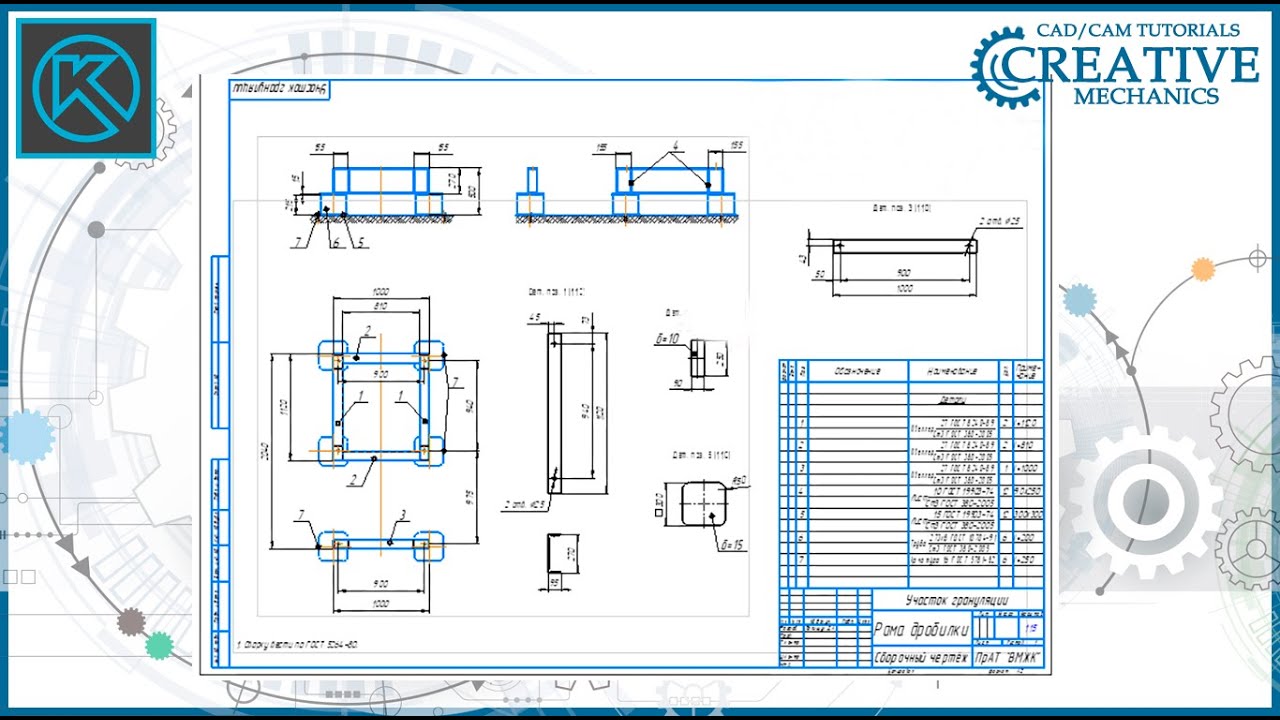 В
стрелка ориентируется на силовые линии магнитного поля Земли. Базовый компас для спортивного ориентирования
состоит из следующих частей: (см. рисунок 6.6)
В
стрелка ориентируется на силовые линии магнитного поля Земли. Базовый компас для спортивного ориентирования
состоит из следующих частей: (см. рисунок 6.6)
- Опорная плита
- Прямой край и линейка
- Стрелка направления движения
- Корпус компаса с разметкой на 360 градусов
- Северная этикетка
- Строка индекса
- Ориентирующая стрелка
- Магнитная игла (северный конец красный)
Нет, это не глупый вопрос, есть два типа севера.
- Истинный север: (также известный как географический север или
Север на карте — обозначен буквой H на топографической карте — см. Рис. 6.8) — это географический север.
полюс, на котором пересекаются все линии долготы. Все карты выложены с указанием истинного севера прямо на
верх. К несчастью для путешественника по пустыне, истинный север находится не в той же точке
Земля как северный магнитный полюс, на который указывает ваш компас.

- Магнитный Север: Думайте о Земле как о гиганте магнит (это на самом деле).Форма магнитного поля Земли примерно такая же как поле стержневого магнита. Однако магнитное поле Земли наклонено примерно на 11 от оси вращения Земли, поэтому это означает, что магнитный полюс Земли не соответствует географическому Северному полюсу, и поскольку ядро Земли расплавлено, магнитное поле всегда немного смещается. Красный конец стрелки компаса намагничен, и где бы вы ни находились, магнитное поле земли заставляет стрелку вращаться пока он не окажется в том же направлении, что и магнитное поле Земли.Это магнитный север (отмечен на топографической карте как MN). На рисунке 6.7 показаны магнитные линии для Соединенных Штатов. Штаты (по состоянию на 1985 г.). Если вы обнаружите себя в любой точке США, ваш компас сориентируйтесь параллельно магнитным силовым линиям в этой области.
Вы можете видеть, что от этого местоположения во многом зависит то, куда указывает компас.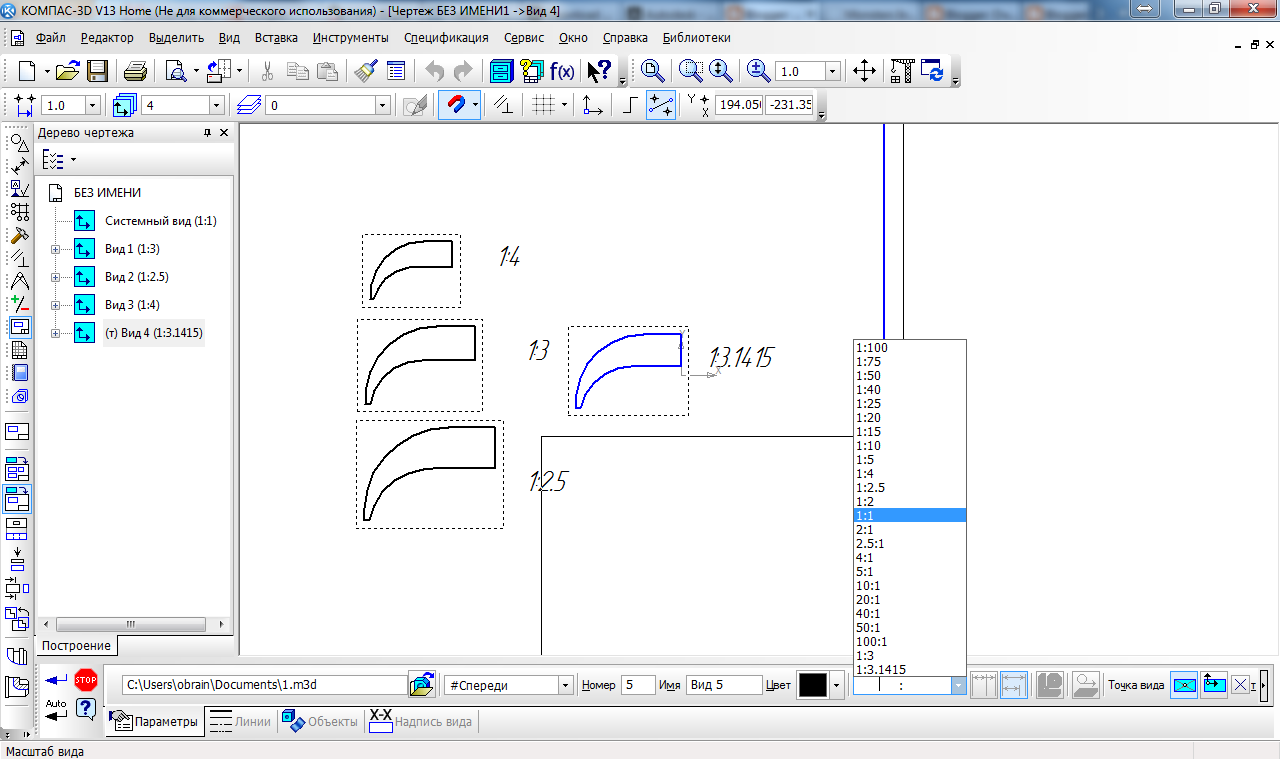 Угловая разница между истинным севером и магнитным севером известна как склонение и отмечается на карте в градусах, как показано
на рисунке 6.7. В зависимости от того, где вы находитесь, угол между истинным севером и магнитным севером
отличается. В США угол склонения варьируется примерно от 20 градусов к западу в
Мэн примерно на 21 градус восточной долготы в Вашингтоне. (См. Рисунок 6.7). Силовые линии магнитного поля
Земли постоянно меняются, медленно перемещаясь на запад (на 1 градус каждые пять
годы). Вот почему так важно иметь свежую карту. Старая карта покажет
склонение, которое больше не является точным, и все ваши вычисления с использованием этого склонения
угол будет неправильным.Как вы увидите, понимание этого различия становится важным.
при навигации по карте и компасу.
Угловая разница между истинным севером и магнитным севером известна как склонение и отмечается на карте в градусах, как показано
на рисунке 6.7. В зависимости от того, где вы находитесь, угол между истинным севером и магнитным севером
отличается. В США угол склонения варьируется примерно от 20 градусов к западу в
Мэн примерно на 21 градус восточной долготы в Вашингтоне. (См. Рисунок 6.7). Силовые линии магнитного поля
Земли постоянно меняются, медленно перемещаясь на запад (на 1 градус каждые пять
годы). Вот почему так важно иметь свежую карту. Старая карта покажет
склонение, которое больше не является точным, и все ваши вычисления с использованием этого склонения
угол будет неправильным.Как вы увидите, понимание этого различия становится важным.
при навигации по карте и компасу.
| Уловки следа |
|---|
Купите компас для нужной области: а также
магнитное отклонение на восток или запад, компасы также показывают вертикальное «падение» вверх и
вниз.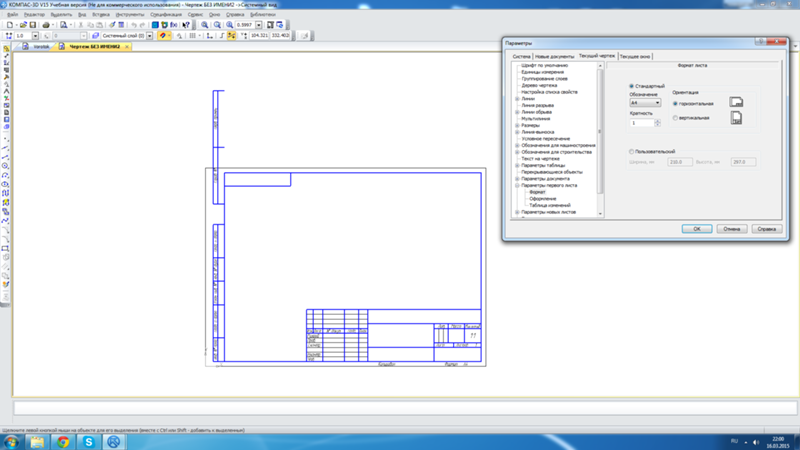 Это падение варьируется в разных частях мира, и компасы специально
откалиброван для этого провала. Поэтому вы не можете взять компас, сделанный для Северной Америки, и использовать его в
Южная Америка и получите точные показания. Это падение варьируется в разных частях мира, и компасы специально
откалиброван для этого провала. Поэтому вы не можете взять компас, сделанный для Северной Америки, и использовать его в
Южная Америка и получите точные показания. |
Итак, у нас есть два типа севера, с которыми нужно бороться. Когда вы смотрите на свою карту, она нарисована относительно истинного севера; когда вы смотрите на свой компас, он указывает на магнитный север. Т чтобы карта и компас работали вместе, вы должны выбрать один север в качестве точки ссылаться и основывать все свои расчеты на этом. Как вы можете видеть на следующей диаграмме, Если не принять во внимание склонение, вы можете сбиться с пути.
| Отклонение или отклонение от курса | Ошибка отклонения от цели после 10 миль ходьбы |
|---|---|
| 1 | 920 футов (280 метров) |
| 5 | 4600 футов (1402 метра) |
| 10 | 9,170 футов (2795 метров) |
Даже после многих лет использования карты и компаса я никогда не мог вспомнить, как исправить
склонение.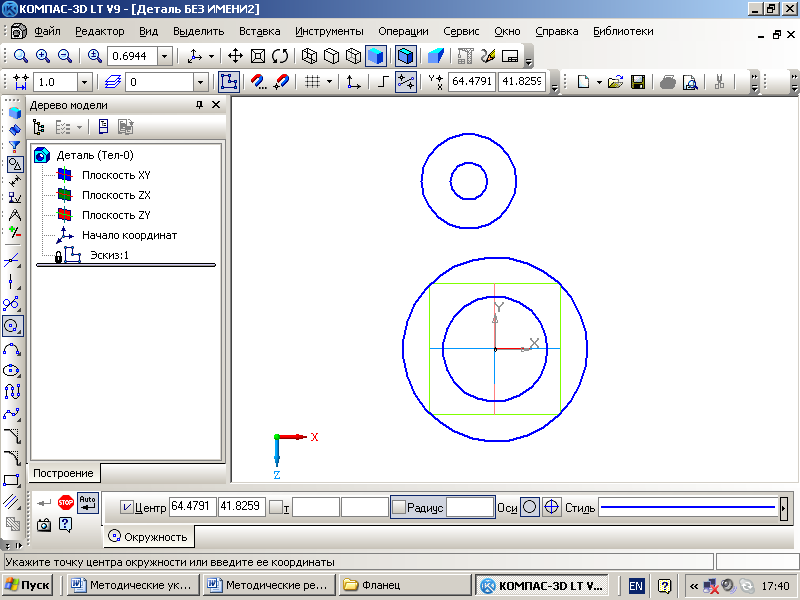 Мне добавить склонение или вычесть его? Что, если я на западе, а не на востоке?
Путешествуя по морскому каякингу сквозь густой туман, я наконец придумал простой
способ запомнить.Если вы помните основные принципы, вы легко сможете это понять.
в вашей голове.
Мне добавить склонение или вычесть его? Что, если я на западе, а не на востоке?
Путешествуя по морскому каякингу сквозь густой туман, я наконец придумал простой
способ запомнить.Если вы помните основные принципы, вы легко сможете это понять.
в вашей голове.
Первое, что вам нужно знать, это где вы находитесь относительно магнитного севера. Ты
Вы можете найти эту информацию, посмотрев на легенду вашей карты. Если вы посмотрите на карту Севера
Америка на рис. 6.8 вы увидите линию с отметкой 0 склонения. Если вы на линия, на которой склонение составляет 0 градусов, то вам не нужно беспокоиться ни о каком из
это, поскольку магнитный север и север карты эквивалентны.(Было бы неплохо, если бы все ваши
поездки были на линии 0 градусов склонения?) Если вы находитесь справа от этой линии,
ваш компас будет указывать на линию (налево) и, следовательно, склонение будет на запад. Если вы находитесь слева от линии, ваш компас будет указывать на линию (справа)
и, следовательно, склонение на восток .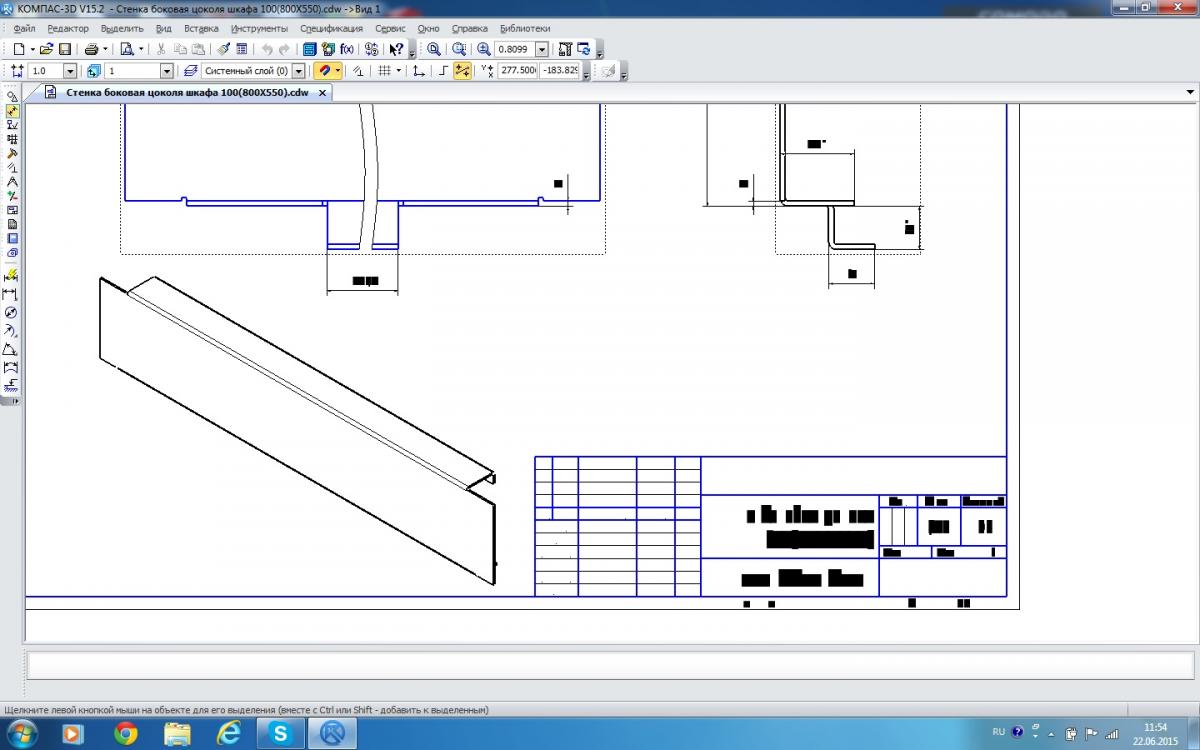
Компас используется в основном для пеленгации. Подшипник — это горизонтальный угол
измерено по часовой стрелке от севера (магнитный север или истинный север) до некоторых
point (точка на карте или точка в реальном мире) (см. рисунок 6.8). Подшипники
используются для точного путешествия к месту назначения или определения вашего местоположения. Если ты
работая с вашей картой, она называется картой с пеленгом и угол, который вы измеряете
угол, измеренный по часовой стрелке от истинного севера на вашей карте до этой другой точки на
карта. Если вы снимаете компас с реальной точки ландшафта, вы
используя компас, измерьте угол по часовой стрелке от магнитного севера до этой точки на
пейзаж. Это магнитный подшипник . Помните, что подшипник измеряется
по часовой стрелке. Если вы думаете об истинном севере как о 12 часах, тогда пеленг справа от него (1
o’clock) больше, чем истинный север и пеленг слева от истинного севера (11 часов)
меньше истинного севера.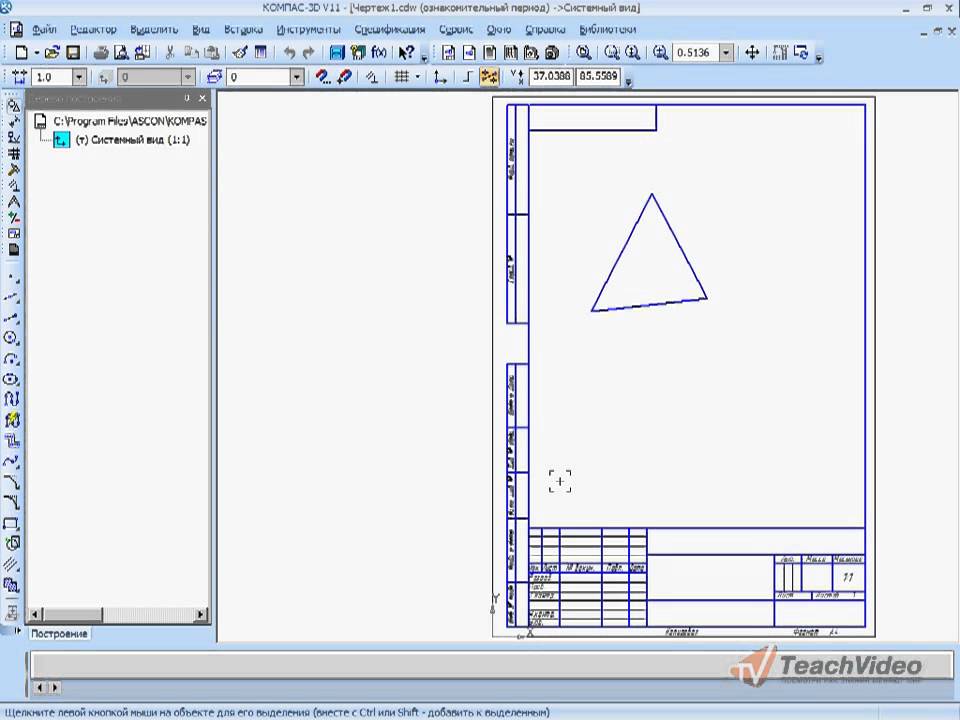
Если вы думаете о своей карте как о художественном изображении мира. Он показывает правду север, но он не включает магнитные поля, как в реальном мире, поэтому вам нужно сделать приспособления при переходе с карты в реальный мир.В реальном мире нет истинный север — это просто построение карты — так что вам нужно приспособиться при переходе из реального мира на вашу карту .. Основной принцип таков: исправить для склонения вы хотите, чтобы пеленг карты и магнитный пеленг были эквивалентны. Если вам посчастливилось оказаться на линии, где склонение равно 0, оба значения уже эквивалентны, или если вы сориентируете карту с помощью компаса (см. стр. 00), вы сделали два эквивалента.В противном случае вам нужно будет сделать подшипник самостоятельно. поправки путем добавления или вычитания величины склонения. Это дает нам 4 возможных перестановки для работы:
- Западное склонение — переход от пеленга карты к Магнитный подшипник
- Западное склонение — от магнитного пеленга к пеленгу
- Восточное склонение — переход от пеленга карты к Магнитный подшипник
- Восточное склонение — от магнитного пеленга к пеленгу
Если ваше склонение западное, то магнитный север меньше истинного севера, и карта
подшипник меньше (<) магнитного подшипника.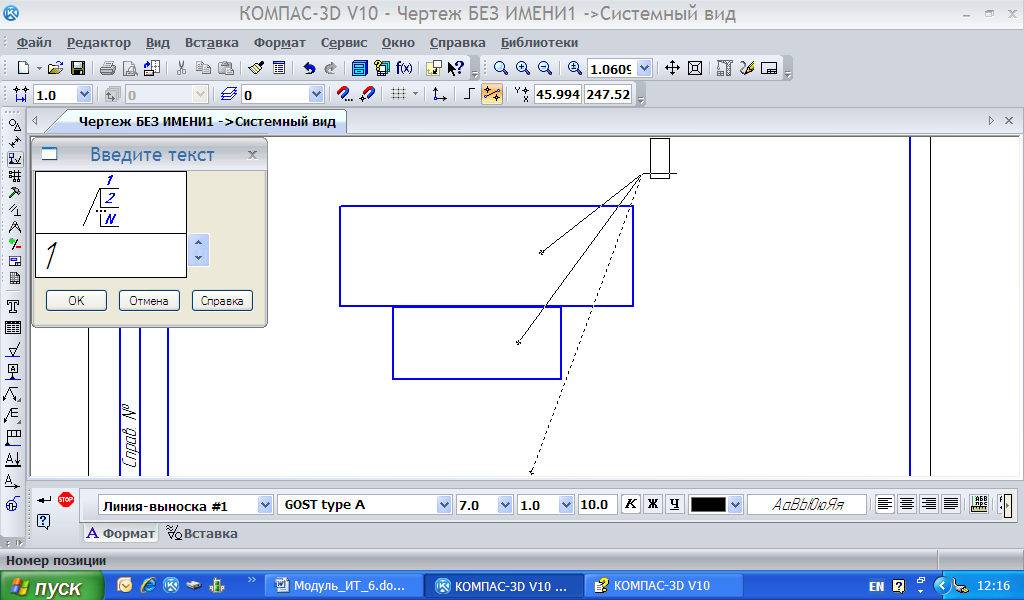 Вам нужно сделать два подшипника
эквивалент путем добавления или вычитания склонения. Это показано в таблице 6.2 и
Рисунок 6.8b.
Вам нужно сделать два подшипника
эквивалент путем добавления или вычитания склонения. Это показано в таблице 6.2 и
Рисунок 6.8b.
- Карта подшипника к магнитному подшипнику: Если вы определение пеленга от одной точки на карте к другой точке на карте относительно истинный север, то вы работаете с пеленгом карты. Теперь вы хотите выяснить, где ваша позиция находится в магнитном подшипнике. Чтобы передать эту информацию обратно в ваш магнитный подшипник вам нужно добавить склонение к подшипнику вашей карты для создания надлежащего магнитного подшипника.Пеленг карты + Склонение = магнитный подшипник.
- Магнитный подшипник для картографического подшипника: если вы используете
компас, чтобы определить направление от вашего текущего местоположения до точки на ландшафте, затем вы
работают с магнитным подшипником. Теперь вы хотите выяснить, где ваша позиция
на карте. Чтобы перенести эту информацию обратно на вашу карту, вам нужно отнять отклонение от пеленга вашего магнитного пеленга по компасу для создания правильной карты
несущий.
 Магнитный пеленг — склонение = пеленг карты.
Магнитный пеленг — склонение = пеленг карты.
Если ваше склонение на восток, то магнитный север больше, чем истинный север. подшипник больше, чем магнитный подшипник. Вам нужно сделать два мира эквивалентными добавляя или вычитая склонение. Это показано в таблице 6.2 и на рисунке. 6.8а.
- Карта подшипника к магнитному подшипнику: Если вы определение пеленга от одной точки на карте к другой точке на карте относительно истинный север, то вы работаете с пеленгом карты.Теперь вы хотите выяснить, где ваша позиция находится в магнитном подшипнике. Чтобы передать эту информацию обратно в ваш магнитный подшипник вам нужно вычесть склонение из вашей карты компас для создания правильного магнитного подшипника. Пеленг карты — склонение = магнитный пеленг.
- Магнитный подшипник для картографического подшипника: если вы используете
компас, чтобы определить направление от вашего текущего местоположения до точки на ландшафте, затем вы
работают с магнитным подшипником.
 Теперь вы хотите выяснить, где ваша позиция
на карте. Чтобы перенести эту информацию обратно на вашу карту, вам нужно добавить отклонение от пеленга вашего магнитного пеленга по компасу для создания правильной карты
несущий. Магнитный пеленг + склонение = пеленг карты.
Теперь вы хотите выяснить, где ваша позиция
на карте. Чтобы перенести эту информацию обратно на вашу карту, вам нужно добавить отклонение от пеленга вашего магнитного пеленга по компасу для создания правильной карты
несущий. Магнитный пеленг + склонение = пеленг карты.
| Если склонение … | Тогда … | Карта подшипника на Магнитный подшипник | к подшипнику карты |
|---|---|---|---|
| Запад | Магнитный север <Пеленг на карте истинного севера < Магнитный подшипник | Пеленг карты + склонение = магнитный пеленг. | Магнитный подшипник — склонение = пеленг карты. |
| Восток | Магнитный север> Пеленг на карте истинного севера> Магнитный подшипник | Пеленг карты — склонение = магнитный пеленг.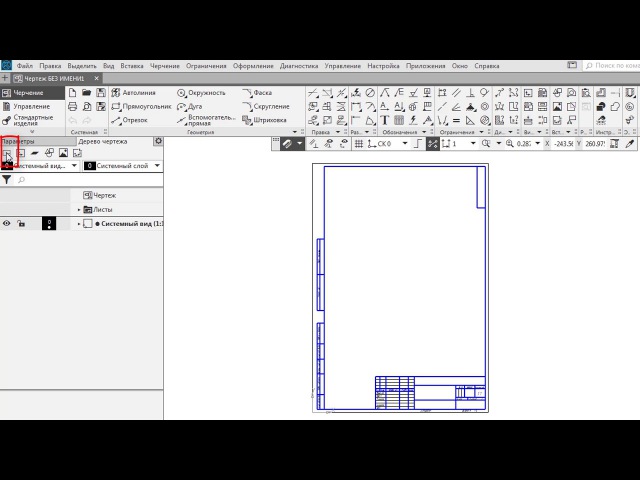 | Магнитный пеленг + склонение = пеленг карты. |
Другой способ справиться со склонением — отрегулировать компас.Некоторые компасы имеют
внешнее градусное кольцо, которое можно разблокировать установочным винтом или защелкой. Это позволяет вам
для сброса компаса с учетом склонения. Например, если склонение было 14
градусов восточной долготы, вы можете повернуть шкалу градусов вправо так, чтобы магнитная стрелка
указывал на 14 градусов вместо 360 градусов. Как только вы это сделаете, вы больше не будете
Придется прибавлять или вычитать склонение, потому что ваш компас направлен на истинный север. Сейчас же
когда стрелка компаса находится внутри ориентирующей иглы, пеленг компаса, который вы читаете
с вашего компаса будет относительно истинного севера, а не магнитного севера.Если у вас есть
компас с фиксированным кольцом, вы можете отметить угол склонения на кольце компаса с помощью предмета
ленты.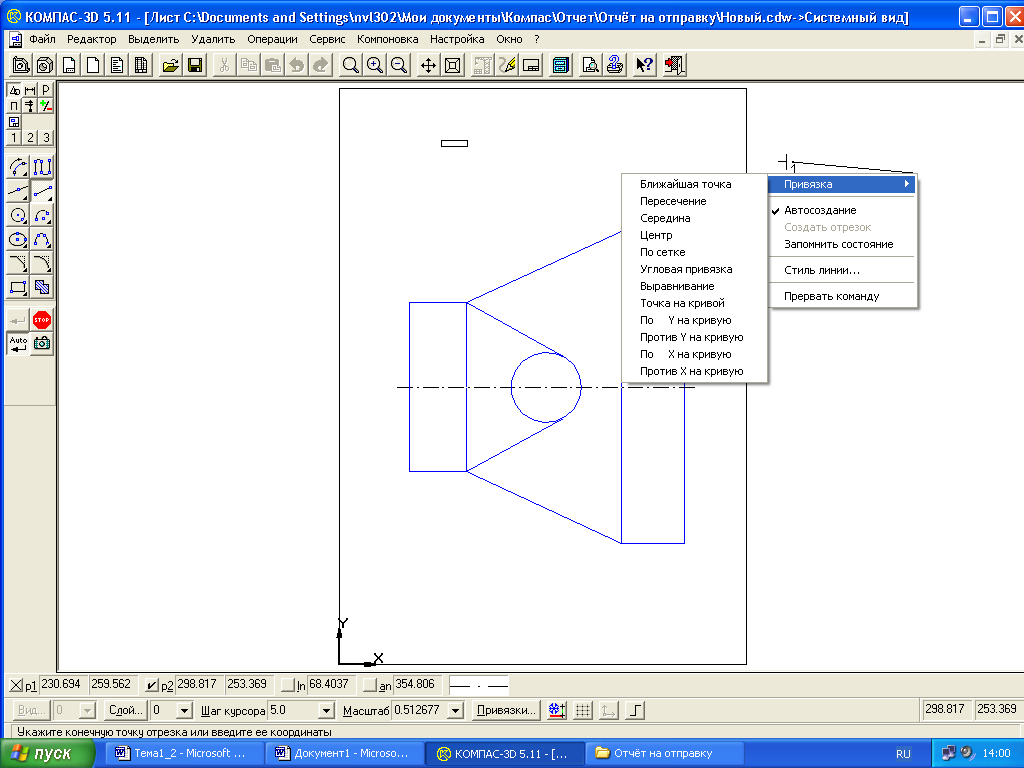
Навигация по пустыне означает знание своей отправной точки, пункта назначения и ваш маршрут, чтобы добраться туда.
Регулярно проверяйте свое положение;Возьмите за привычку держать карту и компас под рукой и обращаться к ним каждый час или чтобы определить свое местоположение (чаще в условиях плохой видимости). Следите за своим началом время, перерывы на отдых и обеденные перерывы, а также общий темп похода.Это также даст вам представление о том, как далеко вы прошли, и точен ли ваш план контроля времени (см. Planning Your Day, стр. 00).
Ориентация карты:Проще всего читать карту, если она ориентирована на окружающий ландшафт. если ты Если вы увидите долину слева, она отобразится на карте слева. Вы можете сделать это на глаз или с помощью компаса.
- Использование наземных функций: положите карту на землю или
держите его горизонтально.Поворачивайте карту до тех пор, пока распознанные объекты на земле не будут примерно совпадать
с теми, что есть на карте.

- Использование компаса:
- Определите свое склонение по карте. Если вы склоняетесь к западу от истинного севера, вычтите склонение из 360 градусов. Если ваше склонение к востоку от истинного севера
- Установите компас на правильный пеленг склонения, чтобы компенсировать склонение.
- Места компас на карте так, чтобы край плиты основания лежит параллелен восточный или западный край карты со стрелкой направления движения к северному краю карта.
- Держа компас на карте, поверните карту на с компас
, пока северный конец магнитной стрелки не укажет на N на компасе корпус (т. е. красный северный конец магнитной стрелки и ориентирующая стрелка совпадают). Это часто называют «закрытием иглы», поскольку магнитная стрелка внутри «коробки», образованной ориентирующей стрелкой. Карта теперь ориентирована с относительно магнитного севера. Это означает, что направление стрелки компаса на север такое же.
 как истинный север на карте.Вы также можете разместить компас на карте так, чтобы край
опорная плита расположена вдоль линии индикатора магнитного севера на легенде карты внизу
и поверните карту, как описано выше. Это может дать вам более точную ориентацию для
ваша карта.
как истинный север на карте.Вы также можете разместить компас на карте так, чтобы край
опорная плита расположена вдоль линии индикатора магнитного севера на легенде карты внизу
и поверните карту, как описано выше. Это может дать вам более точную ориентацию для
ваша карта.
Ориентируя карту, найдите характерные элементы ландшафта, такие как горы, долины, озера, реки и т. д.Запомните географические особенности вы будете путешествовать и смотреть в течение дня. Если вы сохраните местность в своем Имейте в виду, что вы обычно имеете общее представление о том, где находитесь, просто глядя вокруг.
| Уловки следа |
|---|
Ориентируйте карту: избавьтесь от необходимости
поправьте склонение, если вы каждый раз пользуетесь компасом для ориентации карты. Так долго как
карта ориентирована относительно магнитного севера, любые пеленги, которые вы берете с карты на
компас или компас для карты будут такими же.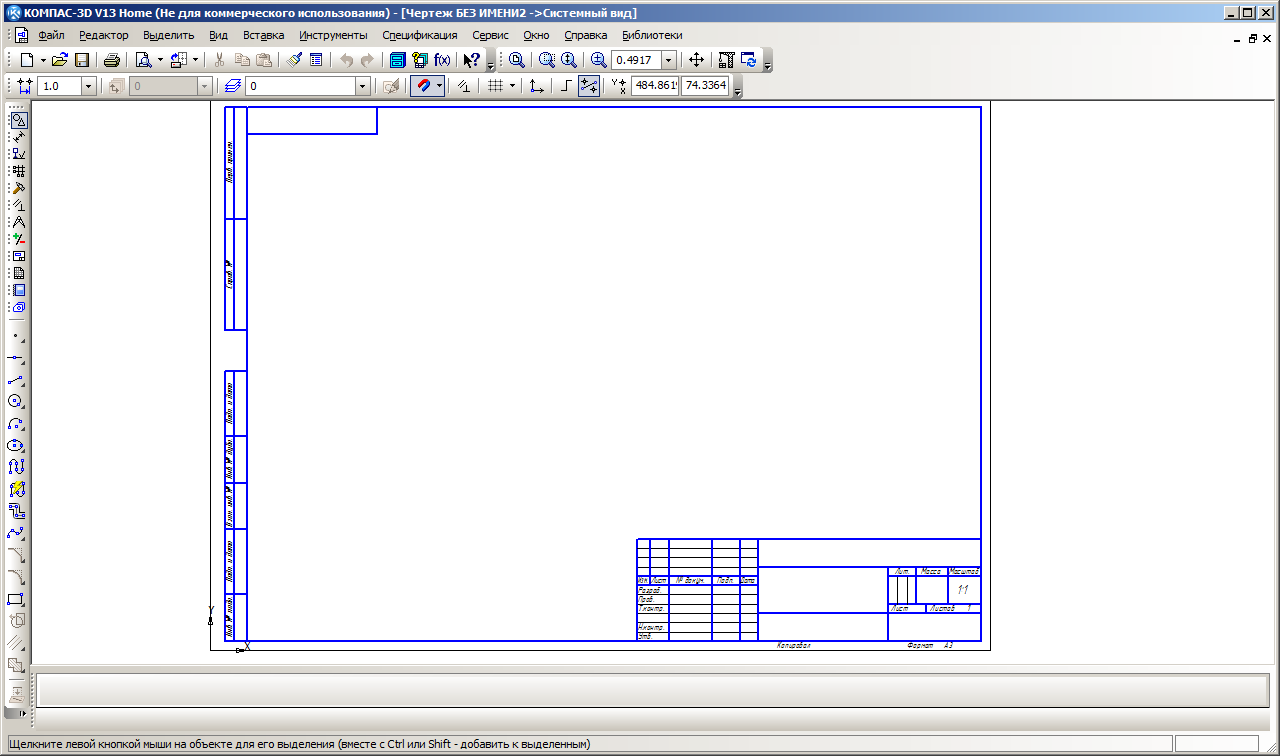 По этой причине рекомендуется всегда
найдите время, чтобы сориентировать вашу карту. Это сделает вашу жизнь намного проще. Это также означает, что
каждый раз, когда вы используете карту, вам нужно будет переориентировать ее с помощью компаса. По этой причине рекомендуется всегда
найдите время, чтобы сориентировать вашу карту. Это сделает вашу жизнь намного проще. Это также означает, что
каждый раз, когда вы используете карту, вам нужно будет переориентировать ее с помощью компаса. |
Давайте рассмотрим некоторые распространенные сценарии бэккантри и посмотрим, как вы можете использовать свою карту и компас для навигации.
Сценарий № 1 — Затерянный в тумане: Хорошо, вы прогуляетесь по тропе, а затем спуститесь с тропы к близлежащему альпийскому озеру
в лагерь.Когда вы просыпаетесь на следующее утро, вы в тумане. Вы знаете, где находитесь.
карту, но вы не видите, чтобы найти выход. Что вам нужно сделать, так это взять на себя
ваша карта от вашего известного кемпинга до известной точки на тропе, которую вы можете идентифицировать
на карте. Затем проследите за своим пеленгом сквозь туман (или вы можете решить переждать
туман, если есть труднопроходимая местность — см.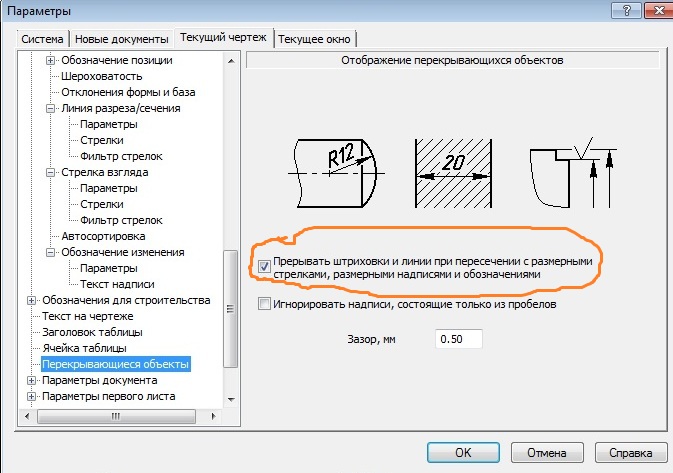 главу 7: Безопасность и чрезвычайная ситуация
Процедуры: Динамика аварий стр. 00). Вот ваша процедура:
главу 7: Безопасность и чрезвычайная ситуация
Процедуры: Динамика аварий стр. 00). Вот ваша процедура:
- Лей длинный край компаса опорной плиты на карте, что делает линию от начальной указать на пункт назначения (от точки X до точки Y).Поскольку опорная плита параллельна стрелкой направления движения, опорная пластина может использоваться для установки направления на пункт назначения.
- Удерживая опорную пластину, поверните корпус компаса, пока компас не сориентируется. линии и ориентирующая стрелка указывают на истинный север. Здесь вы видите ориентировочные линии и стрелки параллельны линии от A до B, а также линиям сетки карты.
- Считайте азимут (в градусах) по шкале градусов в точке на основании компаса. Табличка с надписью «Прочтите пеленг здесь.«В данном случае азимут составляет 346 градусов.
- Сориентируйте карту с помощью компаса (см.
 Стр. 00).
Стр. 00). - Положите длинный край пластины компаса на карту, проводя линию от начальной точки. указать на пункт назначения (от X до Y). Поскольку опорная плита параллельна направлению стрелки хода, опорную пластину можно использовать для установки направления к месту назначения.
- Удерживая опорную плиту, поверните корпус компаса до направления стрелки. совпадает с северным концом магнитной стрелки (известный как «бокс стрелка «).
- Считайте азимут (в градусах) по шкале градусов в точке на основании компаса. табличка с пометкой «Читать пеленг здесь». В этом случае азимут 338 градусов.
Вы прогуливались по тропе и нашли хороший кемпинг, отмеченный на
карта.Вы видите гребень вершины над линией деревьев, который выглядит как отличное место для фотографий,
но между вами и вершиной есть густая долина, заросшая дугласовой елью. Что вам нужно
Сделайте это, чтобы взять курс от вашего текущего местоположения к вершине и использовать это, чтобы путешествовать
через лес. Вот ваша процедура:
Вот ваша процедура:
- Направьте по компасу стрелку направления движения на пункт назначения на суше.
- Поверните корпус компаса, пока не появится стрелка, указывающая на север на корпусе компаса. вверх с помощью красной магнитной стрелки.Это называется «боксировать с иглой». поскольку вы хотите, чтобы игла находилась внутри рамки, обозначенной ориентирующей стрелкой. Север Ориентирующая стрелка должна указывать в том же направлении, что и красная (северная) магнитная стрелка. Ваш компас будет выглядеть как на рисунке выше с иглой в коробке.
- Считайте азимут (в градусах) по шкале градусов в точке на основании компаса. табличка «Прочтите подшипник здесь».
- После снятия пеленга, как описано выше, держите компас ровно и перед
вы так, чтобы стрелка направления движения указывала на пункт назначения.

- Вращайте всем телом, пока магнитная стрелка не окажется прямо над ориентирующей стрелка. Убедитесь, что северный конец магнитной стрелки указывает на N на корпусе компаса. Стрелка направления движения указывает на пункт назначения.
- Найдите заметный объект, на который указывает ваша стрелка направления движения. Иди к этому особенность. Продолжайте смотреть на другие детали вдоль подшипника и идите к ним, пока не добраться до места назначения.
Чтобы пройти по азимуту, взятому с карты, вам может потребоваться поправка на склонение, если вы не ориентировал карту на магнитный север до того, как вы взяли курс.Как только у вас есть с поправкой на склонение, выполните ту же процедуру, что и для ходьбы по подшипник взят с земли.
Способы перемещения подшипника: Иногда местность не всегда настолько удобна, чтобы вы могли просто следовать за своим курсом
по прямой, поэтому существует ряд методов, которые можно использовать при движении по подшипнику.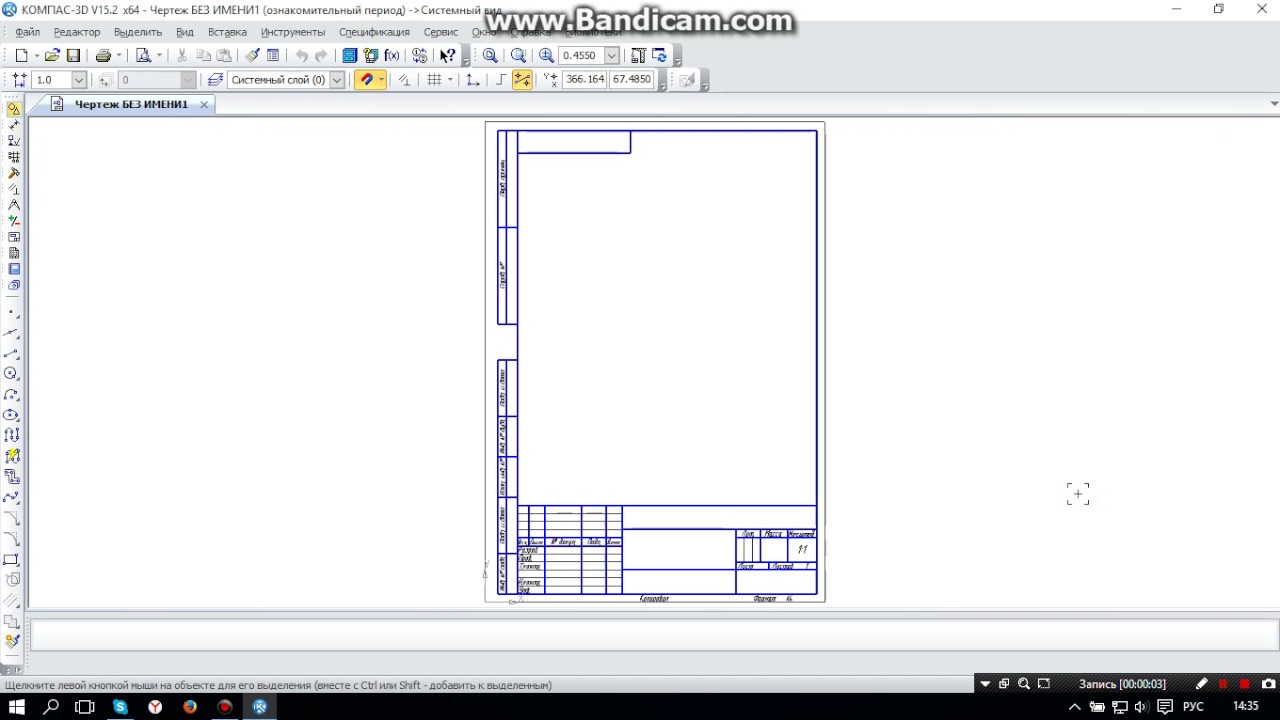
- Линия видимости Идите к очевидному ориентиру — дерево или валун, находящиеся непосредственно на подшипнике.Затем сделайте еще один поворот на следующем очевидный ориентир и идти к нему. Продолжайте в том же духе, пока не достигнете места назначения. Идя к промежуточным ориентирам, вы сводите к минимуму вероятность отклонения от курса.
Вы поднялись на вершину и сделали несколько отличных фотографий, даже на фотографии козленка. Сейчас же пора возвращаться в свой кемпинг. Вы можете просто следить за своей спиной (см. ниже) обратно к вашему местоположению, но когда вы попадете на след, обязательно произойдет какая-то ошибка где вы будете относительно своего кемпинга? Лучше всего целенаправленно прицелиться.Вот ваша процедура:
- Задние подшипники Чтобы проверить свое положение во время
ходя по подшипнику, можно взять задний подшипник. Прежде чем начать ходить по подшипнику,
развернитесь и снимите пеленг на 180 градусов с пеленга, по которому вы собираетесь идти.
 За
Например, если вы собираетесь идти под углом 45 градусов, стреляйте прямо по подшипнику
напротив вашего курса 225 градусов. Найдите какой-нибудь ориентир вдоль этого подшипника. Однажды ты
прошли небольшое расстояние вдоль вашего подшипника, развернитесь и выстрелите в подшипник обратно, чтобы
этот ориентир.Если вы на курсе, этот пеленг будет по-прежнему показывать на 180 градусов от вашего
азимут хода (в данном случае 225 градусов). Если этого не произошло, значит, вы отключились
курс. Моряки и каякеры все время используют задние подшипники для проверки бокового сноса.
от ветра или течений. Задние подшипники также полезны, если вы собираетесь куда-то
а затем вернуться по той же траектории (см. рис. 6.14). Есть два основных
формулы для расчета заднего подшипника.
За
Например, если вы собираетесь идти под углом 45 градусов, стреляйте прямо по подшипнику
напротив вашего курса 225 градусов. Найдите какой-нибудь ориентир вдоль этого подшипника. Однажды ты
прошли небольшое расстояние вдоль вашего подшипника, развернитесь и выстрелите в подшипник обратно, чтобы
этот ориентир.Если вы на курсе, этот пеленг будет по-прежнему показывать на 180 градусов от вашего
азимут хода (в данном случае 225 градусов). Если этого не произошло, значит, вы отключились
курс. Моряки и каякеры все время используют задние подшипники для проверки бокового сноса.
от ветра или течений. Задние подшипники также полезны, если вы собираетесь куда-то
а затем вернуться по той же траектории (см. рис. 6.14). Есть два основных
формулы для расчета заднего подшипника.
- Задний подшипник = (180 + направление хода подшипника)
- BB = 180 + B
- 225 = 180 + 45
 Рисунок
6.14):
Рисунок
6.14): - Если направление движения подшипника больше 180 градусов вы используете другую формулу (иначе у вас будет задний подшипник больше чем на 360 градусов). Если мы обратим наш пример сверху, допустим, ваш подшипник равен 225 градусов (что больше 180 градусов), тогда ваш задний подшипник работает до 45 градусов.
- Задний подшипник = (направление ходового подшипника — 180)
- BB = B — 180
- 45 = 225 — 180
- Прицеливание: практически невозможно пройти
идеальный подшипник. В большинстве случаев ваша ошибка может быть от 3 до 5. Это известно как
боковой дрейф (см. рисунок 6.12). Отклонение всего на несколько градусов может иметь большое значение.
через несколько миль (см. Таблицу 6.1). Поэтому вместо того, чтобы идти прямо к цели,
Лучше целенаправленно целиться в одну сторону от цели (влево или вправо).Тогда ты будешь
знать, повернуть направо или налево и идти к цели.

- Базовые показатели: базовые показатели полезны, потому что они обеспечить большую цель, к которой нужно стремиться. Базовая линия — это базовая линия, проходящая через ваш курс. Это может быть тропа, обрыв, дорога, ручей или другой объект. Вы можете объединить базовая линия с выключенным прицеливанием для облегчения навигации (в сценарии № 3 след служил базовой линией). Найдите точку отсчета рядом с местом назначения и прицельтесь от нее. Когда вы достигнете базовой линии, вы теперь знаете, в каком направлении повернуть, чтобы пройти по базовой линии и достичь пункта назначения (см. Рисунок 6.13).
Вы делаете этот невероятный бушвэк и прилежно следите за компасом конечно, прицельно от дерева к дереву. Впереди поляна, когда вы входите на нее, вы открыть болото. Вы не можете пройти прямо по курсу компаса. Сейчас же какие? Вот ваша процедура:
- Обход препятствий — Когда вы достигнете
препятствие, лучший способ сохранить свой курс — пройти прямоугольник вокруг
объект (см.
 рисунок 6.14).
рисунок 6.14). - Установите новый пеленг на 90 градусов от исходного курса и двигайтесь по нему, пока не получите преодолел препятствие вдоль этой оси. Например, если исходный азимут был 30 градусов, походу новый подшипник 120 градусов. Во время ходьбы поддерживайте счет шагов или иным образом отслеживать пройденное расстояние.
- Вернитесь на исходный подшипник параллельно исходному курсу, пока не выйдете из препятствие вдоль этой оси.
- Установите подшипник на 90 градусов назад к исходному подшипнику (в данном случае на 300 градусов) и пройти такое же количество шагов.
- Теперь вернитесь к исходному подшипнику. Вы будете следовать своему первоначальному маршруту.
Вы путешествуете по тропе через широкие альпийские долины, и у вас такая глубокая
философский разговор о связи человека с природой, настолько глубокий, что вы
потеряли часть вашей связи с природой. Вы смотрите вокруг и не знаете, где вы
находятся. Одна альпийская долина очень похожа на последнюю, через которую вы прошли.Хорошо, так что ты
потерял. Что теперь? Вот ваша процедура:
Вы смотрите вокруг и не знаете, где вы
находятся. Одна альпийская долина очень похожа на последнюю, через которую вы прошли.Хорошо, так что ты
потерял. Что теперь? Вот ваша процедура:
Триангуляция используется для определения вашего местоположения, когда два или более выдающихся ориентира видимый. Даже если вы не уверены, где находитесь, вы можете найти свое приблизительное местоположение как если вы можете определить как минимум 2 выдающихся ориентира (горы, конец озера, мост, и т.д.) как на суше, так и на вашей карте. (См. Рисунок 6.15).
- Сориентируйте карту.
- Посмотрите вокруг и найдите известные достопримечательности.
- Найдите ориентиры на карте (желательно на расстоянии не менее 90 градусов).
- Определите азимут одного из ориентиров (см. Подшипники на стр. 00).
- Место компас на карте таким образом, что с одной стороны точек базовой пластины в направлении
ориентир.

- Сохраняя края опорной плиты на символе, превратить весь компас на карте пока ориентирующая стрелка и стрелка компаса не будут указывать на север на карте.
- рисовать линию на карте вдоль кромки опорной пластины, пересекающей видного знаковый символ.Ваша позиция где-то в этом направлении.
- Повторите эту процедуру для другого заметного ориентира. Второй ориентир должен быть таким близко к 90 градусам от первого, насколько это возможно. Ваше приблизительное положение там, где два линии пересекаются.
- Вы можете повторить этот процесс в третий раз, чтобы показать область, ограниченную тремя линиями. Ты расположен внутри этого треугольника.
- Если вы находитесь на заметном объекте, отмеченном на карте, например, на гребне, ручье или дороги, необходим только один расчет от заметного ориентира.Твоя позиция будет примерно там, где нарисованная линия пересекает этот линейный объект.
Высотомер также может быть полезным инструментом навигации. Альтиметр измеряет местный
атмосферное давление воздуха прямо как барометр. Обычно выражается в дюймах.
или миллибары Меркурия. Альтиметр отображает текущую высоту на циферблате с
игла или с цифровым дисплеем. Поскольку атмосферное давление постоянно меняется из-за
погоду (см. главу 7 — Естественная история: Погода, стр. 00), необходимо откалибровать
высотомер, сначала установив его, когда вы находитесь на известной высоте.Скажите, что вы прибыли в
автостоянка, обозначенная на карте, находится на высоте 2400 футов (730 метров). Установите свой
высотомер на 2400 футов (730 метров). Когда вы идете пешком, альтиметр показывает текущее
высота по мере увеличения или уменьшения высоты. Чтобы поддерживать точные показания
Вам следует повторно калибровать высотомер несколько раз в день. Один хороший трюк —
откалибруйте или хотя бы посмотрите на показания альтиметра перед сном. Если
на следующий день высотомер показывает выше, затем атмосферное давление повысилось во время
ночь (обычно указывает на стабильную или улучшающуюся погоду).
Альтиметр измеряет местный
атмосферное давление воздуха прямо как барометр. Обычно выражается в дюймах.
или миллибары Меркурия. Альтиметр отображает текущую высоту на циферблате с
игла или с цифровым дисплеем. Поскольку атмосферное давление постоянно меняется из-за
погоду (см. главу 7 — Естественная история: Погода, стр. 00), необходимо откалибровать
высотомер, сначала установив его, когда вы находитесь на известной высоте.Скажите, что вы прибыли в
автостоянка, обозначенная на карте, находится на высоте 2400 футов (730 метров). Установите свой
высотомер на 2400 футов (730 метров). Когда вы идете пешком, альтиметр показывает текущее
высота по мере увеличения или уменьшения высоты. Чтобы поддерживать точные показания
Вам следует повторно калибровать высотомер несколько раз в день. Один хороший трюк —
откалибруйте или хотя бы посмотрите на показания альтиметра перед сном. Если
на следующий день высотомер показывает выше, затем атмосферное давление повысилось во время
ночь (обычно указывает на стабильную или улучшающуюся погоду).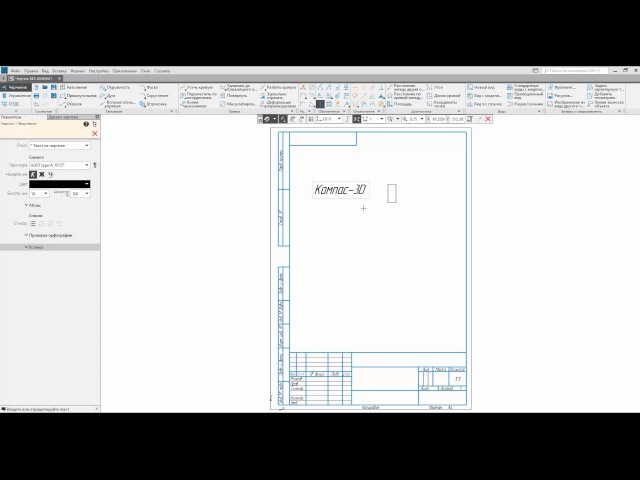 Если высотомер показывает ниже,
затем атмосферное давление падает (что указывает на возможную ненастную погоду).
Если высотомер показывает ниже,
затем атмосферное давление падает (что указывает на возможную ненастную погоду).
Вы можете использовать свой альтиметр в навигации как другой источник информации, чтобы помочь найти твоя позиция. Если альтиметр откалиброван правильно, вы знаете, что находитесь на определенная высота. Считайте эту высоту соответствующей определенной контурной линии на ваша карта. Этого может быть достаточно, чтобы очень точно определить ваше местоположение. Если ты подъем по тропе, которая пересекает определенную высоту (контурную линию) только в одной точке, тогда вы точно знаете, где находитесь.В других ситуациях вы знаете, что где-то находитесь по линии контура, лежащей на этой высоте (возвышении). Другие подсказки могут помочь определить именно там, где по этой линии контура вы находитесь.
Недорогие высотомеры доступны по цене менее 50 долларов США, и они также подвержены неточностям.
из-за температуры. Чтобы свести к минимуму проблемы с температурой, лучше всего оставить высотомер
перед снятием показаний отрегулируйте температуру окружающего воздуха. Более дорогие высотомеры
которые автоматически корректируют изменения температуры, могут стоить более 200 долларов.Цифровые часы с
Альтиметр / барометр — это предмет, который сочетает в себе два полезных инструмента.
Более дорогие высотомеры
которые автоматически корректируют изменения температуры, могут стоить более 200 долларов.Цифровые часы с
Альтиметр / барометр — это предмет, который сочетает в себе два полезных инструмента.
Ношение часов в сельской местности — это вопрос личной этики дикой природы. Много
Людям нравится позволять природе определять темп дня, а не часам. Я не могу носить мои часы, но я всегда беру с собой . Слишком много раз я нуждался в
Часы. Например, чтобы получить точную информацию о том, насколько быстро я иду пешком, чтобы узнать,
План управления правильный (см. Глава 1 — Планирование поездки: Планирование дня, стр. 00), и
особенно при оказании первой помощи и в экстренных ситуациях, когда определение показателей жизненно важных функций и знание
точное время, когда что-то происходит, может иметь важное значение для правильной диагностики и лечения
(см. главу 9 — Первая помощь и неотложная помощь: оценка пациента, стр.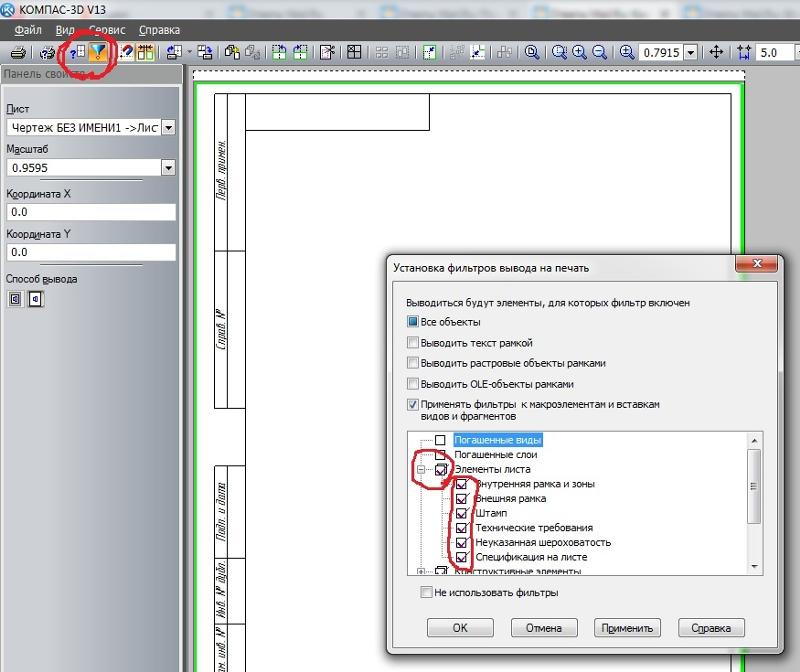 00).Часы могут
также может использоваться для определения основного направления (см. стр. 00).
00).Часы могут
также может использоваться для определения основного направления (см. стр. 00).
Глобальная система позиционирования — это сеть спутников, находящихся на орбите над землей. А
Устройство GPS — это в основном радиоприемник. Спутники передают сигнал на устройство GPS, которое
интерполирует сигналы в широту и долготу, которые отображаются на устройстве.
Обычно сигналы от трех спутников необходимы для определения конкретной позиции и
четвертый для интерполяции высоты.GPS-устройства имеют точность в пределах нескольких сотен футов от
ваше фактическое местонахождение. Хотя по ним можно очень точно определить ваше местоположение
и установить курсы компаса, не полагается на устройство GPS вместо твердого знания
карта и компас. Отказ аккумулятора, повреждение GPS-приемника или даже оставление его
остановка для отдыха может оставить вас потерянными, если у вас нет хороших навыков карты и компаса. Устройства GPS
особенно полезны в местах, где есть несколько ориентиров для определения вашего местоположения
(например, длительные походы на каноэ в северной Канаде).Устройства GPS доступны как переносные
агрегаты легко транспортируются в глуши.
Устройства GPS
особенно полезны в местах, где есть несколько ориентиров для определения вашего местоположения
(например, длительные походы на каноэ в северной Канаде).Устройства GPS доступны как переносные
агрегаты легко транспортируются в глуши.
Сайт Outdoor Action World Wide Web включает ряд Интернет-ресурсов. доступно с этой домашней страницы. Информация, представленная здесь, предназначена для образовательных только для использования и не заменяет специальную подготовку или опыт. Университет Принстона и автор не несет ответственности за использование или использование кем-либо каких-либо материалы, содержащиеся или упомянутые здесь.Когда выходишь на улицу, это твой ответственность за наличие необходимых знаний, опыта и оборудования для безопасного путешествия. Материалы, содержащиеся на веб-сайте, могут быть не самыми последними. Copyright 1997, все права защищены, Random House and Rick Curtis, Outdoor Action Program, Принстон Университет.
Как создать векторный компас Safari в Illustrator
Браузер Safari от Apple имеет отличный маленький значок, который хорошо работает с небольшими форматами, а также отображает довольно много сложных деталей при просмотре в большом формате.Просмотрите это руководство по Adobe Illustrator, чтобы создать собственный векторный компас в стиле Safari в Adobe Illustrator.
Как обычно, начните с нового документа в Adobe Illustrator, нарисуйте круг на монтажной области, удерживая SHIFT, чтобы получить идеальную форму. Залейте фигуру вертикальным градиентом от серого к белому.
Скопируйте и вставьте на передний план (CTRL / CMD + F) новую версию круга и добавьте градиент от более светлого серого к белому, на этот раз в радиальном формате.Слегка уменьшите масштаб круга.
Вставьте третий круг, залейте его очень слабым серым цветом и уменьшите масштаб, оставив видимым изрядное количество предыдущей формы.
Вставьте еще один круг, на этот раз с линейным градиентом от серого к белому и немного уменьшенным в масштабе.
Еще раз вставьте еще один круг, используя радиальный градиент. Этот метод укладки различных градиентов создает отличное впечатление контурной и отражающей металлической рамы.
Вставьте последний круг, но на этот раз залейте его синим градиентом, чтобы представить фон циферблата компаса.
Начните рисовать надписи с помощью инструмента обведенный круг и звезда, при перетаскивании формы звезды нажимайте клавиши курсора со стрелками, чтобы изменить количество точек вплоть до единицы. С помощью инструмента «Прямое выделение» (белая стрелка) перетащите самую верхнюю точку вверх, чтобы получился более длинный треугольник.
Скопируйте треугольники и разместите их по кругу под углом 90 градусов.Использование функции «Выровнять по монтажной области» в палитре «Выравнивание» значительно упрощает работу.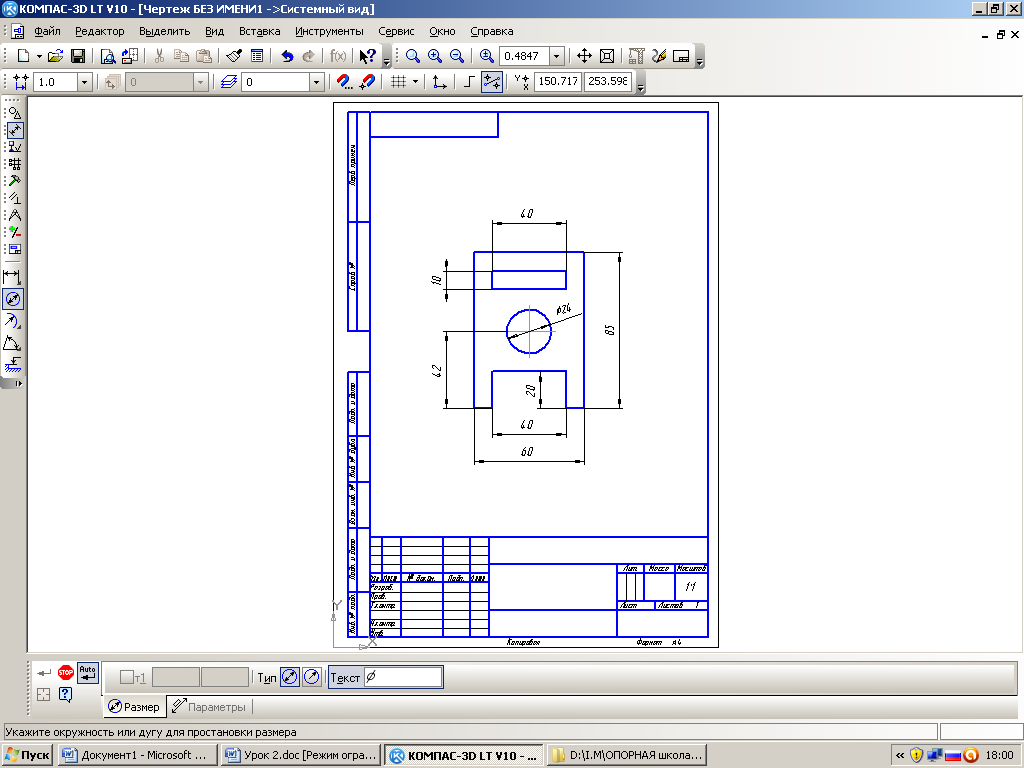
Воссоздайте треугольники и немного увеличьте масштаб, чтобы создать диагональные указатели.
Используйте больше маленьких треугольников, чтобы отметить точки севера, востока, юга и запада. Добавление обводки к синему фону может помочь смешать треугольники с рамкой.
Вокруг оригинального значка Safari расположены увеличивающиеся треугольники, обозначающие градусы по окружности компаса.Чтобы воссоздать этот узор, начните с треугольника, продублируйте его и переместите на фиксированное расстояние в сторону.
Повторите процесс с треугольником немного меньшего размера, создавая чередование больших и малых форм.
Во время создания значка Safari для этого урока я допустил небольшую ошибку, но подумал, что было бы неплохо включить его, тем не менее, и показать простой обходной путь, который можно использовать.
Обратите внимание, в этом примере рисунок кисти, который мы создадим, не совпадает правильно, что дает неравные расстояния между треугольниками…
• Простое исправление — добавить одну точку на конце узора, сместив ее на то же расстояние, что и раньше.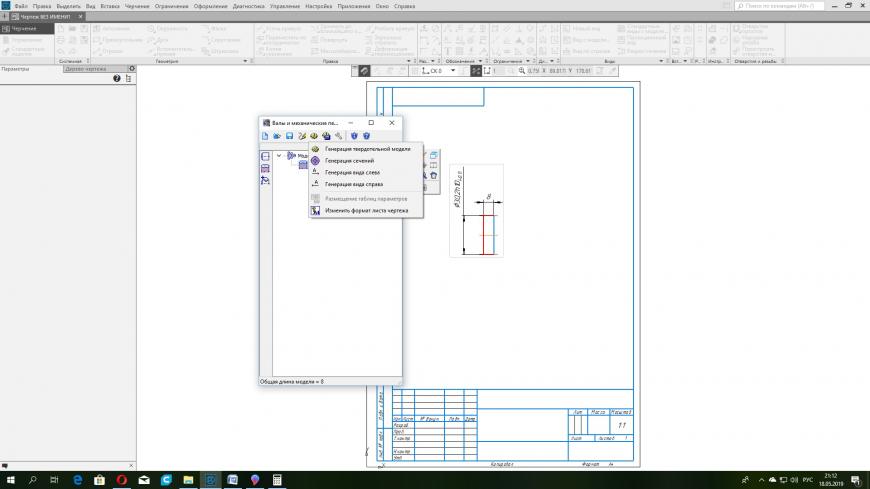 Эта точка не будет видна, но добавит дополнительную секцию к области рисунка.
Эта точка не будет видна, но добавит дополнительную секцию к области рисунка.
Теперь, при создании узора, выберите группу треугольников и поверните их так, чтобы они указывали вниз. Затем щелкните значок «Новая кисть» на палитре кистей.
Выберите New Pattern Brush из списка, а затем Ok и параметры в диалоговом окне.
Скопируйте и вставьте на передний план синий фоновый круг, очистите заливку и добавьте вновь созданную кисть, масштабируйте круг, чтобы он поместился в области компаса.
Возьмите бесплатную векторную карту из недавней публикации, откройте в Illustrator и вставьте в свой документ. Используйте копию синего круга вместе с опцией Intersect From Shape Area из инструмента Pathfinder, чтобы вырезать лишнее.
Заполните оставшуюся область карты белым цветом и установите для параметра «Прозрачность» значение «Наложение» или «Мягкий свет», настройте Непрозрачность по своему усмотрению.
Используйте инструмент «Текст», чтобы нарисовать инициалы N, E, S и W.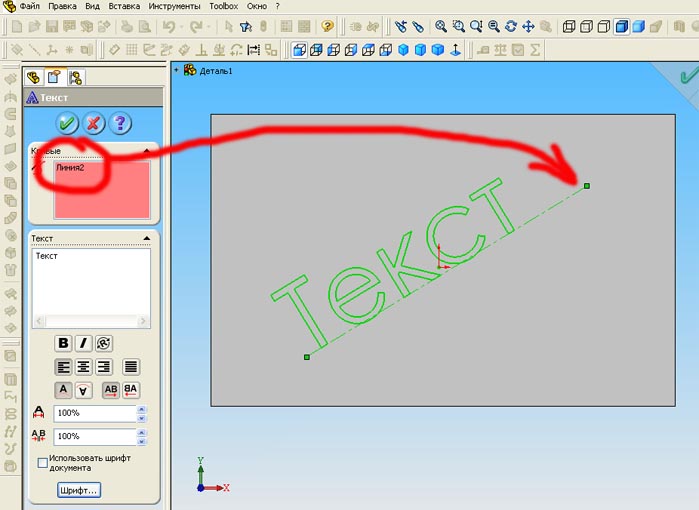 Здесь используется приятный шрифт с засечками под названием Minion Pro.
Здесь используется приятный шрифт с засечками под названием Minion Pro.
Поверните и поместите инициалы на место на компасе, используйте палитру выравнивания, чтобы точно совместить их.
Повторите процесс с меньшими инициалами Северо-Запада и т. Д., Установите для них меньшую непрозрачность — 80%.
Используйте другой треугольник, чтобы нарисовать половину стрелки компаса, переместите конечную точку с помощью инструмента «Прямое выделение», чтобы получить длинную точку.
Скопируйте и вставьте копию стрелки компаса и переместите одну из нижних точек внутрь наполовину.Залейте новую версию светло-серым цветом.
Дублируйте стрелку компаса и расположите в противоположном направлении, на этот раз залейте две половинки оттенками красного.
Увеличьте масштаб и нарисуйте круг в качестве установочного штифта иглы, используйте серый линейный градиент в качестве заливки.
Вставьте еще один круг, немного уменьшите масштаб и залейте другим градиентом, чтобы создать впечатление отражающей поверхности.
Продукт Apple был бы неполным без его отражения.Вставьте белый кружок на циферблат компаса, нарисуйте дополнительную форму для использования вместе с опцией «Вычесть из области фигуры» в инструменте Обработка контуров.
Уменьшите непрозрачность отражения, чтобы получить мягкий свет, отбрасываемый на стеклянный экран компаса.
Завершите работу над векторным компасом, внося в него небольшие изменения и дополнения. Здесь я скорректировал размер рамки по сравнению с циферблатом компаса, внес небольшие изменения в цвет и немного повернул все устройство.
Но подождите! Есть еще…
После завершения векторной иллюстрации всегда полезно открыть файл в Adobe Photoshop, чтобы добавить некоторые последние настройки, чтобы действительно выделить детали и цвета.
Используйте кисть, чтобы аккуратно нарисовать слабую тень под стрелкой компаса, чтобы слегка приподнять ее с лица. Также перетащите градиент от черного к белому по компасу и установите режим наложения на Overlay на 65%.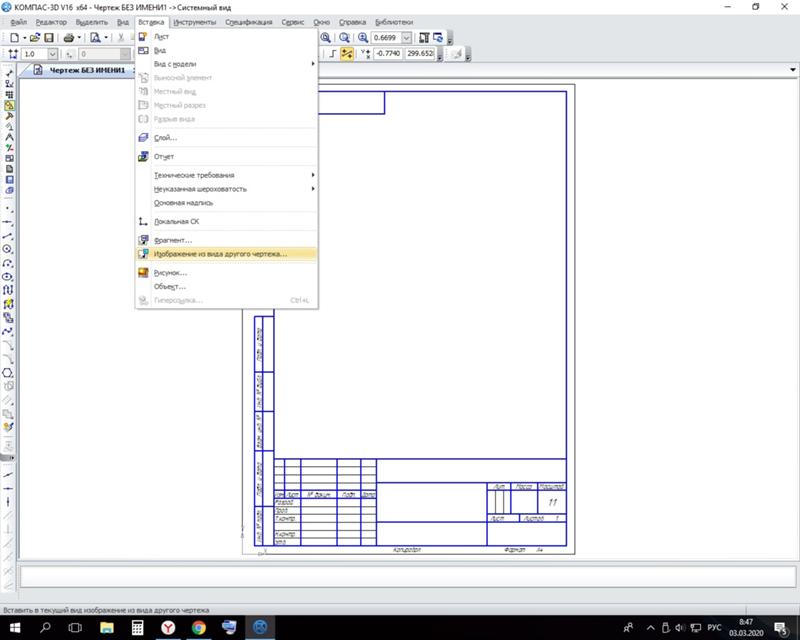
На новом слое нарисуйте несколько грубых пятен с помощью инструмента «Кисть», нацеливаясь на случайные участки вокруг металлического каркаса.Нарисуйте круглые маски, чтобы удалить лишнее по краю циркуля и любые наложения на лице.
Установите этот слой на Soft Light на 50%, чтобы добавить тени к металлическому корпусу.
Нарисуйте градиент от синего к белому на лицевой стороне компаса и установите этот слой на Linear Burn на 35%, это поможет выделить цвета фона компаса.
Если было важно, чтобы ваша иллюстрация оставалась полностью векторной, аналогичные корректировки можно было бы сделать прямо в Illustrator, однако я считаю, что Photoshop дает лучший контроль над этими небольшими тональными корректировками.Раньше изображение выглядело довольно простым и плоским, но теперь, после этих последних настроек, компас имеет хороший диапазон тонов, что приводит к немного более реалистичной иллюстрации.
Добавьте вспомогательные символы в свой проект — Справочный центр RoomSketcher
В приложении RoomSketcher вы можете добавить к своему поэтажному плану многочисленные вспомогательные элементы, такие как стрелка входа, текст, линии или компас.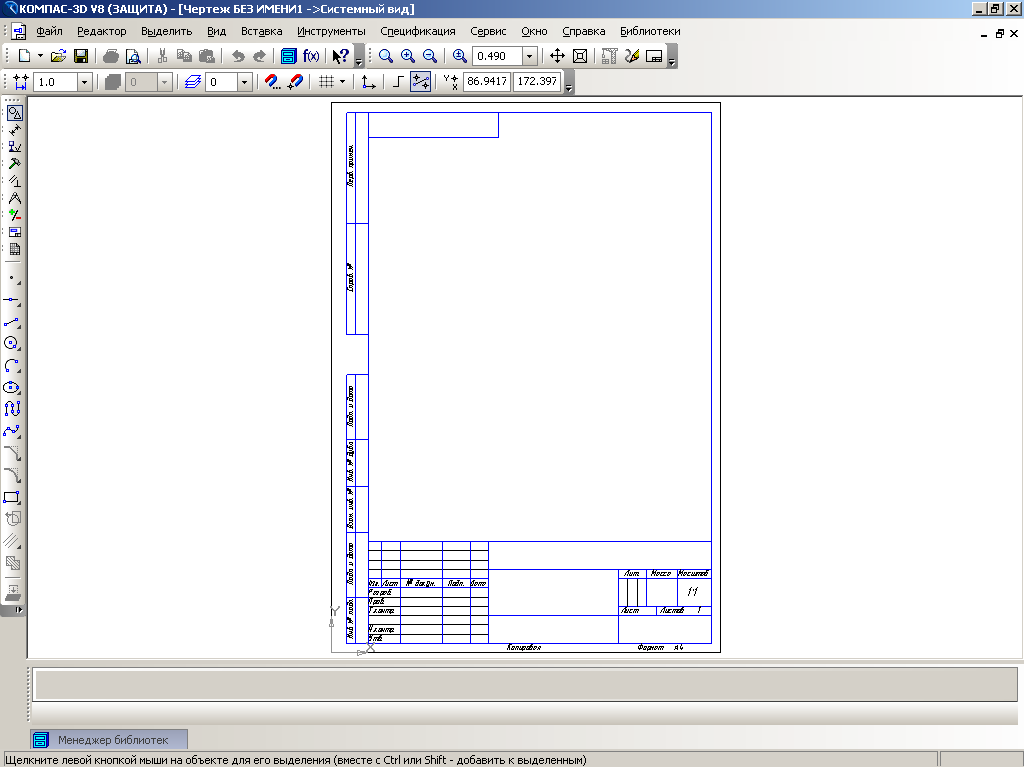
Вот некоторые из ваших вариантов (все они использовались в примере выше):
- Текстовые метки для добавления произвольного текста
- Рулетка и стрелки для обозначения расстояний
- Компасы для обозначения севера, юга, востока и запада
- Строки для отображения детали потолка
- Стрелки на входе для выделения входа в здание
Добавление вспомогательных символов на план этажа
- После того, как вы нарисовали свой проект, переключитесь на Windows и т. Д. режим.
- Откройте категорию Symbols, Text & Lines или щелкните Search и введите Helpers .
- Щелкните или коснитесь помощника, чтобы выбрать его, и щелкните, чтобы разместить его на панели рисования.
- После выбора помощника его Свойства появятся справа.
 Сделайте любую желаемую настройку.
Сделайте любую желаемую настройку. - В разделе Свойства вы также решаете, должен ли вспомогательный символ отображаться на 2D-плане этажа или 3D-плане или на обоих.
Совет. Подписчики RoomSketcher Pro имеют дополнительные параметры настройки в настройках профиля, см. Ниже.
- Сохраните ваш проект.
- Для предварительного просмотра нажмите Меню , а затем Предварительный просмотр 2D-плана этажа или Предварительный просмотр 3D-плана этажа .
- Когда вы будете готовы, создайте планы этажей. Если вам нужны подробные инструкции, как это сделать, см. Создание 2D и 3D планов этажей.
RoomSketcher Pro — изменение цвета текста, цвета стрелок и др.
- Перейти на www.RoomSketcher.com и Войти в систему . Откроется ваша учетная запись в Интернете.
- Откройте вкладку Account и щелкните Account Settings .

- Щелкните Расширенные настройки профиля .
- На вкладке 2D Floor Plan или 3D Floor Plan используйте карандаш, чтобы изменить Text Color , Block Arrow Fill Color , Arrow and Line Color .
- Щелкните Применить . Изменения появятся при предварительном просмотре или создании плана этажа.
Подробнее о вариантах цвета читайте здесь:
Статьи по теме
Видео: добавление текста к фигурам, схемам или соединителям
Попробуйте!
Добавьте текст к фигурам, соединителям и страницам, чтобы придать схемам больше смысла.
Добавить текст к фигуре или соединителю
- org/ItemList»>
Выберите форму или соединитель.
Введите текст.
Выберите пустую область на странице документа.
Редактировать текст на фигуре или соединителе
- org/ListItem»>
Выберите фигуру или соединитель.
Выбрать Дом > Текст .
Внесите свои изменения.
Выберите пустую область на странице документа.
Повернуть текст в фигуре или соединителе
- org/ItemList»>
Выберите фигуру или соединитель.
Выберите Дом > Текстовый блок .
Перетащите маркер поворота влево или вправо.
Выбрать На главную > Инструмент указателя .
Добавить текст на страницу документа
- org/ItemList»>
Выберите Вставить > Текстовое поле .
Выберите либо Рисовать горизонтальное текстовое поле , либо Вертикальное текстовое поле .
Выберите место на странице документа, куда вы хотите добавить текст.
Введите текст.
Выберите пустую область на странице документа.
Перемещение текста в фигуре или на соединителе
- org/ItemList»>
Выберите фигуру или соединительную линию, содержащую текст.
Выберите Дом > Текстовый блок .
Перетащите текст в новое место.
Изменение внешнего вида текста в фигуре, соединительной линии или текстовом поле
- org/ItemList»>
Выберите фигуру, соединительную линию или текстовое поле.
Выберите Home > Font или Home > Paragraph и выберите параметры:
Размер шрифта позволяет увеличить или уменьшить текст.
Полужирный делает текст четким.
Цвет шрифта изменяет цвет текста.
Выровнять по центру центрирует текст на объекте.
Хотите больше?
Добавить текст на страницу
Добавление, редактирование, перемещение или поворот текста в Visio
Форматирование текста в документе Visio
Как использовать карту и компас для навигации — Часть 2
В первой части нашей серии блогов, состоящей из двух частей, «Как пользоваться картой и компасом», мы рассмотрели дизайн и символы топографических карт, а также основы чтения карт и наземной навигации.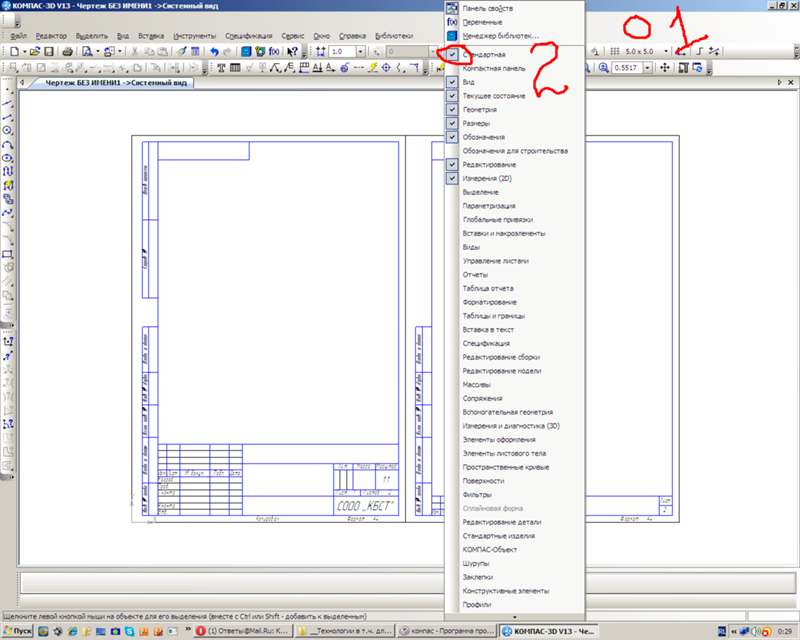 В части 2 мы введем существенный инструмент на открытом воздухе в опорной плите компаса, и говорить об использовании его самостоятельно и как перемещаться с картой и компасом вместе.
В части 2 мы введем существенный инструмент на открытом воздухе в опорной плите компаса, и говорить об использовании его самостоятельно и как перемещаться с картой и компасом вместе.
Компас
Намагниченная стрелка, подвешенная в заполненном жидкостью корпусе, которое выравнивается с магнитным полем планеты Земля: это удивительно простая основная конструкция компаса. У каждого человека на открытом воздухе должен быть хороший компас и он должен знать, как им пользоваться: немногие предметы оборудования так жизненно необходимы в сельской местности.
В конце концов, компас может помочь вам точно оценить ваше положение по известным ориентирам, установить и следовать желаемым направлениям движения (и обходить препятствия на вашем пути), в том числе, когда сумерки или туман закрывают обзор, и вернуться к исходной точке, среди других функций. Такие способности помогают не только оставаться на курсе, но и «не потеряться».
Хотя нет никакой нехватки дешевого кармана не компасы там, инвестировать в опорной плите компасе: один с корпусом компаса и коммутируемые на азимута кольцо -Каких может быть повернуты против сквозной пластиковой подложки или подкладки .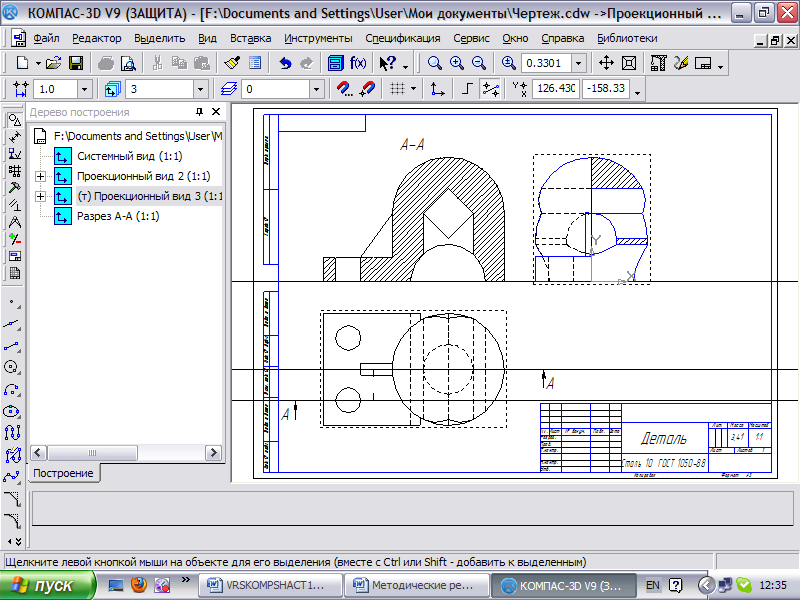 На данный момент это стандартный компас для походов, пеших прогулок и ориентирования. Визирное зеркало на откидной крышке также является удобной функцией, так как облегчает считывание пеленгов (см. Ниже).
На данный момент это стандартный компас для походов, пеших прогулок и ориентирования. Визирное зеркало на откидной крышке также является удобной функцией, так как облегчает считывание пеленгов (см. Ниже).
В инструкции мы пробегаем ниже, мы будем ссылаться на некоторые из основных частей опорной плиты компаса. В их число входят:
- меридианов или ориентирующих линий , которые являются параллельными линиями на дне корпуса компаса
- Ориентирующая стрелка напечатана в середине нижней части корпуса и параллельна линиям меридиана
- Направление-оф-линии перемещения (иногда превращено стрелкой) на опорной плите, которая пересекает с возможностью поворота по азимуту набора.
В зависимости от того, для чего вы используете компас, вам может потребоваться, а может и не потребоваться совместить ориентирующую стрелку со свободно движущейся стрелкой компаса. Если вы хотите, чтобы выровнять их, считайте, что вы можете сделать это либо путем перемещения всего компаса, или просто вращая корпус против опорной плиты.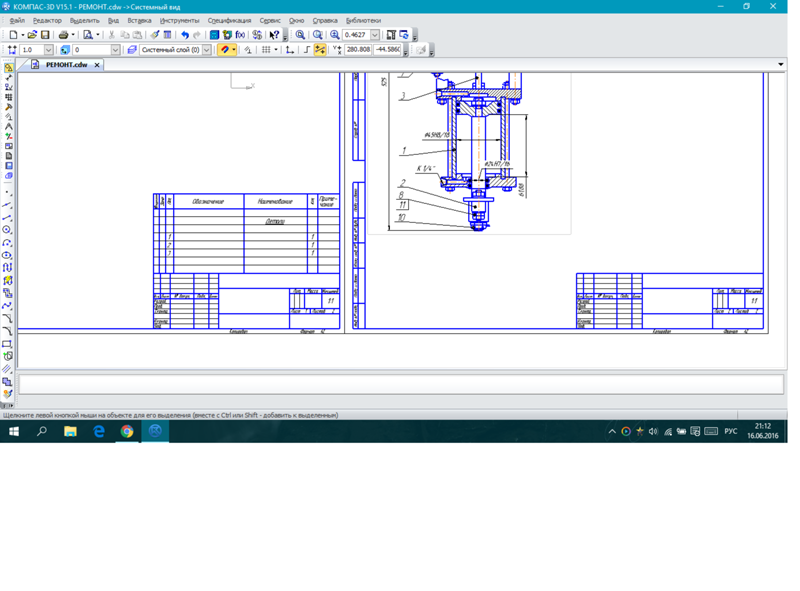
Склонение
Существует фундаментальное различие между картой и компасом с точки зрения их основных ориентиров. Север карты — это географический север, или «истинный север»; он указывает на Северный полюс.Между тем, север, обозначенный стрелкой вашего компаса, — это магнитный север: это постоянно меняющееся место в северном полушарии, где магнитное поле планеты направлено вниз. Северный магнитный полюс в настоящее время смещается в сторону Сибири из канадской Арктики.
Разница между географическим севером и магнитным севером называется магнитным склонением, и это то, о чем вам, возможно, придется беспокоиться, в зависимости от того, какой вид навигации вы практикуете. Но если вы хотите использовать топографическую карту и компас вместе — и если вы хотите получить максимальную отдачу от этих средств навигации, вы, вероятно, сделаете это — вам действительно нужно учитывать склонение, по крайней мере, в большинстве мест.
В некоторых частях Северной Америки склонение настолько близко к нулю, что это незначительный фактор, о котором можно не беспокоиться.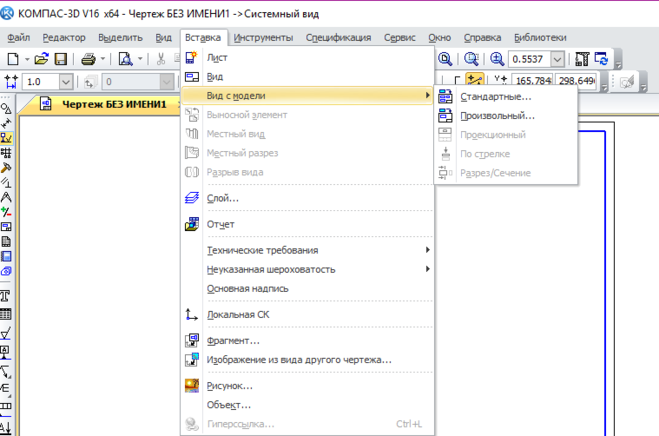 В другом месте на континенте она составляет несколько градусов к западу или востоку. Если вы не исправили это при установке пеленга компаса с помощью карты, вы можете быстро отклониться от курса — более чем на 20 градусов, например, в некоторых частях северо-западного Вашингтона или на Аляске.
В другом месте на континенте она составляет несколько градусов к западу или востоку. Если вы не исправили это при установке пеленга компаса с помощью карты, вы можете быстро отклониться от курса — более чем на 20 градусов, например, в некоторых частях северо-западного Вашингтона или на Аляске.
Хотя вы можете просто добавить или вычесть склонение вашего местоположения при снятии показаний компаса, это громоздко и запутанно.(Громоздкой также является корректировка склонения на вашей топографической карте, а не на компасе, что обычно предполагает рисование линий, выровненных с магнитным севером.) На более простых компасах вы можете добавить кусок ленты на циферблат, чтобы указать географический север измерить склонение по градусам на запад или восток, чтобы сделать это. Современная базовая плата компасы, однако, сделать вещи легко, предлагая регулируемое склонение. Точный метод зависит от производителя, но эта механическая настройка избавляет вас от догадок после того, как вы ее сделали; вы можете свободно использовать карту и компас вместе, не беспокоясь о склонении, по крайней мере, до тех пор, пока вы не перейдете в другое место.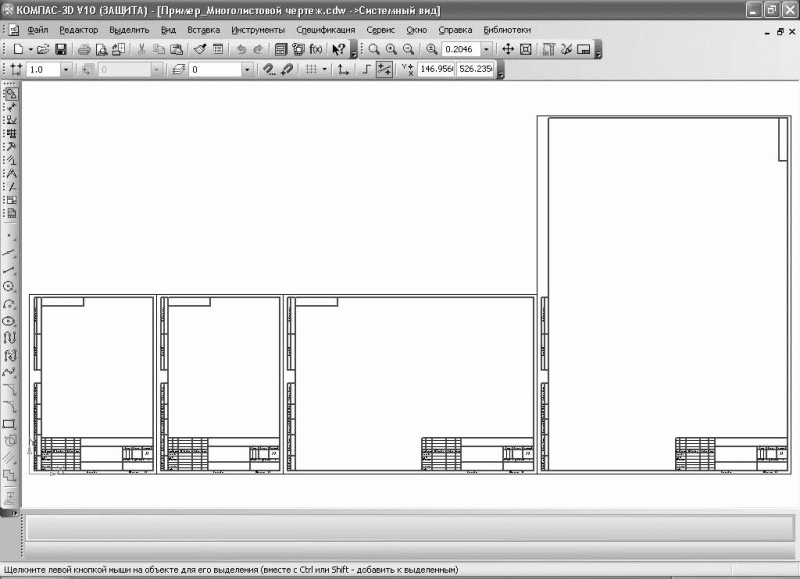
Topo указано склонение для области, которую они покрывают, но из-за блуждающего характера магнитного севера важно сопоставить это с датой публикации карты. Если карте несколько лет или больше, вам нужно будет вычислить, насколько изменилось склонение, чтобы правильно отрегулировать его. В наши дни самый прямой и точный способ найти склонение для области, в которой вы будете воссоздавать, — это воспользоваться онлайн-калькулятором склонения Национального управления океанических и атмосферных исследований.
Подшипники
Пеленг — это направление от одной точки к другой, измеряемое как угол этой линии направления относительно базовой линии. В навигации базовая линия — это либо магнитный, либо истинный / географический север, и вы обычно измеряете пеленг на основе вашего положения относительно другого объекта.
Вы можете определить или измерить азимут между вами и другим объектом или построить курс, используя заданный азимут, как с помощью одного компаса, так и с помощью его вместе с топографической картой.
Ориентируясь на пейзаж
Для того, чтобы подшипник объекта вы можете увидеть, скажем, пик вы хотите подняться или озером вы хотите получить воду из-лиц ориентира и горизонтально держать компас базовой платы примерно на уровне груди, с направлением-of линия путешествия указывала на пункт назначения. Затем поверните корпус компаса, пока северный конец стрелки не совместится с ориентирующей стрелкой. Определите азимут там, где циферблат пересекает отметку направления движения.
(На зеркальном компасе с шарнирной крышкой вы держите его на уровне глаз при измерении пеленга от видимого объекта, просматриваемого через прорезь в зеркале или «смотровое окно», при частично открытой крышке, чтобы вы могли видеть циферблат в зеркале. и так, чтобы центральная линия зеркала пересекалась с серединой компаса, т.е.е. оси вращения стрелки компаса.)
Этот подшипник более технически называется прямой подшипник . Вы также можете использовать задний подшипник , чтобы определить свое положение относительно ориентира.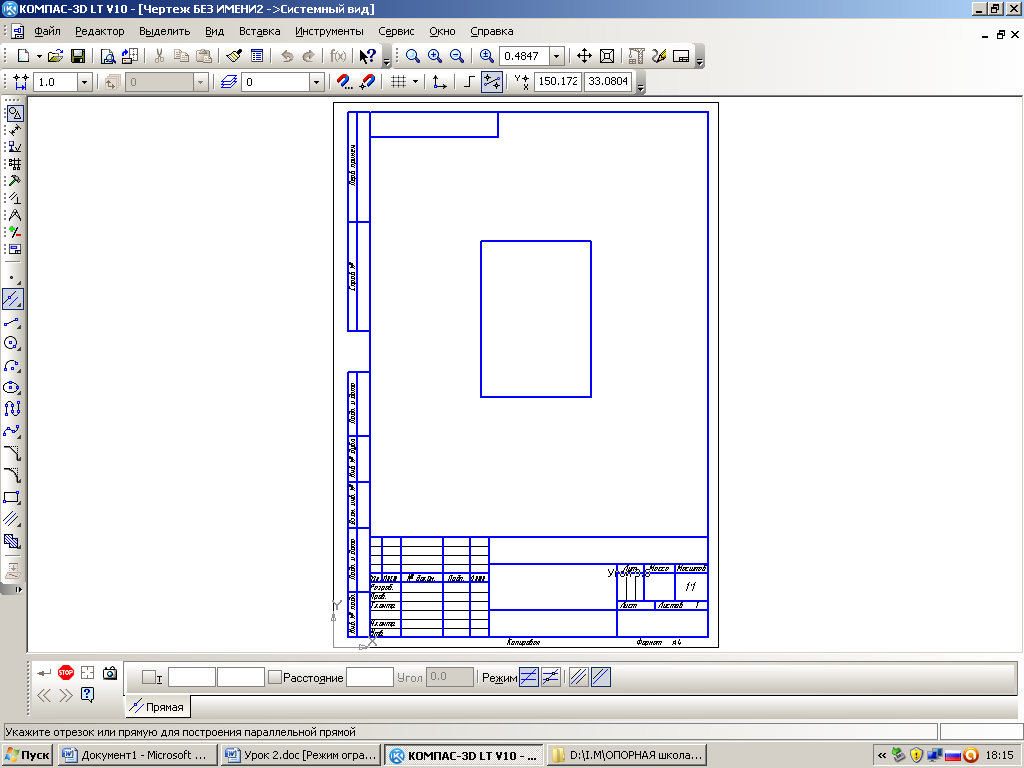 Вы можете сделать это, выполнив описанные выше шаги, за исключением того, что совместите стрелку компаса с южным концом ориентирующей стрелки, а не с северным концом. В качестве альтернативы, поскольку задний подшипник находится точно напротив прямого подшипника (задний подшипник также называется ответным подшипником ), вы можете просто взять прямой подшипник, а затем рассчитать задний подшипник, добавив 180 градусов к прямому подшипнику, если он меньше 180 градусов или вычитая 180 градусов, если это 180 градусов или больше.
Вы можете сделать это, выполнив описанные выше шаги, за исключением того, что совместите стрелку компаса с южным концом ориентирующей стрелки, а не с северным концом. В качестве альтернативы, поскольку задний подшипник находится точно напротив прямого подшипника (задний подшипник также называется ответным подшипником ), вы можете просто взять прямой подшипник, а затем рассчитать задний подшипник, добавив 180 градусов к прямому подшипнику, если он меньше 180 градусов или вычитая 180 градусов, если это 180 градусов или больше.
После пеленгации в поле
Может быть, вы хотите проследить за определенным направлением от начальной точки: например, чтобы добраться до невидимого кемпинга или источника воды, который, как вы знаете, находится вдоль определенного направления от определенного места вдоль тропы. Для этого поверните шкалу компаса так, чтобы желаемый азимут пересекал линию направления движения. Затем, держа компас ровно, поверните все тело, пока ориентирующая стрелка не совместится со стрелкой компаса.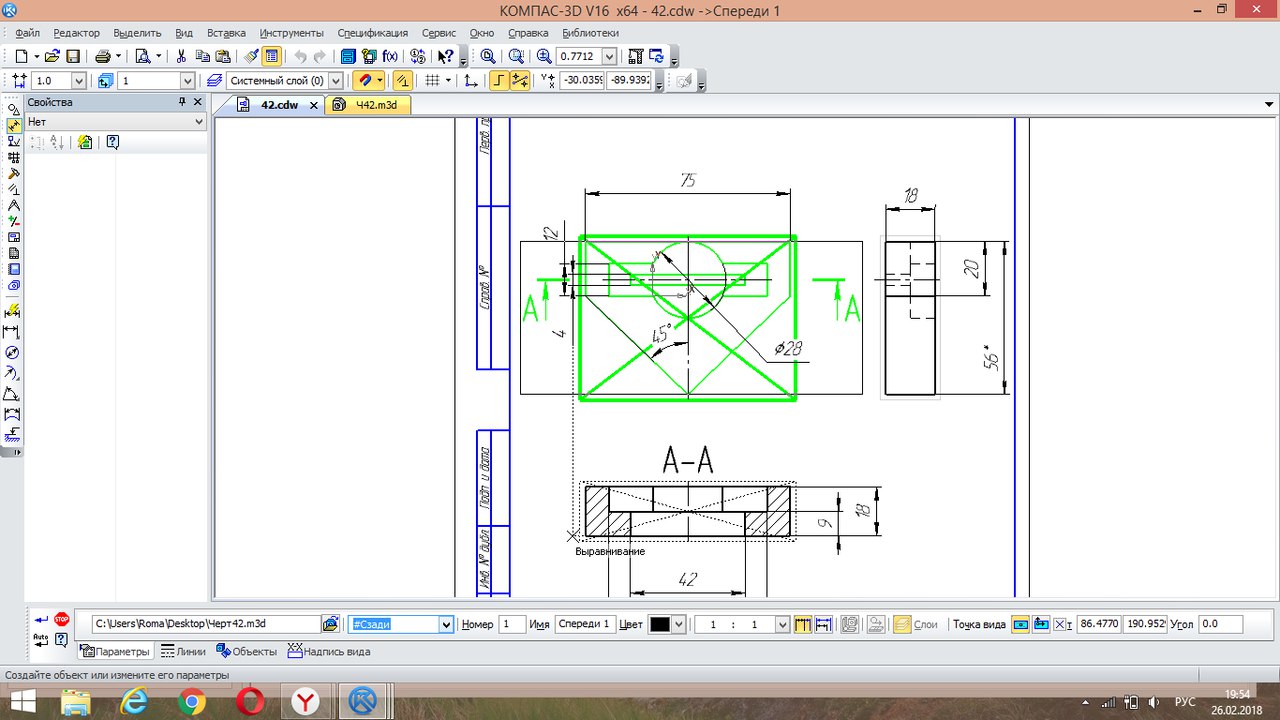 Линия направления движения теперь указывает на пункт назначения.
Линия направления движения теперь указывает на пункт назначения.
Работа с картой и компасом
Теперь поговорим о пеленге и нанесении пеленга на топографическую карту с помощью компаса. Здесь предполагается, что вы настроили компас на склонение.
Чтобы определить азимут между вашим известным положением на карте и нанесенным на карту объектом, которого вы хотите достичь, поместите один край компаса базовой плиты между двумя положениями, затем поверните корпус так, чтобы его меридиональные линии совпадали с север-югом карты. линии (которые могут быть углами карты).Измерение на шкале на линии направления движения — это ваш азимут. Затем вы можете следовать этому курсу, как мы описали выше.
Этот метод пеленгации также подходит для простого определения местоположения нанесенного на карту объекта в зоне обзора, который вы не можете определить визуально. Таким образом вы можете, например, идентифицировать горные вершины с известной позиции, такой как вершина или перевал.
Если вы не знаете свое местоположение на карте, вы можете найти его по видимому ориентиру, который вы можете определить на карте.Чтобы сделать это, выполните пеленг от указанного ориентира и затем проведите по нему линию положения на карте. Вот как: возьмите задний пеленг от нанесенного на карту ориентира, как описано выше. Затем поместите один из задних углов или краев вашего компаса в положение этого ориентира на карте так, чтобы линия направления движения указывала в вашем предполагаемом общем направлении. Поверните весь компас, а не циферблат, так, чтобы линии его меридиана совпадали с линиями север-юг карты. Рисование положение линии вдоль края опорной плиты, которая пересекает след вы на или реку или какой-либо другой отображается функция вы рядом укажет, либо точно или приблизительно, ваше местоположение.
Советы по следованию за подшипником
Независимо от того, определили ли вы свой курс по карте или по видимому ориентиру, которого хотите достичь, вам не захочется просто плыть по нему, глядя на компас.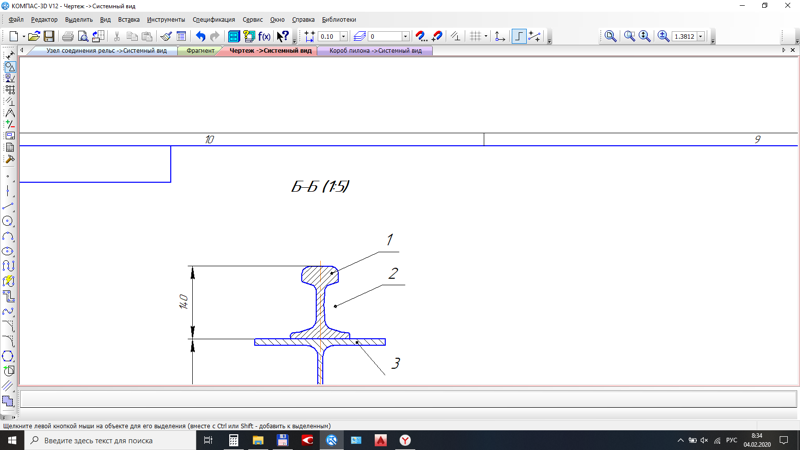 Вместо этого ищите легко узнаваемый ориентир, который проходит вдоль рассчитанного вами направления движения между вами и пунктом назначения: характерное дерево, обнажение скалы или что-то еще. Также обратите внимание на ориентир в исходной позиции для первоначальной ссылки, а затем продолжайте движение к ориентиру впереди, не глядя на компас.
Вместо этого ищите легко узнаваемый ориентир, который проходит вдоль рассчитанного вами направления движения между вами и пунктом назначения: характерное дерево, обнажение скалы или что-то еще. Также обратите внимание на ориентир в исходной позиции для первоначальной ссылки, а затем продолжайте движение к ориентиру впереди, не глядя на компас.
Достигнув этого ориентира, проверьте пеленг по компасу, чтобы найти впереди еще одну заметную деталь, к которой вы можете дойти, и повторяйте при необходимости, пока не доберетесь до пункта назначения. Ориентир, обозначающий вашу отправную точку, и промежуточные ориентиры, которые вы проходите по пути, служат вспомогательными средствами для подтверждения вашего маршрута на случай, если вы потеряете из виду следующий ориентир впереди.
Полезность использования промежуточных ориентиров выходит далеко за рамки простого разрешения вам смотреть, куда вы собираетесь, и любоваться пейзажем, следя за пеленгом.Во-первых, вы часто упускаете из виду объект, с которого ориентировались по пути к нему, например, направляясь в лес или предгорья.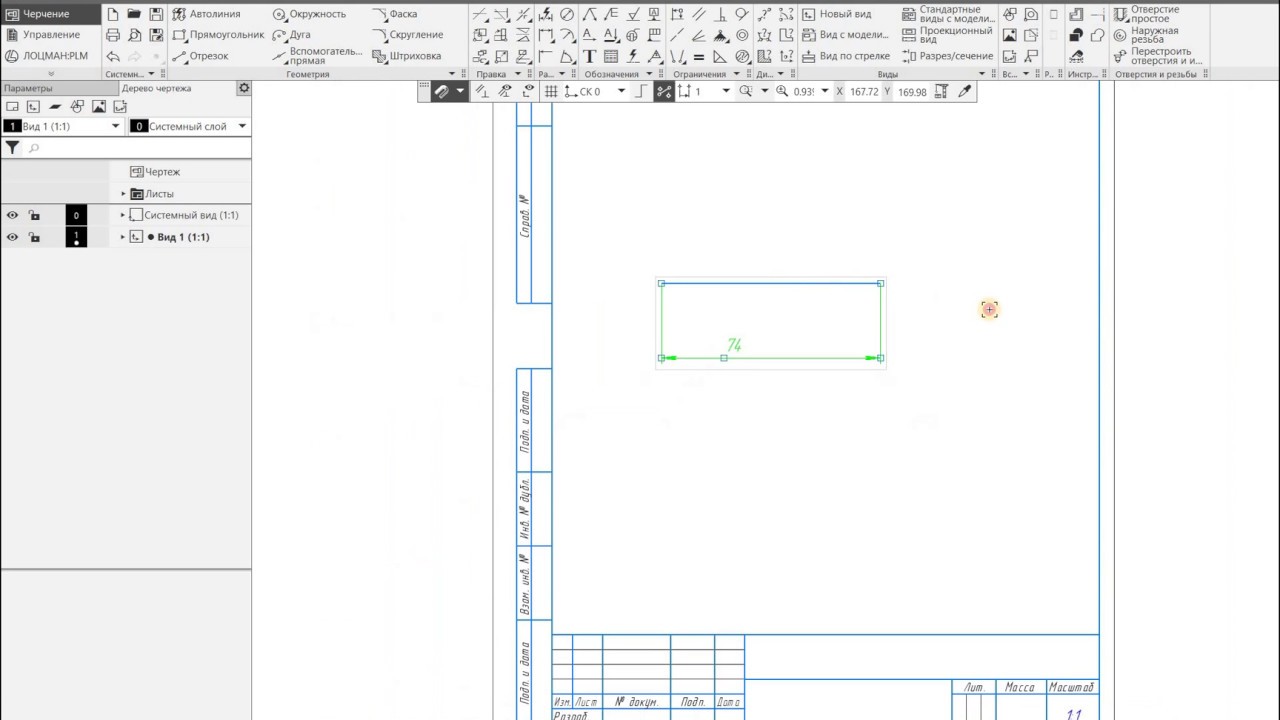 Использование ориентиров между ними позволяет вам перемещаться по сельской местности без постоянного наблюдения за компасом.
Использование ориентиров между ними позволяет вам перемещаться по сельской местности без постоянного наблюдения за компасом.
Кроме того, этот метод помогает обходить препятствия, с которыми вы сталкиваетесь на своем маршруте, например, непроходимые участки рек, крутые обрывы или затопленные участки. Определите ориентир на пути следования с другой стороны препятствия, затем отклонитесь от курса, чтобы объехать его; с другой стороны, просто направляйтесь к этому ориентиру, чтобы снова выбрать правильный подшипник.
Как насчет препятствия, которое вы не видите, — лесного болота, группы огромных возвышающихся утесов и т. Д.? Без проблем! Сделав повороты на 90 градусов, чтобы обойти барьер, и подсчитав свои шаги по двум участкам объезда, перпендикулярно линии вашего движения (чтобы вы могли вернуться к нему на другой стороне), вы сможете восстановить свой курс. На базовой плату компас делает этот метод особенно легко, потому что вы можете держать линию направления, из-путешествий правильной ориентации всего времени, используя задний край компаса, чтобы направить вас на перпендикулярных поворотах 90 градусов.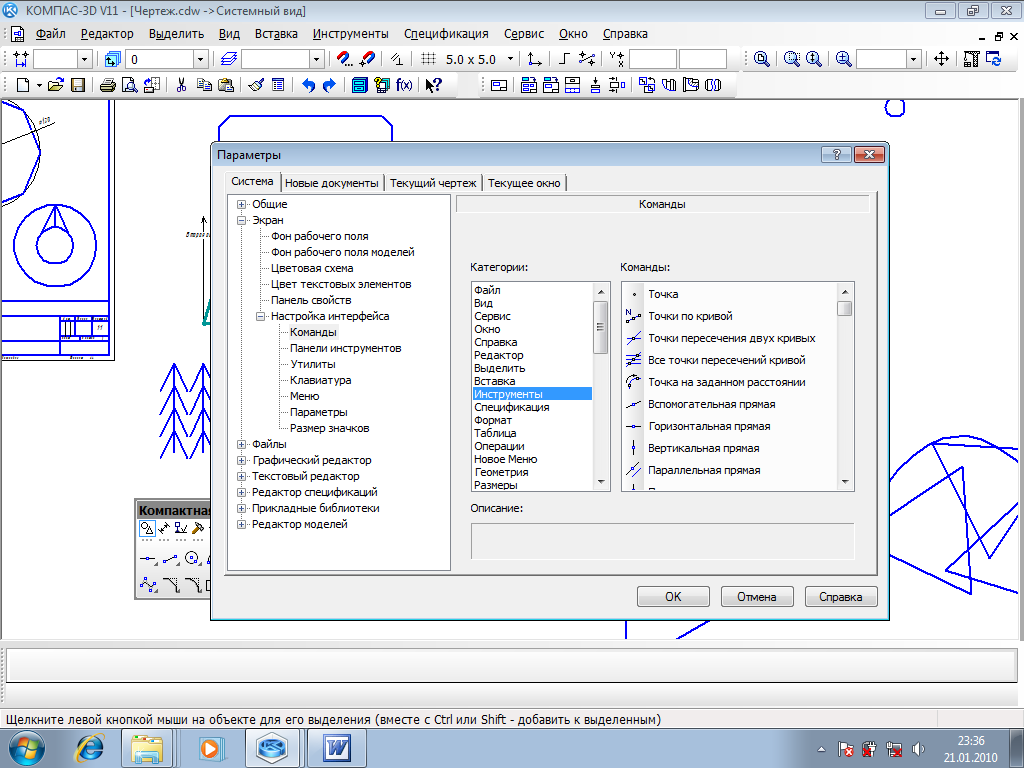
Дополнительные сведения о навигации по карте и компасу
В этих двух сообщениях в блоге мы коснулись лишь поверхности навигации по карте и компасу: рассматривайте их как трамплин для более глубокого изучения!
Наряду с такими классическими книгами, как Be Expert With Map & Compass , Wilderness Navigation Майка и Боба Бернсов, The Essential Wilderness Navigator Дэвида Сейдмана (в пересмотренном издании — Пол Кливленд) и NOLS Wilderness Navigation Джин Трантам и Дарран Уэллс, цифровой документ Basic Land Navigation Национальной координационной группы по лесным пожарам полезен при навигации по карте и компасу.
И помните, что нет ничего лучше, чем получить из первых рук инструктаж по навигации в полевых условиях, поэтому подумайте о том, чтобы пройти один из многих курсов по изучению карты и компаса, предлагаемых школами под открытым небом и магазинами.
.

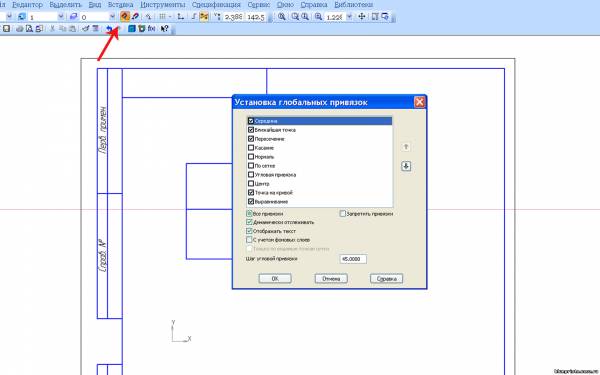
 Назначенные параметры будут сохраняться для каждого уровня при переключении между уровнями в этом окне.
Назначенные параметры будут сохраняться для каждого уровня при переключении между уровнями в этом окне.
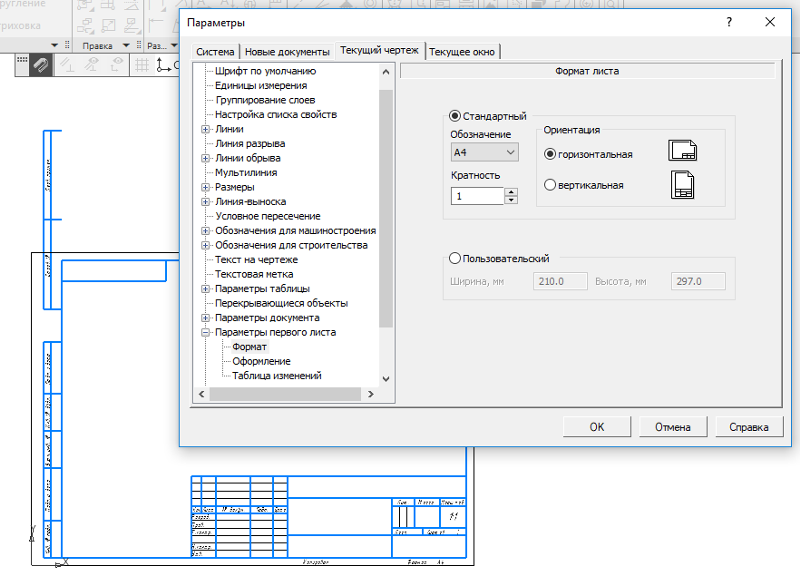 Далее рассматриваются эти настройки:
Далее рассматриваются эти настройки: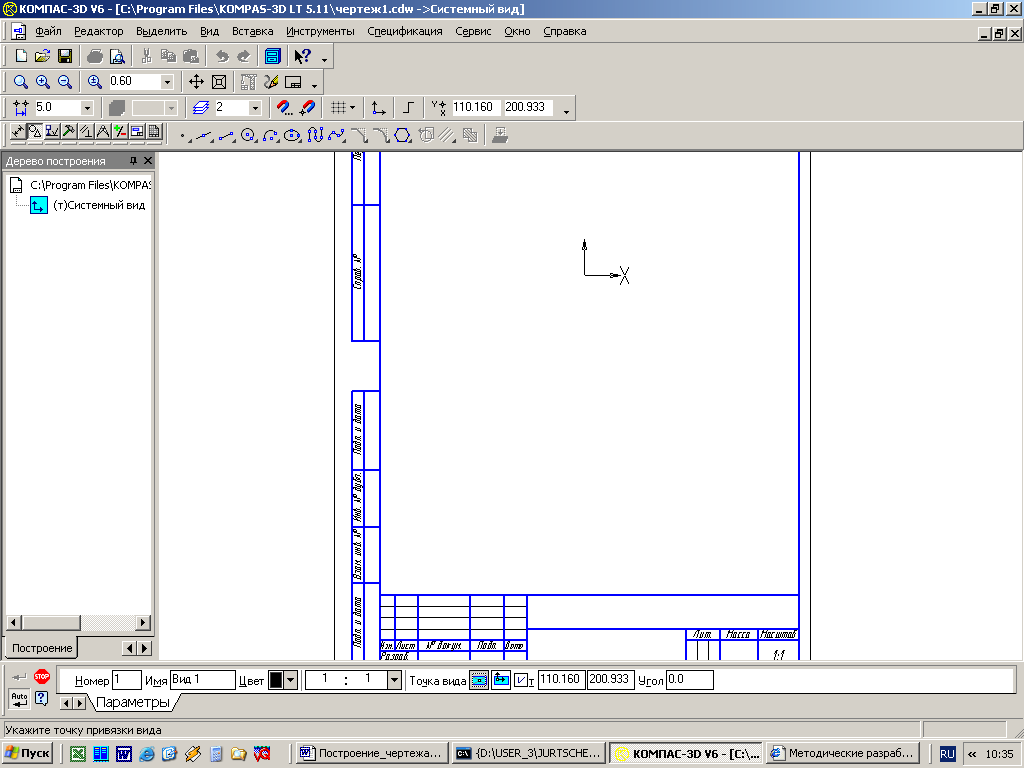 •• с помощью этой кнопки производятся настройки словарей в диалоговом окне Вспомогательные словари.
•• с помощью этой кнопки производятся настройки словарей в диалоговом окне Вспомогательные словари.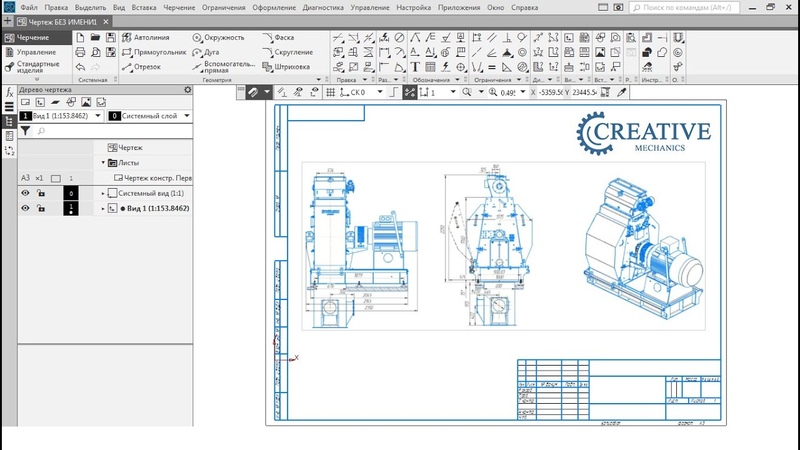
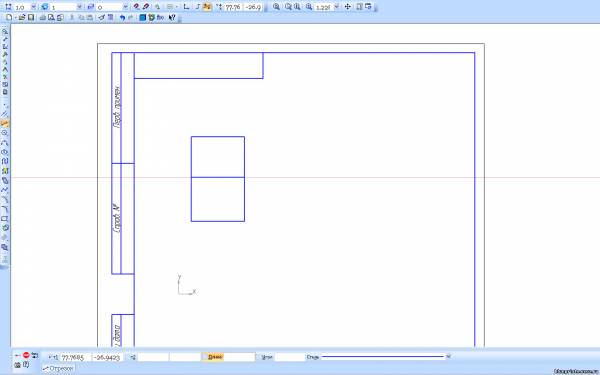 Когда вы закончите рисование, щелкните Сохранить и закрыть , чтобы вставить его в свой документ.
Когда вы закончите рисование, щелкните Сохранить и закрыть , чтобы вставить его в свой документ.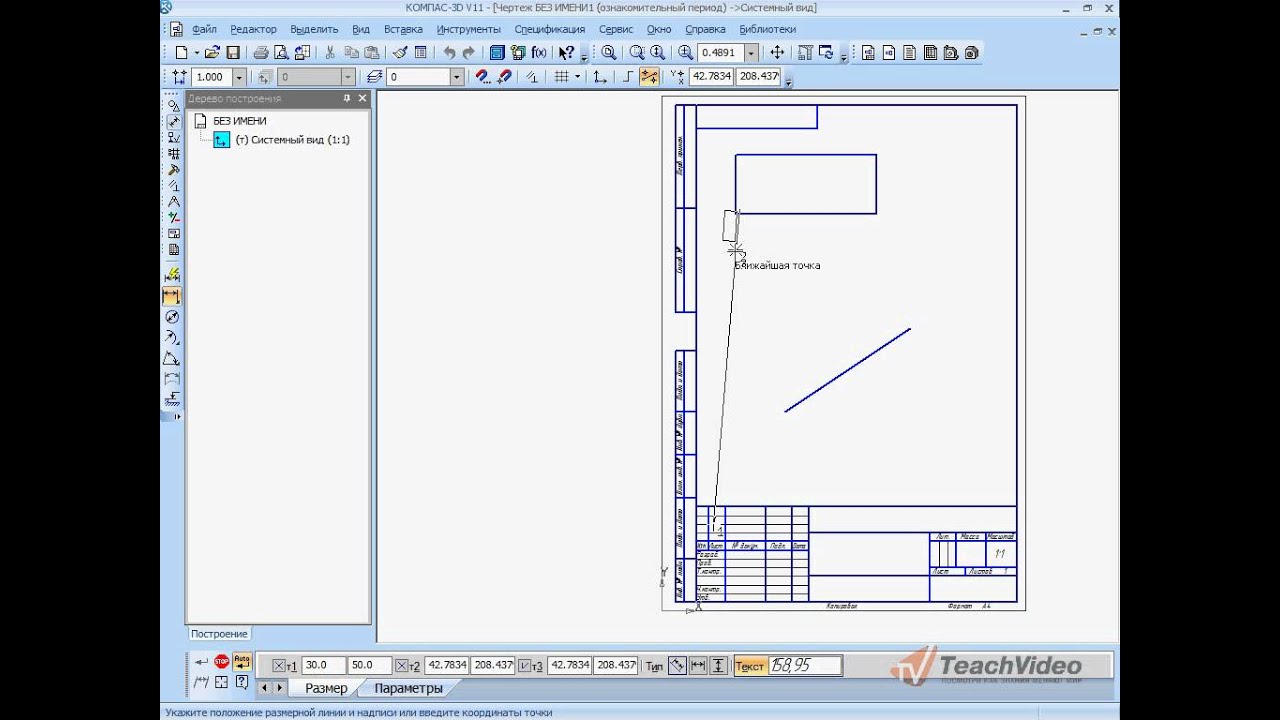
 Эти функции основаны
на аэрофотоснимках, но на суше не проверялись.
Эти функции основаны
на аэрофотоснимках, но на суше не проверялись.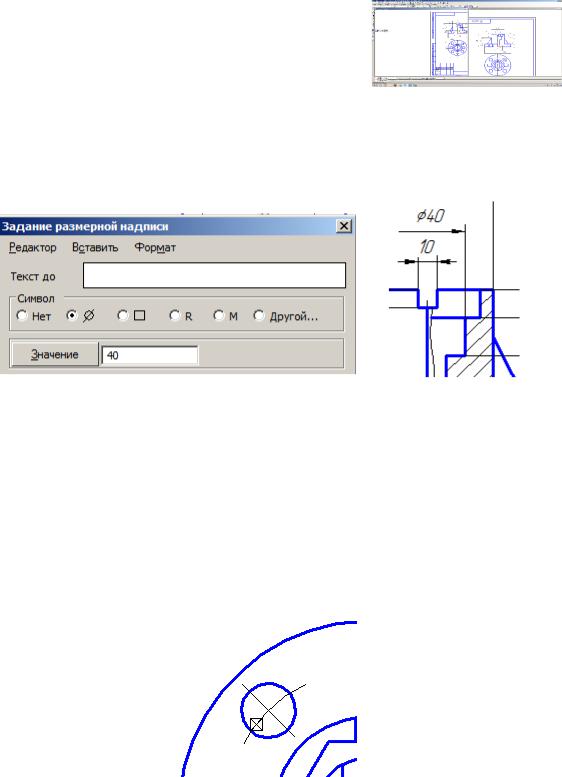

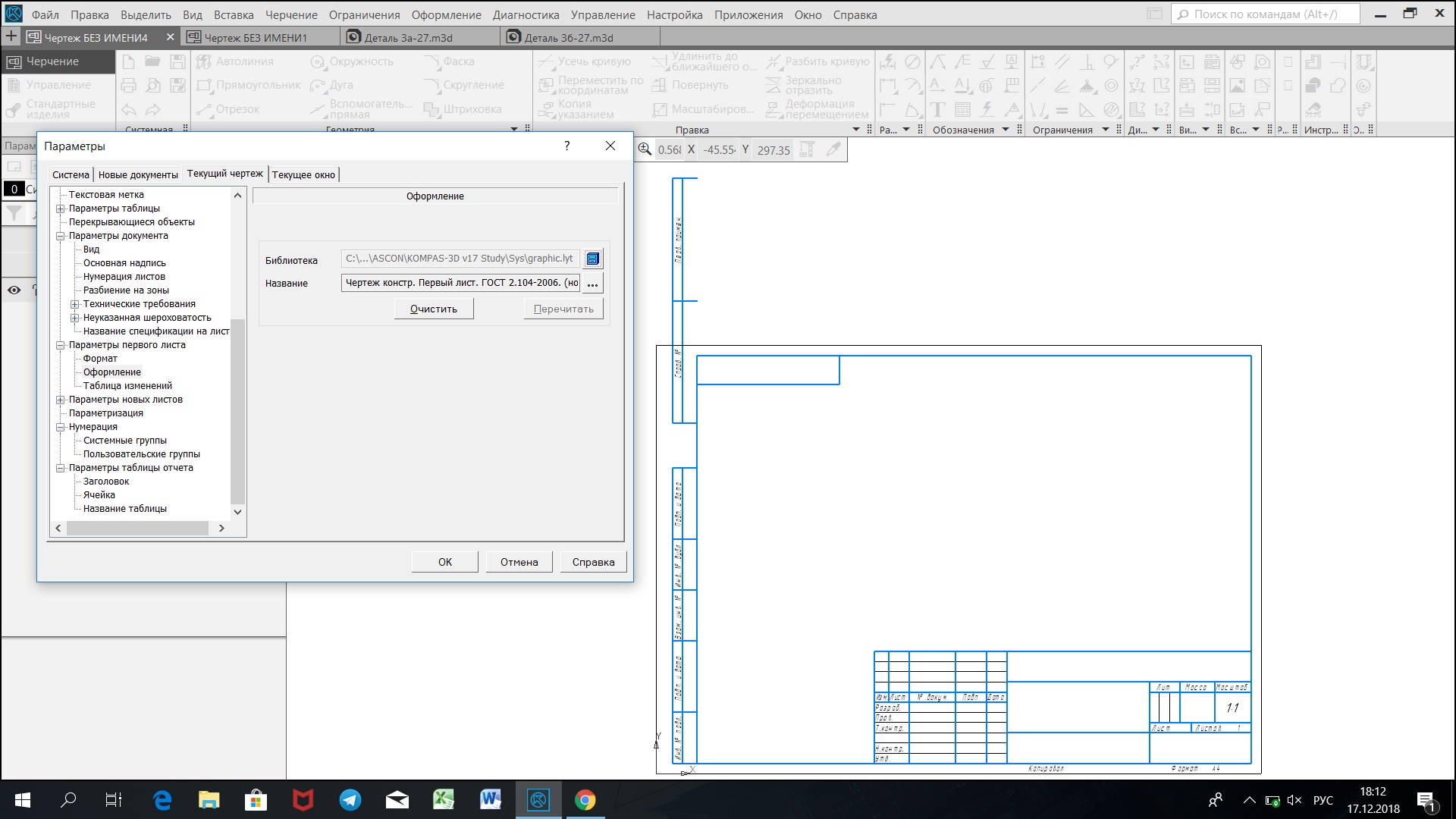 Магнитный пеленг — склонение = пеленг карты.
Магнитный пеленг — склонение = пеленг карты.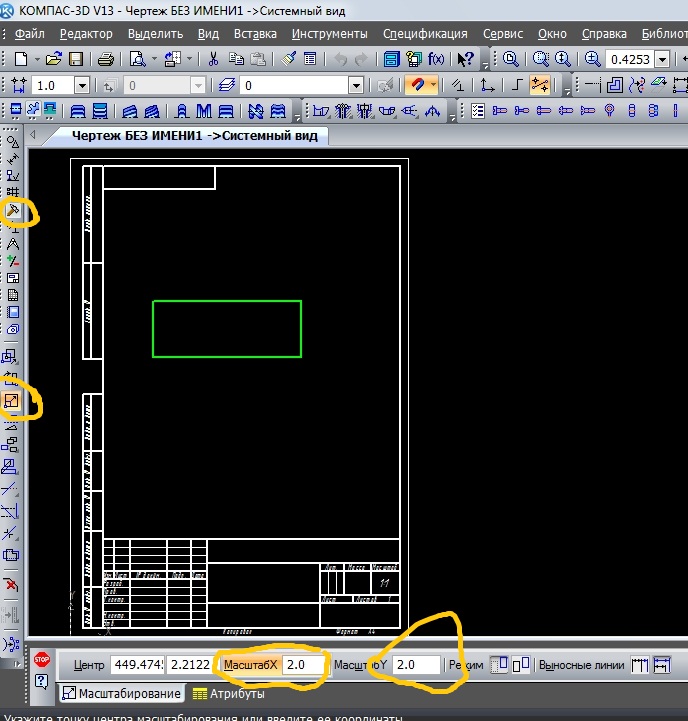 Теперь вы хотите выяснить, где ваша позиция
на карте. Чтобы перенести эту информацию обратно на вашу карту, вам нужно добавить отклонение от пеленга вашего магнитного пеленга по компасу для создания правильной карты
несущий. Магнитный пеленг + склонение = пеленг карты.
Теперь вы хотите выяснить, где ваша позиция
на карте. Чтобы перенести эту информацию обратно на вашу карту, вам нужно добавить отклонение от пеленга вашего магнитного пеленга по компасу для создания правильной карты
несущий. Магнитный пеленг + склонение = пеленг карты.
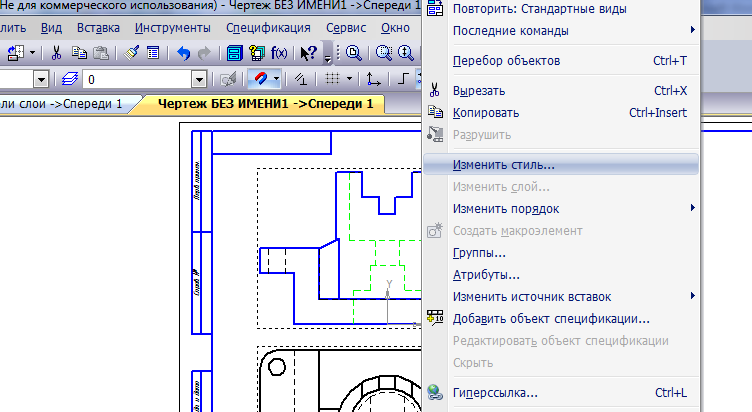 как истинный север на карте.Вы также можете разместить компас на карте так, чтобы край
опорная плита расположена вдоль линии индикатора магнитного севера на легенде карты внизу
и поверните карту, как описано выше. Это может дать вам более точную ориентацию для
ваша карта.
как истинный север на карте.Вы также можете разместить компас на карте так, чтобы край
опорная плита расположена вдоль линии индикатора магнитного севера на легенде карты внизу
и поверните карту, как описано выше. Это может дать вам более точную ориентацию для
ваша карта. Стр. 00).
Стр. 00).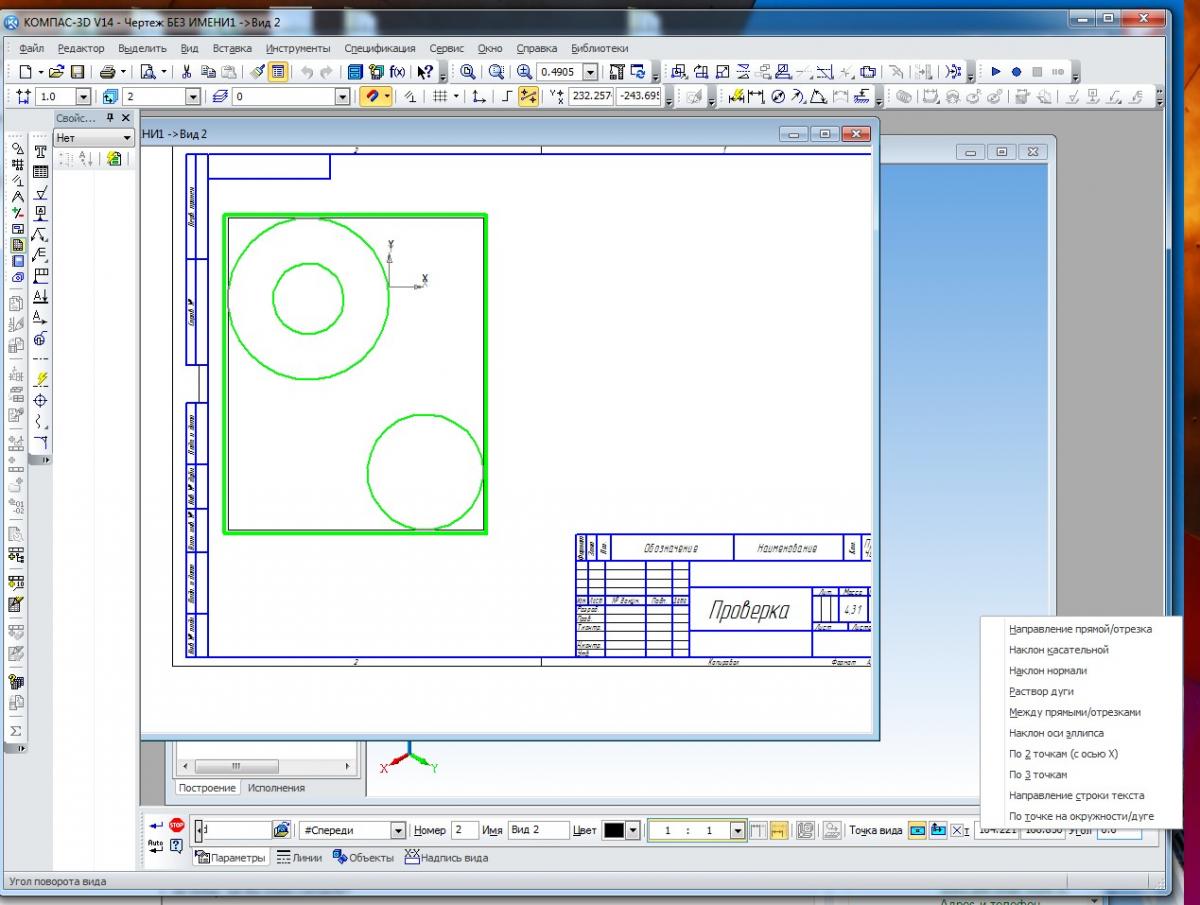 За
Например, если вы собираетесь идти под углом 45 градусов, стреляйте прямо по подшипнику
напротив вашего курса 225 градусов. Найдите какой-нибудь ориентир вдоль этого подшипника. Однажды ты
прошли небольшое расстояние вдоль вашего подшипника, развернитесь и выстрелите в подшипник обратно, чтобы
этот ориентир.Если вы на курсе, этот пеленг будет по-прежнему показывать на 180 градусов от вашего
азимут хода (в данном случае 225 градусов). Если этого не произошло, значит, вы отключились
курс. Моряки и каякеры все время используют задние подшипники для проверки бокового сноса.
от ветра или течений. Задние подшипники также полезны, если вы собираетесь куда-то
а затем вернуться по той же траектории (см. рис. 6.14). Есть два основных
формулы для расчета заднего подшипника.
За
Например, если вы собираетесь идти под углом 45 градусов, стреляйте прямо по подшипнику
напротив вашего курса 225 градусов. Найдите какой-нибудь ориентир вдоль этого подшипника. Однажды ты
прошли небольшое расстояние вдоль вашего подшипника, развернитесь и выстрелите в подшипник обратно, чтобы
этот ориентир.Если вы на курсе, этот пеленг будет по-прежнему показывать на 180 градусов от вашего
азимут хода (в данном случае 225 градусов). Если этого не произошло, значит, вы отключились
курс. Моряки и каякеры все время используют задние подшипники для проверки бокового сноса.
от ветра или течений. Задние подшипники также полезны, если вы собираетесь куда-то
а затем вернуться по той же траектории (см. рис. 6.14). Есть два основных
формулы для расчета заднего подшипника.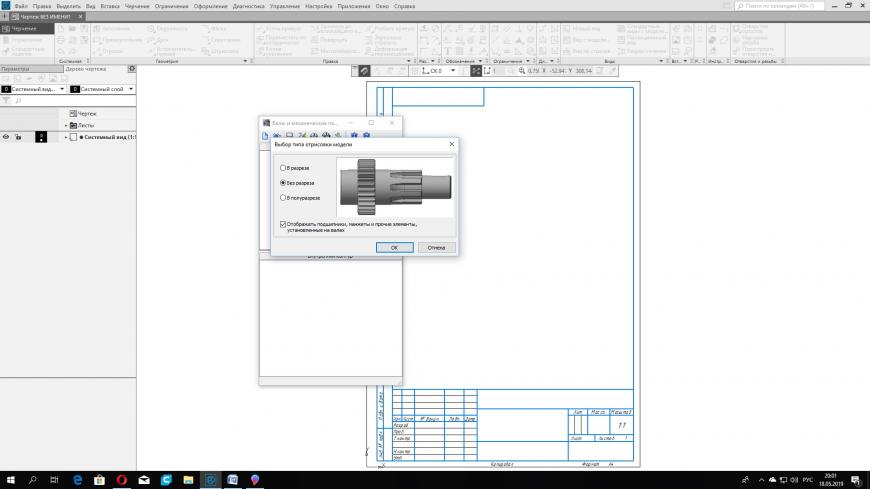
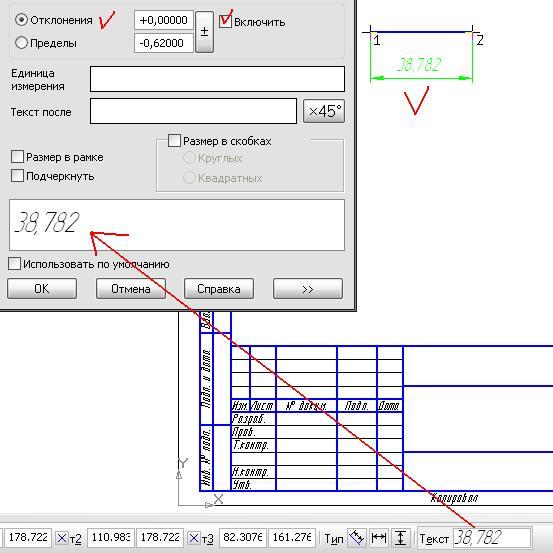 рисунок 6.14).
рисунок 6.14).
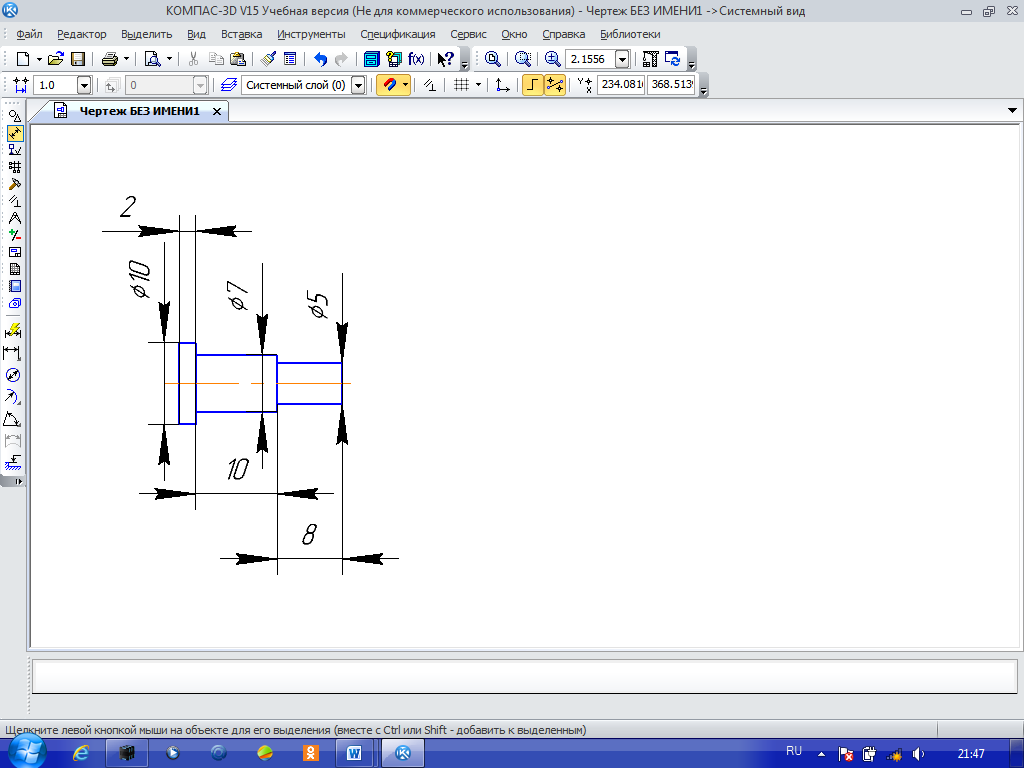
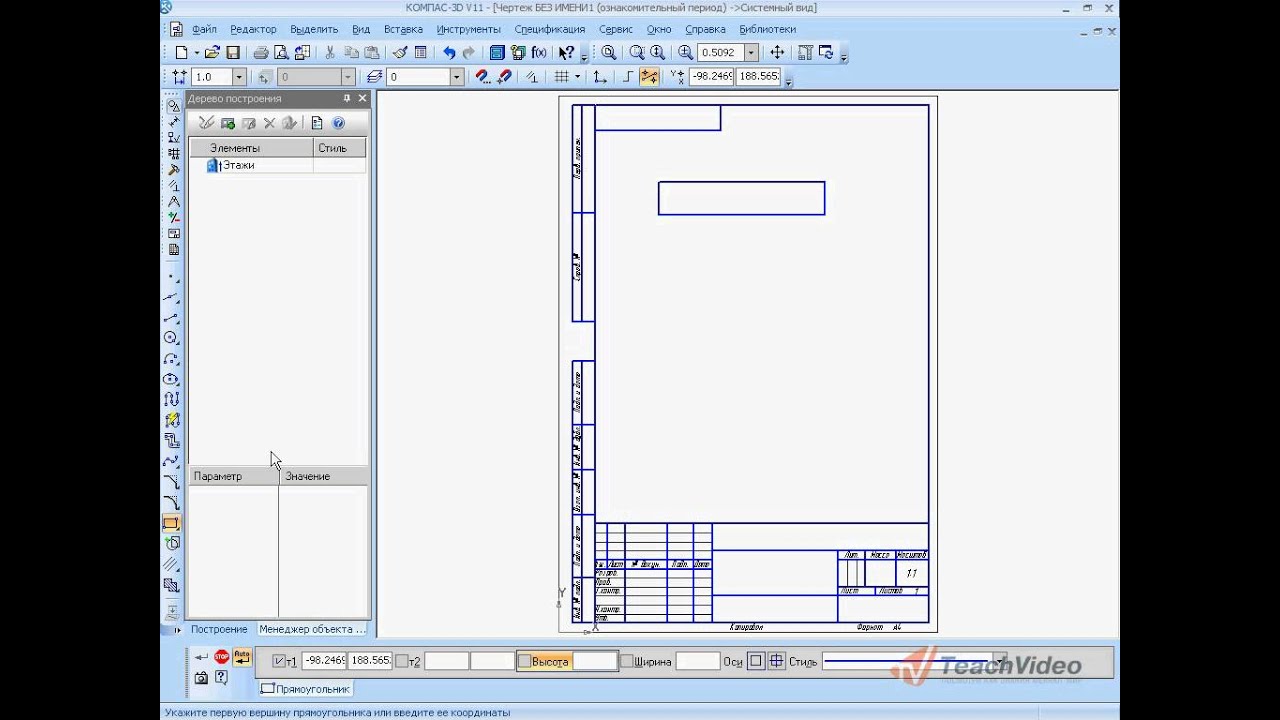 Сделайте любую желаемую настройку.
Сделайте любую желаемую настройку.