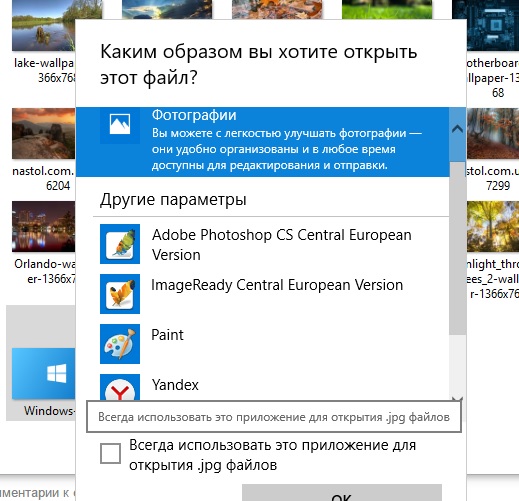Как включить средство просмотра фотографий в Windows 10
  windows | для начинающих | программы
В Windows 10 файлы изображений по умолчанию открываются в новом приложении «Фотографии», которое может быть несколько непривычным, а на мой взгляд оно и хуже предыдущей стандартной программы для этих целей «Средство просмотра фотографий Windows».
При этом, в настройках приложений по умолчанию в Windows 10 старый вариант просмотра фотографий отсутствует, равно как и найти отдельный exe файл для него не представляется возможным. Тем не менее, возможность сделать так, чтобы фото и картинки открывались в старом варианте «Просмотр фотографий Windows» (как в Windows 7 и 8.1) можно, и ниже — о том, как это сделать. См. также: Лучшие бесплатные программы для просмотра фото и управления изображениями.
Как включить средство просмотра фотографий Windows в Windows 10
Средство просмотра фотографий Windows реализовано в библиотеке photoviewer.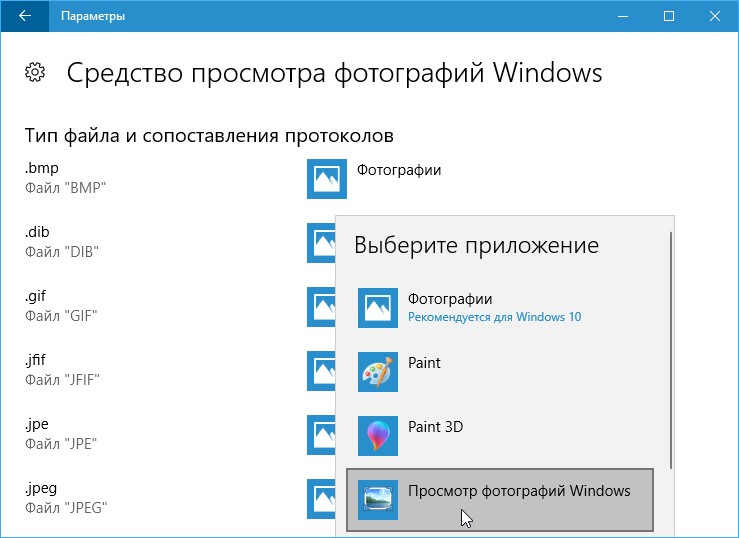
Для этого вам потребуется запустить блокнот, после чего скопировать в него код, представленный ниже, который будет использоваться для добавления соответствующих записей в реестр.
Windows Registry Editor Version 5.00 [HKEY_CLASSES_ROOT\Applications\photoviewer.dll] [HKEY_CLASSES_ROOT\Applications\photoviewer.dll\shell] [HKEY_CLASSES_ROOT\Applications\photoviewer.dll\shell\open] "MuiVerb"="@photoviewer.dll,-3043" [HKEY_CLASSES_ROOT\Applications\photoviewer.dll\shell\open\command] @=hex(2):25,00,53,00,79,00,73,00,74,00,65,00,6d,00,52,00,6f,00,6f,00,74,00,25,\ 00,5c,00,53,00,79,00,73,00,74,00,65,00,6d,00,33,00,32,00,5c,00,72,00,75,00,\ 6e,00,64,00,6c,00,6c,00,33,00,32,00,2e,00,65,00,78,00,65,00,20,00,22,00,25,\ 00,50,00,72,00,6f,00,67,00,72,00,61,00,6d,00,46,00,69,00,6c,00,65,00,73,00,\ 25,00,5c,00,57,00,69,00,6e,00,64,00,6f,00,77,00,73,00,20,00,50,00,68,00,6f,\ 00,74,00,6f,00,20,00,56,00,69,00,65,00,77,00,65,00,72,00,5c,00,50,00,68,00,\ 6f,00,74,00,6f,00,56,00,69,00,65,00,77,00,65,00,72,00,2e,00,64,00,6c,00,6c,\ 00,22,00,2c,00,20,00,49,00,6d,00,61,00,67,00,65,00,56,00,69,00,65,00,77,00,\ 5f,00,46,00,75,00,6c,00,6c,00,73,00,63,00,72,00,65,00,65,00,6e,00,20,00,25,\ 00,31,00,00,00 [HKEY_CLASSES_ROOT\Applications\photoviewer.dll\shell\open\DropTarget] "Clsid"="{FFE2A43C-56B9-4bf5-9A79-CC6D4285608A}" [HKEY_CLASSES_ROOT\Applications\photoviewer.dll\shell\print] [HKEY_CLASSES_ROOT\Applications\photoviewer.dll\shell\print\command] @=hex(2):25,00,53,00,79,00,73,00,74,00,65,00,6d,00,52,00,6f,00,6f,00,74,00,25,\ 00,5c,00,53,00,79,00,73,00,74,00,65,00,6d,00,33,00,32,00,5c,00,72,00,75,00,\ 6e,00,64,00,6c,00,6c,00,33,00,32,00,2e,00,65,00,78,00,65,00,20,00,22,00,25,\ 00,50,00,72,00,6f,00,67,00,72,00,61,00,6d,00,46,00,69,00,6c,00,65,00,73,00,\ 25,00,5c,00,57,00,69,00,6e,00,64,00,6f,00,77,00,73,00,20,00,50,00,68,00,6f,\ 00,74,00,6f,00,20,00,56,00,69,00,65,00,77,00,65,00,72,00,5c,00,50,00,68,00,\ 6f,00,74,00,6f,00,56,00,69,00,65,00,77,00,65,00,72,00,2e,00,64,00,6c,00,6c,\ 00,22,00,2c,00,20,00,49,00,6d,00,61,00,67,00,65,00,56,00,69,00,65,00,77,00,\ 5f,00,46,00,75,00,6c,00,6c,00,73,00,63,00,72,00,65,00,65,00,6e,00,20,00,25,\ 00,31,00,00,00 [HKEY_CLASSES_ROOT\Applications\photoviewer.dll\shell\print\DropTarget] "Clsid"="{60fd46de-f830-4894-a628-6fa81bc0190d}" [HKEY_LOCAL_MACHINE\SOFTWARE\Microsoft\Windows Photo Viewer\Capabilities\FileAssociations] ". bmp"="PhotoViewer.FileAssoc.Tiff" ".dib"="PhotoViewer.FileAssoc.Tiff" ".gif"="PhotoViewer.FileAssoc.Tiff" ".jfif"="PhotoViewer.FileAssoc.Tiff" ".jpe"="PhotoViewer.FileAssoc.Tiff" ".jpeg"="PhotoViewer.FileAssoc.Tiff" ".jpg"="PhotoViewer.FileAssoc.Tiff" ".jxr"="PhotoViewer.FileAssoc.Tiff" ".png"="PhotoViewer.FileAssoc.Tiff"
Затем в блокноте выберите файл — сохранить как, а в окне сохранения в поле «Тип файла» выберите «Все файлы» и сохраните ваш файл с любым именем и расширением «.reg». Подробнее на тему, если что-то не срабатывает — Как создать файл .REG в Windows 10, 8.1 и Windows 7.
После сохранения, кликните по данному файлу правой кнопкой мыши и выберите в контекстном меню пункт «Слияние» (в большинстве случаев работает и простой двойной клик по файлу).
Подтвердите согласие с добавлением сведений в реестр на запрос об этом. Готово, сразу после сообщения о том, что данные были успешно добавлены в реестр, приложение «Просмотр фотографий Windows» будет доступно для использования.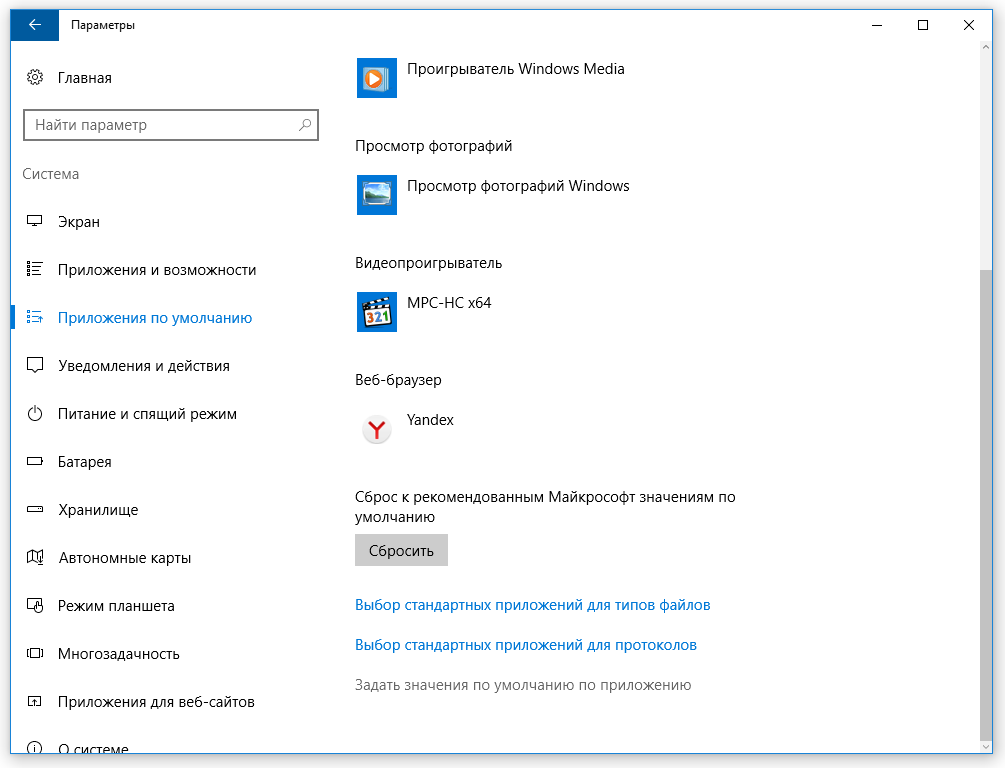
Как установить средство просмотра фотографий в качестве приложения по умолчанию для фото и других файлов изображений
Для того, чтобы после проделанных действий установить стандартный просмотр фотографий в качестве используемого по умолчанию для определенного типа файла:
- Кликните правой кнопкой мыши по изображению этого типа и выберите «Открыть с помощью» — «Выбрать другое приложение»
- В окне выбора приложения, нажмите «Еще приложения», после чего выберите «Просмотр фотографий Windows» и отметьте пункт «Всегда использовать это приложение для открытия файлов». Нажмите Ок.
К сожалению, этот метод предполагает, что для каждого типа файлов изображений процедуру потребуется повторить, однако есть способ назначить средство просмотра фотографий для открытия всех поддерживаемых типов фото и картинок:
- Зайдите в Параметры — Приложения — Приложения по умолчанию.
- В пункте «Просмотр фотографий» выберите старое средство просмотра фотографий.

- Дополнительно, в этом же разделе настроек, внизу вы можете открыть «Задать значения по умолчанию по приложению», выбрать Средство просмотра фотографий Windows, нажать кнопку «Управление» и задать, какие типы файлов должны открываться в этой программе.
Видео инструкция
Примечание: если сделать всё описываемое вручную для вас сложно, можно использовать стороннюю бесплатную утилиту Winaero Tweaker, чтобы включить старый просмотр фотографий в Windows 10.
А вдруг и это будет интересно:
Возвращаем стандартный просмотр изображений в Windows 10
После выхода Windows 10 выяснилось, что стандартное средство просмотра изображений из Windows 7 было заменено на программу «Фотографии».
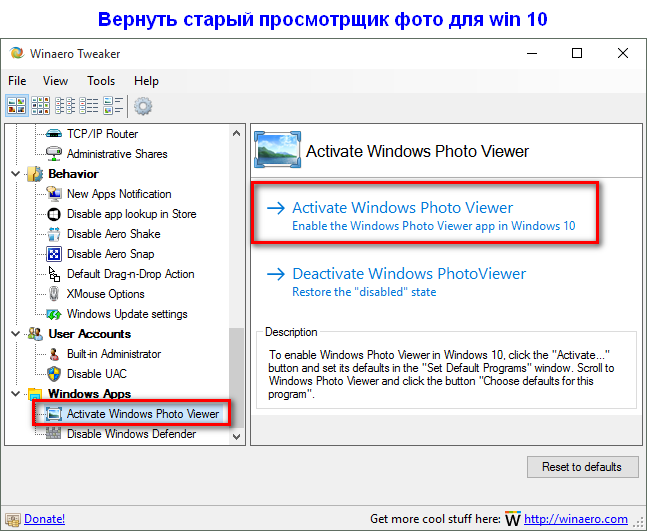
Лично меня данное приложение не устраивает по следующим пунктам:
- колесо мыши листает изображения, а не увеличивает различные элементы. Можно, зажав клавишу Ctrl, менять масштаб, но это лишние действия, а порой проще работать только с мышкой. Также можно в настройках указать, чтобы менялся масштаб колесом мыши, но это опять же лишние действия в программе;
- когда мы изменили масштаб изображения, переключились на другую программу и вернулись в окно просмотра фотографий, то масштаб опять вернется на 100%. Может быть это не всем нужно, но у меня есть периодическая потребность в данном функционале
- постоянно появляется и пропадает верхнее меню, что так же влияет на масштаб изображения, так как меняется высота картинки.
Конечно же в нем намного больше функционала относительно обработки изображений
Однако, для качественной обработки изображений я использую программу Photoshop и мне этот функционал не особо и нужен.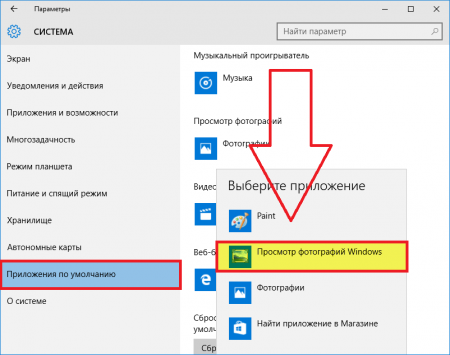
И, казалось бы, какие проблемы? Укажи в качестве стандартного средства просмотра изображений программу из Windows 7, однако её нет в пункте «Открыть с помощью»
И даже если попытаться найти в списке «Выбрать другое приложение», то её там тоже не окажется.
Логично, что следующим этапом мы попытаемся скачать стандартное средство просмотра фотографий Windows из сети интернет. Но, дело в том, что его скачать нельзя, так как это встроенная утилита Windows и поставляется в комплекте с операционной системой.
Но, не стоит отчаиваться, выход есть!
На самом деле стандартное средство просмотра изображений присутствует в Windows 10, оно просто не задействовано.
И тут разработчики постарались максимально усложнить процесс возвращения любимого просмоторщика. Однако мы с этой задачей справимся!
Однако мы с этой задачей справимся!
Для этого достаточно добавить в реестр определенные записи, которые активируют данное приложение в системе. Чтобы не делать это вручную, я выложил уже готовый файл реестра, который добавит все необходимые записи.
Скачать файл реестра
restore_windows_photoviewer.reg
После внесения изменений в реестр, проверяем стало ли доступно стандартное средство просмотра фотографий Windows 7 в Windows 10?
Теперь мы можем указать его в «Выбрать другое приложение» как программу по умолчанию для просмотра графических файлов и пользоваться им как в Windows 7.
Спасибо за внимание, оставляйте свои комментарии и делитесь данной статьей своих социальных сетях. Я буду очень благодарен!
Как включить стандартный «Просмотр фотографий» в Windows 10
Компания Microsoft в Windows 10 активно отказывается от своих старых приложений, заменяя их современными аналогами. Не всегда они лучше предшественников, и многие пользователи хотят вернуть свои любимые программы, даже не подозревая, что они предустановлены в самой операционной системе.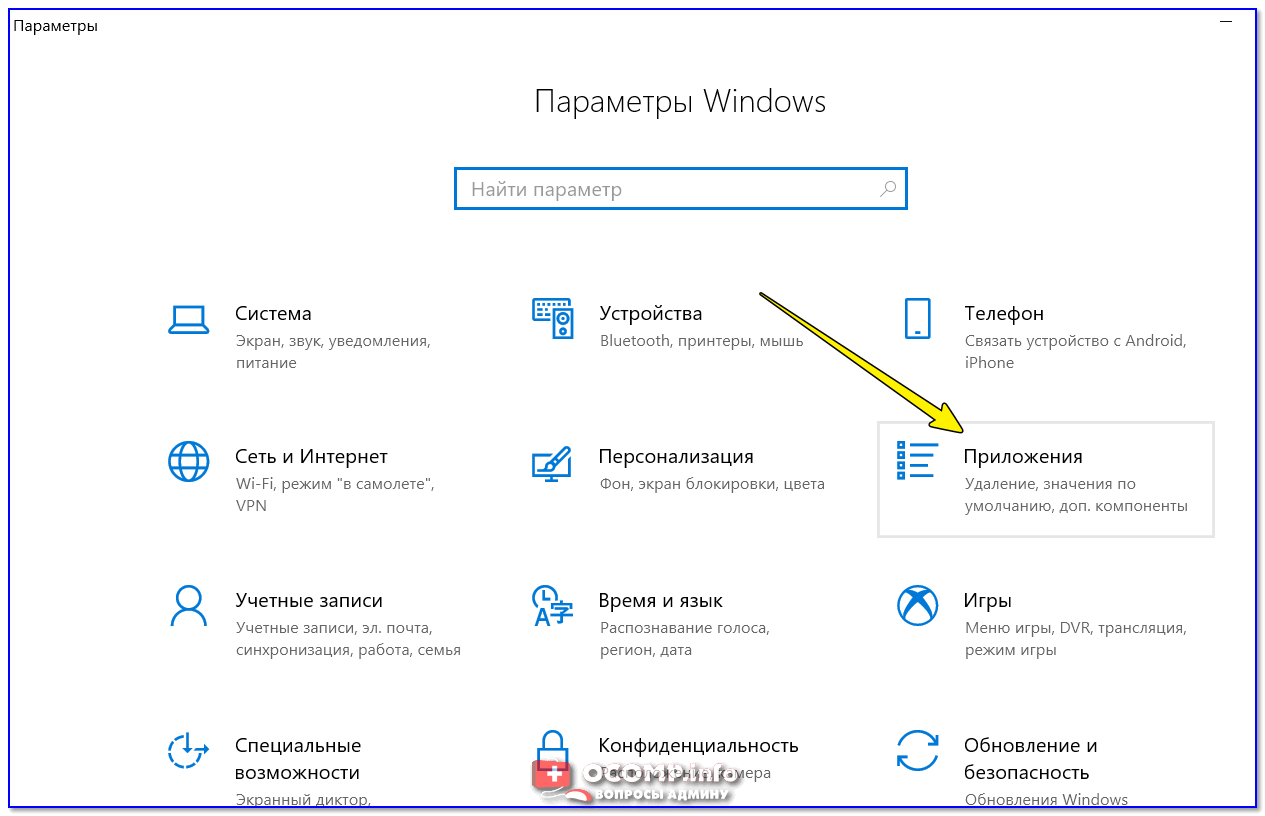 Одной из таких программ, которую заменили в Windows 10, стало приложение “Просмотр фотографий Windows”. Приложение поменяли на универсальную программу под названием “Фотографии”, которая не всем пришлась по вкусу. В рамках данной статьи рассмотрим, как вернуть “Просмотр фотографий Windows” в Windows 10, выполнив пару простых действий.
Одной из таких программ, которую заменили в Windows 10, стало приложение “Просмотр фотографий Windows”. Приложение поменяли на универсальную программу под названием “Фотографии”, которая не всем пришлась по вкусу. В рамках данной статьи рассмотрим, как вернуть “Просмотр фотографий Windows” в Windows 10, выполнив пару простых действий.
Оглавление: Как включить просмотр фотографий в Windows 10 через реестр Как включить просмотр фотографий в Windows 10 через PowerShell Как установить стандартный просмотр фотографий Windows по умолчанию Можно ли скачать программу для просмотра фотографий на Windows 10
Как включить просмотр фотографий в Windows 10 через реестр
Есть несколько способов, как включить приложение “Просмотр фотографий Windows” обратно в любой редакции Windows 10. Само приложение установлено в системе, но для него не задана ассоциация с файлами привычных форматов фотографий — jpg, jpeg, png и так далее.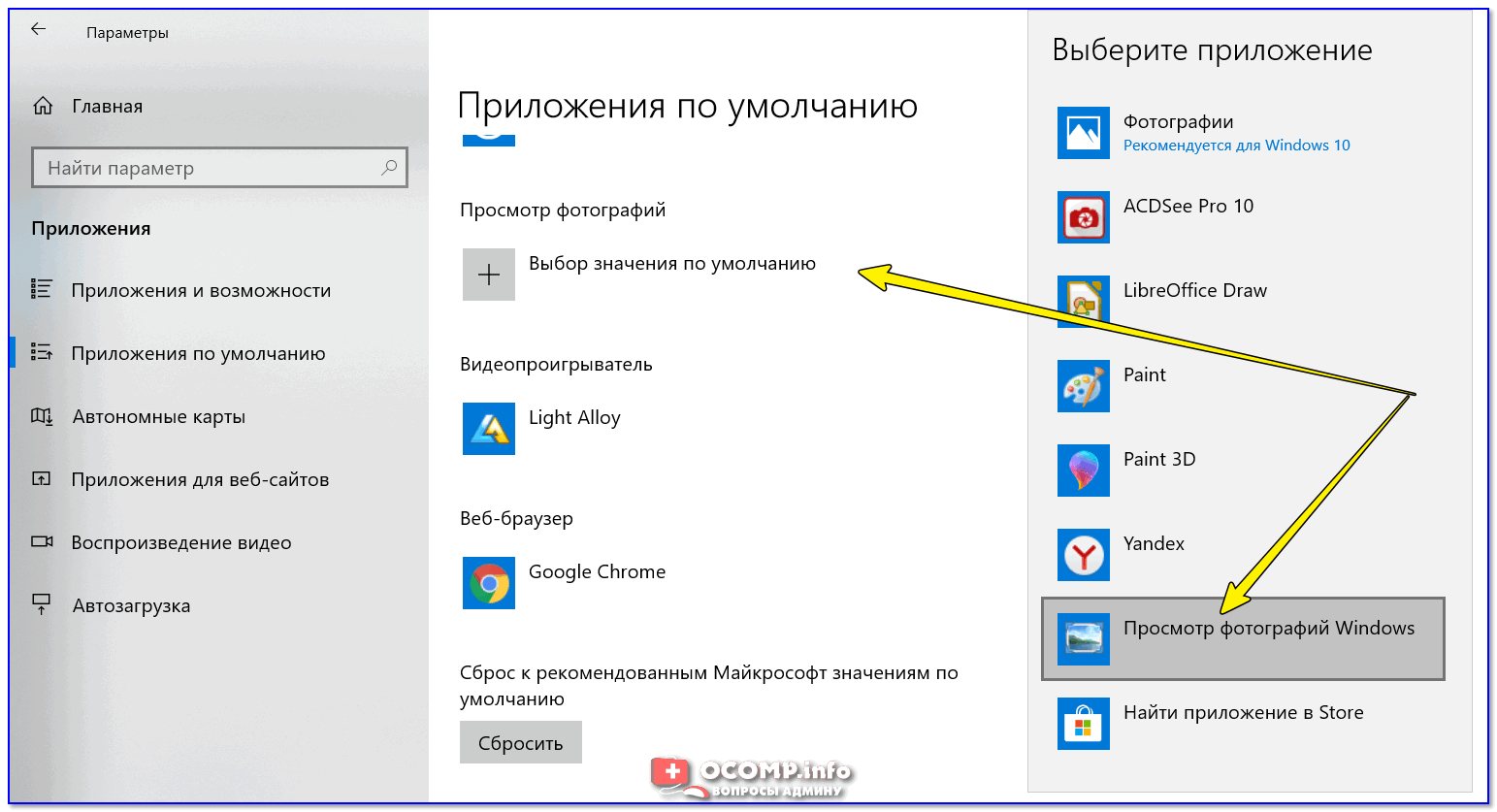 Чтобы задать ассоциации, потребуется выполнить несколько простых действий в реестре.
Чтобы задать ассоциации, потребуется выполнить несколько простых действий в реестре.
Первым делом запустите редактор реестра. Для этого нужно обладать правами администратора на компьютере, где выполняются данные действия. Проще всего запустить редактор реестра через строку “Выполнить” — нажмите сочетание клавиш Win+R и выполните команду regedit.
Далее в окне редактора реестра нужно проследовать до приложения Windows Photo Viewer, и в нем задать ассоциации с нужными типами файлов. Пройдите по пути:
Компьютер\HKEY_LOCAL_MACHINE\SOFTWARE\Microsoft\Windows Photo Viewer\Capabilities\FileAssociations
Обратите внимание: Если такого раздела нет, его необходимо создать.
В папке FileAssociations необходимо создать простые строковые параметры, название которых будет соответствовать расширению файла, который планируется открывать с помощью приложения “Просмотр фотографий Windows”. Например, создайте параметр с именем “. jpg”. Для этого нажмите правой кнопкой мыши в любом свободном месте и выберите “Создать” — “Строковый параметр”. Задайте название новому параметру.
jpg”. Для этого нажмите правой кнопкой мыши в любом свободном месте и выберите “Создать” — “Строковый параметр”. Задайте название новому параметру.
Далее нажмите на этот параметр дважды левой кнопкой мыши и введите для него значение “PhotoViewer.FileAssoc.jpg”. В зависимости от типа файла, будет меняться значение расширения, указанное после точки.
Создайте подобные строковые параметры для всех типов файлов, которые вы хотите открывать с помощью приложения “Просмотр фотографий”. Поддерживает данная программа довольно много различных расширений: jpg, wdp, jfif, dib, png, tiff, jxr, bmp, jpe, jpeg, gif, tif.
После выполнения указанных выше действий, у файлов, для которых будет создана соответствующая запись в реестре, в списке программ, через которые они могут быть открыты, появится “Просмотр фотографий Windows”.
Обратите внимание
Если вы не хотите самостоятельно прописывать в реестре указанную выше информацию, можете воспользоваться нашим исполняемым . reg файлом, загрузив его по этой ссылке. Использовав этот файл, автоматически ассоциация с приложением “Просмотр фотографий Windows” будет прописана для файлов с расширением jpg, wdp, jfif, dib, png, tiff, jxr, bmp, jpe, jpeg, gif, tif.
reg файлом, загрузив его по этой ссылке. Использовав этот файл, автоматически ассоциация с приложением “Просмотр фотографий Windows” будет прописана для файлов с расширением jpg, wdp, jfif, dib, png, tiff, jxr, bmp, jpe, jpeg, gif, tif.
Как включить просмотр фотографий в Windows 10 через PowerShell
Еще один способ установить необходимые привязки для файлов — это использовать PowerShell и необходимые команды. Чтобы запустить утилиту PowerShell, нажмите правой кнопкой мыши на “Пуск” и выберите вариант “Windows PowerShell (администратор).
В открывшейся программе нужно прописать команды для ассоциации нужных расширений с приложением “Просмотр фотографий Windows”. Воспользуйтесь приведенным ниже кодом — просто скопируйте его и вставьте в Windows PowerShell целиком (вместе со значком # в конце), после чего нажмите Enter.
If ( -Not ( Test-Path "Registry::HKEY_CLASSES_ROOT\Applications\photoviewer.dll")){New-Item -Path "Registry::HKEY_CLASSES_ROOT\Applications\photoviewer.dll" -ItemType RegistryKey -Force} If ( -Not ( Test-Path "Registry::HKEY_CLASSES_ROOT\Applications\photoviewer.dll\shell")){New-Item -Path "Registry::HKEY_CLASSES_ROOT\Applications\photoviewer.dll\shell" -ItemType RegistryKey -Force} If ( -Not ( Test-Path "Registry::HKEY_CLASSES_ROOT\Applications\photoviewer.dll\shell\open")){New-Item -Path "Registry::HKEY_CLASSES_ROOT\Applications\photoviewer.dll\shell\open" -ItemType RegistryKey -Force} Set-ItemProperty -path "Registry::HKEY_CLASSES_ROOT\Applications\photoviewer.dll\shell\open" -Name "MuiVerb" -Type "String" -Value "@photoviewer.dll,-3043" If ( -Not ( Test-Path "Registry::HKEY_CLASSES_ROOT\Applications\photoviewer.dll\shell\open\command")){New-Item -Path "Registry::HKEY_CLASSES_ROOT\Applications\photoviewer.dll\shell\open\command" -ItemType RegistryKey -Force} Set-ItemProperty -path "Registry::HKEY_CLASSES_ROOT\Applications\photoviewer.
dll\shell\open\command" -Name "(Default)" -Type "ExpandString" -Value "%SystemRoot%\System32\rundll32.exe `"%ProgramFiles%\Windows Photo Viewer\PhotoViewer.dll`", ImageView_Fullscreen %1" If ( -Not ( Test-Path "Registry::HKEY_CLASSES_ROOT\Applications\photoviewer.dll\shell\open\DropTarget")){New-Item -Path "Registry::HKEY_CLASSES_ROOT\Applications\photoviewer.dll\shell\open\DropTarget" -ItemType RegistryKey -Force} Set-ItemProperty -path "Registry::HKEY_CLASSES_ROOT\Applications\photoviewer.dll\shell\open\DropTarget" -Name "Clsid" -Type "String" -Value "{FFE2A43C-56B9-4bf5-9A79-CC6D4285608A}" If ( -Not ( Test-Path "Registry::HKEY_CLASSES_ROOT\Applications\photoviewer.dll\shell\print")){New-Item -Path "Registry::HKEY_CLASSES_ROOT\Applications\photoviewer.dll\shell\print" -ItemType RegistryKey -Force} If ( -Not ( Test-Path "Registry::HKEY_CLASSES_ROOT\Applications\photoviewer.dll\shell\print\command")){New-Item -Path "Registry::HKEY_CLASSES_ROOT\Applications\photoviewer.
dll\shell\print\command" -ItemType RegistryKey -Force} Set-ItemProperty -path "Registry::HKEY_CLASSES_ROOT\Applications\photoviewer.dll\shell\print\command" -Name "(Default)" -Type "ExpandString" -Value "%SystemRoot%\System32\rundll32.exe `"%ProgramFiles%\Windows Photo Viewer\PhotoViewer.dll`", ImageView_Fullscreen %1" If ( -Not ( Test-Path "Registry::HKEY_CLASSES_ROOT\Applications\photoviewer.dll\shell\print\DropTarget")){New-Item -Path "Registry::HKEY_CLASSES_ROOT\Applications\photoviewer.dll\shell\print\DropTarget" -ItemType RegistryKey -Force} Set-ItemProperty -path "Registry::HKEY_CLASSES_ROOT\Applications\photoviewer.dll\shell\print\DropTarget" -Name "Clsid" -Type "String" -Value "{60fd46de-f830-4894-a628-6fa81bc0190d}" #
Будет выполнена привязка приложение “Просмотр фотографий Windows” ко всем популярным поддерживаемым форматам.
Как установить стандартный просмотр фотографий Windows по умолчанию
Выполнив одним из указанных выше способов ассоциацию расширений с программой “Просмотр фотографий”, остается задать ее в качестве приложения по умолчанию для нужных форматов изображений.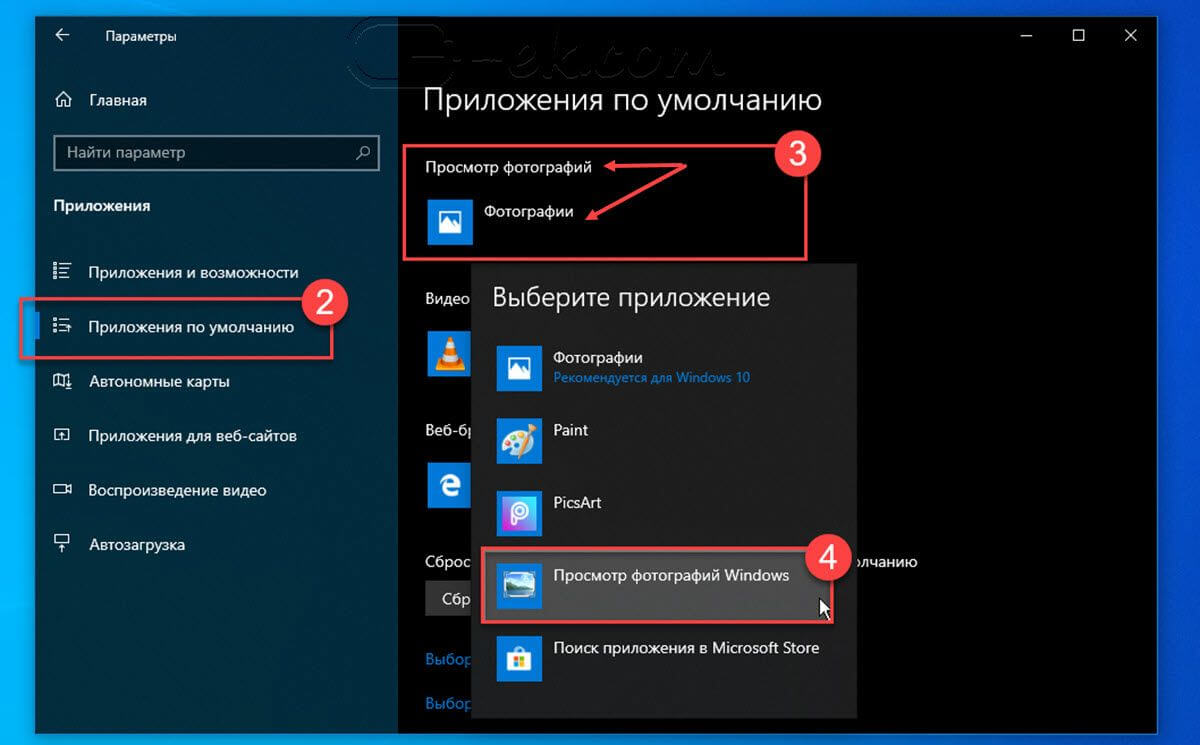
Рассмотрим на примере формата .png:
- Нажмите на изображение в формате .png правой кнопкой мыши и выберите вариант “Открыть с помощью” — “Выбрать другое приложение”;
- Откроется меню выбора приложений. Нужно пролистать его в самый низ и, если в списке нет программы “Просмотр фотографий Windows”, нажать “Еще приложения”;
- В обновленном списке должна стать доступна программа “Просмотр фотографий Windows”. Установите галочку в пункте “Всегда использовать это приложение для открытия .png файлов” и нажмите после этого на программу “Просмотр фотографий Windows”.
- Файл откроется в стандартном приложении Windows для просмотра фотографий, после чего все файлы этого формата будут в нем открываться при простом двойном нажатии левой кнопкой мыши на них.
Обратите внимание: Подобным образом потребуется привязать к программе каждый из форматов, которые вы хотите открывать в данном приложении.
Можно ли скачать программу для просмотра фотографий на Windows 10
Многие пользователи ошибочно считают, что в Windows 10 программа “Просмотр фотографий” отсутствует, поэтому они хотят ее скачать. На самом деле, приложение уже установлено на компьютере по умолчанию, и выше было рассмотрено, как к нему привязать нужные форматы. Скачать из интернета можно только аналог программы или подхватить какой-нибудь вирус, попытавшись загрузить ее с одного из сайтов.
На самом деле, приложение уже установлено на компьютере по умолчанию, и выше было рассмотрено, как к нему привязать нужные форматы. Скачать из интернета можно только аналог программы или подхватить какой-нибудь вирус, попытавшись загрузить ее с одного из сайтов.
Если вы не хотите редактировать реестр или использовать PowerShell, можно скачать программу, которая позволяет в понятном графическом интерфейсе активировать приложение для просмотра фотографий. Например, это программа WinAero Tweaker. После ее загрузки и установки, в разделе “Windows Accessories” достаточно нажать на “Activate Windows Photo Viewer”, чтобы привязать к популярным форматам стандартное приложение для просмотра фото.
Первые два варианта, описанные в статье, не требуют установки дополнительного софта, что делает их более надежными.
Загрузка…Как в Windows 10 сделать стандартный просмотр фотографий
Вместо стандартного приложения «Просмотр фотографий Windows», в новой системе Windows 10, используется приложение «Фотографии» из Магазина приложений Microsoft.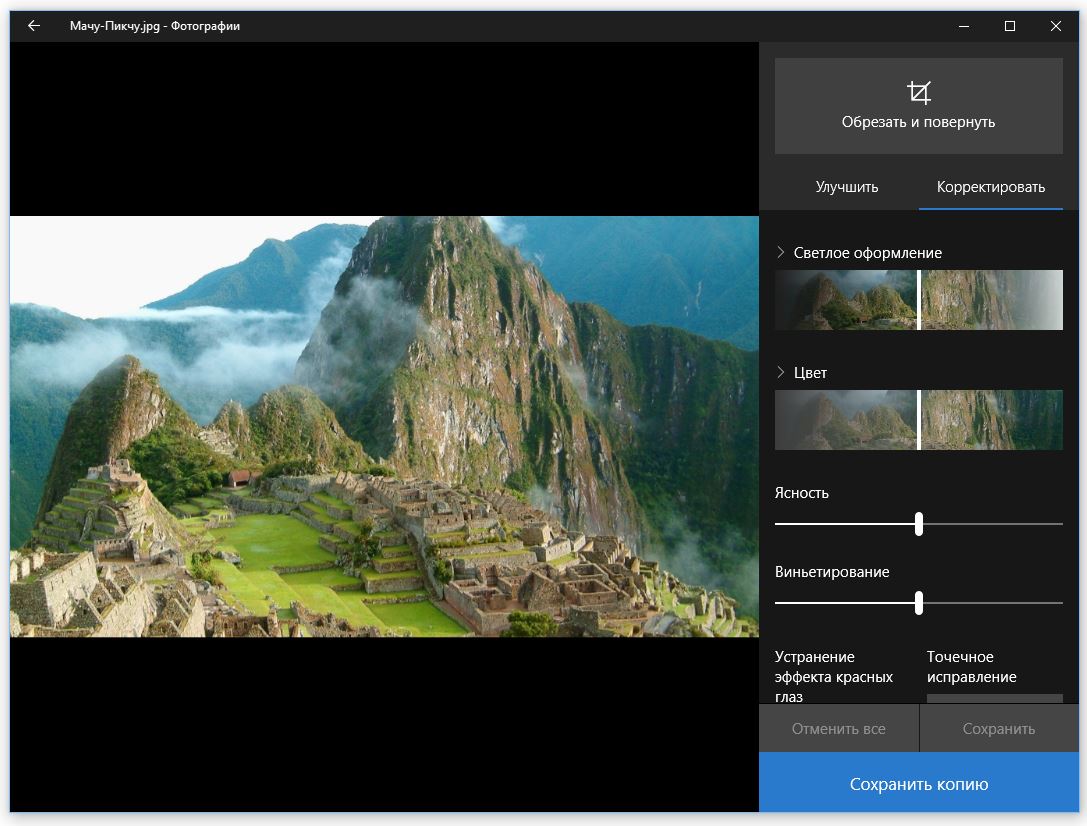 Это приложение имеет более расширенный функционал и возможности, по сравнению с предыдущим вариантом.
Это приложение имеет более расширенный функционал и возможности, по сравнению с предыдущим вариантом.
Но если попытаться установить классическое приложение для просмотра фотографий по умолчанию, то можно столкнуться с определенными трудностями. Это приложение будет отсутствовать в меню «Открыть с помощью», не найдете его и среди параметров выбора программ по умолчанию, в панели управления его тоже нет. Из-за это никак не получится указать старое приложение, программой по умолчанию для просмотра фотографий. Но как оказалось, все же есть несколько способов это сделать.
Если система обновлена с «семерки» или «восьмерки»
В этом случае не должно возникать особых трудностей. Программа «Просмотр фотографий Windows» по-прежнему доступна для использования в качестве основного средства просмотра изображений. Ее можно указать программой по умолчанию через Параметры системы, или в контекстном меню «Открыть с помощью…». Мы уже подробно рассказывали, как это сделать, в одной из предыдущих статей.
Если была произведена чистая установка системы Windows 10
А вот если система Windows 10 была установлена «вчистую», то в этом случае будет возникать вышеописанная проблема. Ниже вы можете ознакомится подробнее с самой проблемой и путями для ее решения.
Суть проблемы
Приложение, которое использовалось прошлых версиях по умолчанию, отсутствует во всех настройках и его невозможно выбрать как основное.При этом, сама программа по-прежнему присутствует в операционной системе. Вся фишка состоит в том, что приложение для просмотра фотографий Windows полностью интегрировано в систему и его просто нет среди установленных программ. Вы не сможете воспользоваться выбором программ по умолчанию, ведь данного приложения нет в тех списках.
Естественно, при желании можно слегка напрячься и поискать в реестре команду, которая запускает данную программу и на основе нее создать специальный ярлык, он и будет запускать средство просмотра фотографий. Вот только проблема — окно будет открываться пустым и в нем невозможно будет выбрать фото для просмотра. Ведь такой возможности там нет, есть только возможность открытия через другое приложение.
Ведь такой возможности там нет, есть только возможность открытия через другое приложение.
Вот так выглядит команда, позволяющие запускать приложение Просмотр фотографий Windows:
rundll32 «%ProgramFiles%\Windows Photo Viewer\PhotoViewer.dll», ImageView_Fullscreen
Еще существует вариант этой команды, позволяющий открывать данное приложение для просмотра фото находящихся в определенном каталоге на жестком диске, или других носителях. Для примера, команда может выглядеть следующим образом:
rundll32 «%ProgramFiles%\Windows Photo Viewer\PhotoViewer.dll», ImageView_Fullscreen D:\ScreenShots
Но понятно, что, пользуясь такими способами на особое удобство рассчитывать не стоит. Есть решение, которое поможет вернуть «Просмотр фотографий» на прежнее место.
Решаем проблему
Что вернуть старое приложение в качестве основного для просмотра изображений, необходимо добавить в реестр некоторые отсутствующие параметры.
Можно скачать и воспользоваться готовым файлом для выполнения нужных корректировок в реестре. Для этого нужно скачать файл реестра и запустить его.
Для этого нужно скачать файл реестра и запустить его.
Открываем редактор реестра и переходив, в каталогах, по следующему пути:
HKEY_LOCAL_MACHINE\SOFTWARE\Microsoft\Windows Photo Viewer\Capabilities\FileAssociations
В этой папке находятся параметры всех файлов, которые поддерживает программа просмотра фотографий.
Изначально, после чистой установки, в этой папке находятся только два расширения этих файлов: .tif и .tiff. Так что при попытке выбрать другую программу, для просмотра иных типов изображений, данная программа и не отображается в списке, т.к. не указана возможность поддерживать другие файлы в реестре.
Добавьте еще параметры с расширением в имени, для других видов изображений.
Если посмотреть по внимательнее, то можно заметить, что расширения изображений указываются со специальными параметрами, которые совпадают с названием каталогов в папке HKEY_CLASSES_ROOT. Этих папок так же нет при чистой установке. Так что их тоже необходимо создать, соответственно поддерживаемым расширениям для фотографий.После того, как выполните все необходимые настройки в реестре, программа для Просмотра фотографий Windows снова начнет отображаться среди приложений в меню «Открыть с помощью…».Она появится и в списке доступных программ, позволяющих открывать фотографии.Эту программу теперь можно указать в качестве используемой по умолчанию, в настройках окна «Параметры».Можете так же открыть Панель управления и в меню для сопоставления файлов можете тоже найти данное приложение.
Так что их тоже необходимо создать, соответственно поддерживаемым расширениям для фотографий.После того, как выполните все необходимые настройки в реестре, программа для Просмотра фотографий Windows снова начнет отображаться среди приложений в меню «Открыть с помощью…».Она появится и в списке доступных программ, позволяющих открывать фотографии.Эту программу теперь можно указать в качестве используемой по умолчанию, в настройках окна «Параметры».Можете так же открыть Панель управления и в меню для сопоставления файлов можете тоже найти данное приложение.
Как вернуть стандартный просмотр фотографий в windows 10
Как открыть фото через “Просмотр фотографий” в Windows 10
В Windows 7 я привык открывать фотографии и картинки через стандартное “Средство просмотра фотографий Windows”. После того, как я переустановил на своем компьютере операционную систему на Windows 10, то был неприятно удивлен. Дело в том, что в Windows 10 все изображения по умолчанию открываются через приложение, которое называется “Фотографии”. Мне оно сразу как-то не пришлось по душе, и я захотел сменить его на классический просмотрщик изображений.
Мне оно сразу как-то не пришлось по душе, и я захотел сменить его на классический просмотрщик изображений.
Но после того, как я щелкнул правой клавишей мыши по фотографии и выбрал в контекстном меню пункт “Открыть с помощью” – обнаружилось, что стандартного “Средства просмотра фотографий Windows” здесь нет:
Для того, чтобы вернуть возможность открывать изображения через стандартное средство “Просмотр фотографий Windows” необходимо в ОС Windows 10 добавить в реестр некоторые отсутствующие параметры.
Для этого скачиваем готовый файл реестра. Распаковываем скаченный архив и запускаем файл реестра двойным щелчком мыши:
Появится окошко с предупреждением – нажимаем в нем “Да”:Затем появится сообщение, что изменения успешно внесены в реестр – жмем “ОК”:
Вот и всё решение проблемы!
Теперь щелкаем правой клавишей мыши по любой фотографии на нашем компьютере – в контекстном меню выбираем “Открыть с помощью”. Видим, что теперь стал доступен для выбора “Просмотр фотографий Windows”:
Видим, что теперь стал доступен для выбора “Просмотр фотографий Windows”:
Теперь при желании можно зайти в параметры системы и выбрать приложение по умолчанию для просмотра фотографий – “Просмотр фотографий Windows”:
Метки: Windows 10, форматы, фото
Вернуть Средство просмотра фотографий Windows в Windows 10 — mirAdmin
Удобство использования той или иной программы для большинства юзеров вопрос достаточно острый. Зачастую мы, сами того не подозревая, отказываемся от более функционального софта в пользу привычных и/или удобных приложений. Но бывает и так, что новые версии программ оказываются объективно хуже их предшественников, в таком случае возникает резонное желание продолжить пользоваться привычной программой. Именно такая ситуация произошла со стандартным просмотрщиком изображений после обновления операционной системы от Microsoft до Windows 10.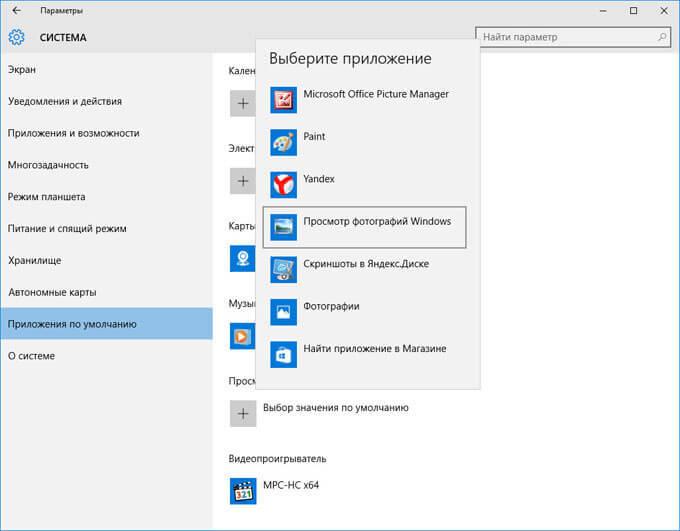
Содержание статьи:
Просмотр фотографий и изображений в Windows 10
Американский it-гигант решил стереть границы между мобильными устройствами и стационарными ПК, именно на это направлен интерфейс новых систем от Microsoft, Windows 8/8.1 и Windows 10.
В большинстве случаев новый софт не вызывает неприятных ощущений при использовании, но если новая версия приложения откровенно уступает классическим программам десктопных версий даже в скорости работы, то теряется всякий смысл замещения привычных программ на обновлённые.
Приложение Фотографии от Microsoft явно уступает в юзабилити своему аналогу из Windows 7 под названием Средство просмотра фотографий. Этого мнения придерживается бОльшая часть пользователей, перешедших на обновлённую систему. Но в Microsoft пока никак не отреагировали на эти настроения широких масс, а следовательно, у нас остаётся два варианта:
- смириться с некоторыми неудобствами и пытаться привыкнуть к новому приложению Фотографии;
- либо вернуть в Windows 10 Средство просмотра фотографий Windows 7 в качестве основного просмотрщика изображений.

Именно о вариантах активного способа решения данной проблемы и пойдёт речь ниже. Мы рассмотрим три основных способа установки классического Средства просмотра фотографий Windows в качестве приложения по умолчанию для работы с графическими файлами. Все три способа выполняются без использования дополнительных программ оптимизаторов и твикеров, исключительно средствами операционной системы.
Открыть с помощью — Средство просмотра фотографий
Первый вариант открытия изображений через привычную программу, перекочевавшую в новую систему из Windows 7, подойдёт в том случае, если данному приложению сопоставлены нужные ассоциации в реестре. Чаще всего это случается после обновления системы с Windows 7 на Windows 10, как, например, описано в статье Обновление Windows 7 и Windows 8/8.1 до Windows 10 после 29.07.2016. Но и при установке новой системы возможно наличие всех необходимых записей в реестре ОС.
Итак, всё, что нам нужно сделать — это нажать правой кнопкой мыши по файлу изображения, затем навести курсор на пункт Открыть с помощью и выбрать вариант Просмотр фотографий Windows, если таковой присутствует в предложенных.
Если нужного приложения нет, либо оно есть, и нам надо ассоциировать его с данным типом файлов на постоянной основе, переходим по последней ссылке — Выбрать другое приложение. Здесь отыскиваем тот самый Просмотр фотографий Windows, ставим галочку на опцию Всегда использовать это приложение для открытия .JPG файлов и нажимаем кнопку OK.
Также надо поступить и с файлами других расширений, будь то .png, .bmp или любой другой используемый вами тип файлов, поддерживаемый стандартным просмотрщиком.
Однако, если стандартного просмотрщика фото нет среди предложенных, то мы не сможем добавить его в этот список вручную через кнопку Найти другое приложение на этом компьютере. А не сможем потому, что за встроенный фотовьюер в системе отвечает вовсе не exe-файл приложения, а библиотека photoviewer.dll
Но есть и другие варианты, позволяющие запустить Средство просмотра фотографий Windows 7 на «десятке«.
Ассоциации приложения Просмотр фотографий Windows
Для использования этого способа нам нужно будет внести некоторые изменения в реестр Windows. В публикации Изменение параметров cистемного реестра Windows данный вопрос был разобран достаточно подробно.
Чтобы реализовать настройку просмотрщика изображений, нам потребуется вручную прописать в реестре все типы файлов, которые должны открываться через Средство просмотра фотографий Windows.
В первую очередь, запускаем утилиту редактора реестра regedit и переходим на следующую ветку:
HKEY_LOCAL_MACHINE\SOFTWARE\Microsoft\Windows Photo Viewer\Capabilities\FileAssociations
Здесь мы видим, что приложению Windows Photo Viewer присвоены в качестве возможных лишь два типа файлов: .tif и .tiff
Нам нужно всего лишь добавить сюда интересующие нас расширения. При этом значение создаваемых строковых параметров можно присваивать такое же, как и у уже существующих — PhotoViewer. FileAssoc.Tiff.
FileAssoc.Tiff.
Чтобы не создавать параметры вручную, удобнее воспользоваться готовым reg-файлом, который прописывает в реестр следующие расширения: .jpg; .jpeg; .png; .bmp; .jpe; .wdp; .jfif; .dib; .jxr; .gif
Недостающие типы файлов можно добавить любым текстовым редактором по аналогии.
Можно либо самостоятельно создать файл реестра, опираясь на статью Создание reg-файлов. Синтаксис редактирования записей реестра, либо скачать уже готовый файл, прикреплённый к данной статье: photoviewer-associations
Теперь остаётся только запустить получившийся reg-файл и согласиться на внесение изменений в реестр.
После завершения операции жмём на файл правой кнопкой мыши, выбираем пункт Открыть с помощью и действуем как было описано в предыдущей главе
Активация приложения Просмотр фотографий Windows в реестре
Если второй вариант решения проблемы также провалился, то мы можем прибегнуть к третьему способу. Он также связан с редактированием системного реестра Windows.
Он также связан с редактированием системного реестра Windows.
Все изменения будут вноситься в следующую ветку:
[HKEY_CLASSES_ROOT\Applications\photoviewer.dll\shell]
Всего будет затронуто пять различных параметров. Чтобы не прописывать каждый из них вручную, сделаем удобный reg-файл.
Содержимое файла должно быть следующим:
Windows Registry Editor Version 5.00 [HKEY_CLASSES_ROOT\Applications\photoviewer.dll] [HKEY_CLASSES_ROOT\Applications\photoviewer.dll\shell] [HKEY_CLASSES_ROOT\Applications\photoviewer.dll\shell\open] "MuiVerb"="@photoviewer.dll,-3043" [HKEY_CLASSES_ROOT\Applications\photoviewer.dll\shell\open\command] @=hex(2):25,00,53,00,79,00,73,00,74,00,65,00,6d,00,52,00,6f,00,6f,00,74,00,25,\ 00,5c,00,53,00,79,00,73,00,74,00,65,00,6d,00,33,00,32,00,5c,00,72,00,75,00,\ 6e,00,64,00,6c,00,6c,00,33,00,32,00,2e,00,65,00,78,00,65,00,20,00,22,00,25,\ 00,50,00,72,00,6f,00,67,00,72,00,61,00,6d,00,46,00,69,00,6c,00,65,00,73,00,\ 25,00,5c,00,57,00,69,00,6e,00,64,00,6f,00,77,00,73,00,20,00,50,00,68,00,6f,\ 00,74,00,6f,00,20,00,56,00,69,00,65,00,77,00,65,00,72,00,5c,00,50,00,68,00,\ 6f,00,74,00,6f,00,56,00,69,00,65,00,77,00,65,00,72,00,2e,00,64,00,6c,00,6c,\ 00,22,00,2c,00,20,00,49,00,6d,00,61,00,67,00,65,00,56,00,69,00,65,00,77,00,\ 5f,00,46,00,75,00,6c,00,6c,00,73,00,63,00,72,00,65,00,65,00,6e,00,20,00,25,\ 00,31,00,00,00 [HKEY_CLASSES_ROOT\Applications\photoviewer.dll\shell\open\DropTarget] "Clsid"="{FFE2A43C-56B9-4bf5-9A79-CC6D4285608A}" [HKEY_CLASSES_ROOT\Applications\photoviewer.dll\shell\print] [HKEY_CLASSES_ROOT\Applications\photoviewer.dll\shell\print\command] @=hex(2):25,00,53,00,79,00,73,00,74,00,65,00,6d,00,52,00,6f,00,6f,00,74,00,25,\ 00,5c,00,53,00,79,00,73,00,74,00,65,00,6d,00,33,00,32,00,5c,00,72,00,75,00,\ 6e,00,64,00,6c,00,6c,00,33,00,32,00,2e,00,65,00,78,00,65,00,20,00,22,00,25,\ 00,50,00,72,00,6f,00,67,00,72,00,61,00,6d,00,46,00,69,00,6c,00,65,00,73,00,\ 25,00,5c,00,57,00,69,00,6e,00,64,00,6f,00,77,00,73,00,20,00,50,00,68,00,6f,\ 00,74,00,6f,00,20,00,56,00,69,00,65,00,77,00,65,00,72,00,5c,00,50,00,68,00,\ 6f,00,74,00,6f,00,56,00,69,00,65,00,77,00,65,00,72,00,2e,00,64,00,6c,00,6c,\ 00,22,00,2c,00,20,00,49,00,6d,00,61,00,67,00,65,00,56,00,69,00,65,00,77,00,\ 5f,00,46,00,75,00,6c,00,6c,00,73,00,63,00,72,00,65,00,65,00,6e,00,20,00,25,\ 00,31,00,00,00 [HKEY_CLASSES_ROOT\Applications\photoviewer.
dll\shell\print\DropTarget] "Clsid"="{60fd46de-f830-4894-a628-6fa81bc0190d}"
Как и в предыдущем варианте, здесь вы также можете либо создать свой reg-файлик, либо воспользоваться имеющимся из прикреплённого к статье файла: photoviewer-win10
Далее как и в примерах выше жмём на файл правой кнопкой мыши, выбираем пункт Открыть с помощью и действуем как в разделе выше
Просмотр фотографий Windows по умолчанию
Ну что ж, мы вернули к жизни Photoviewer в Windows 10, теперь осталось настроить систему таким образом, чтобы файлы изображений автоматически открывались в желаемом приложении.
Дабы не щёлкать правой кнопкой мыши по каждому типу файлов, все манипуляции можно провести в Панели управления Windows или Параметрах Windows 10.
Панель управления
Идём по пути Панель управления — Программы — Программы по умолчанию. Здесь есть две возможности:
- Открываем пункт Задание программ по умолчанию, находим там Средство просмотра фотографий Windows и в правой части окна жмём на кнопку Использовать эту программу по умолчанию.
 После этого все файлы с расширениями, которые прописаны в реестре для photoviewer, будут открываться в нашем просмотрщике.
После этого все файлы с расширениями, которые прописаны в реестре для photoviewer, будут открываться в нашем просмотрщике.
Если же выбрать пункт Выбрать значения по умолчанию для этой программы, то у нас будет возможность вручную указать те типы файлов, которые мы хотим открывать в этой программе. - Открываем пункт Сопоставление типов файлов или протоколов с конкретными программами и в открывшемся окне выбираем интересующее нас расширение двойным щелчком, после чего указываем на нужное приложение.
Параметры Windows 10
Переходим в меню Пуск — Параметры — Приложения — Приложения по умолчанию.
В этом окне можно указать программу, которая будет использоваться при работе с целым классом файлов, в нашем случае — со всеми поддерживаемыми изображениями.
Пункты в конце списка Выбор стандартных приложений для типов файлов и для протоколов ведут к меню, аналогичному тому, что мы видели выше в классической Панели управления.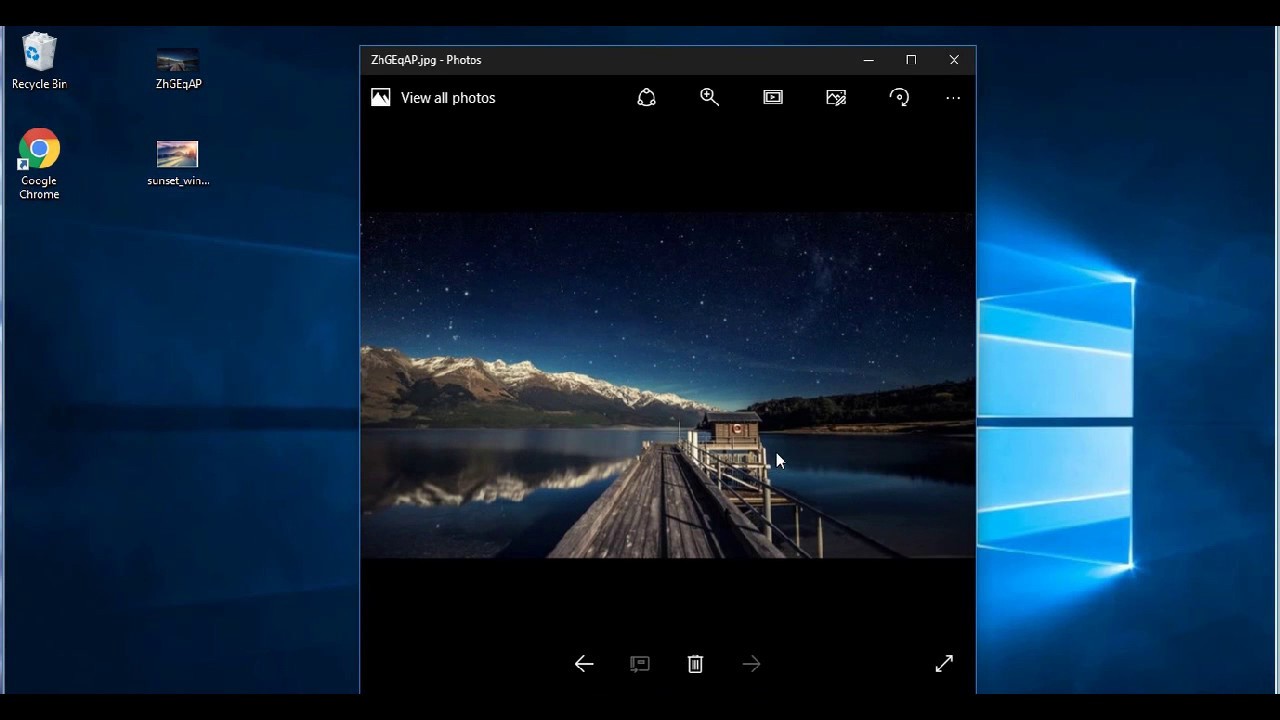
Мы рассмотрели основные способы, позволяющие вернуть Просмотр фотографий Windows в Windows 10.
Как вернуть в Windows 10 просмотрщик фотографий из Windows 7? | РЕБУТЭКС
Наверняка после перехода на Windows 10 вы столкнулись с тем, что в ней отсутствует такой привычный, простой и легковесный инструмент для просмотра фотографий, который всем нам так нравился в Win7. Вместо него «мелкомягкие» навязали нам специальное громоздкое, неудобное специальное приложение «Фотографии».
К сожалению, просмотрщик фотографий в Windows 7 реализован не отдельным exe-файлом, а набором dll-библиотек, поэтому просто так перетащить его из системы в систему не получится. Эти библиотеки никуда не делись из Windows 10, но отключены в ней по умолчанию. Но, как всегда, все подобные манипуляции можно сделать через «Редактор реестра». Достаточно просто перенести нужные параметры из Win7.
1. Как всегда, для начала откроем «Редактор реестра». Для этого жмем «Win+R» и в окне «Выполнить» пишем команду «regedit».
Как всегда, для начала откроем «Редактор реестра». Для этого жмем «Win+R» и в окне «Выполнить» пишем команду «regedit».
2. В открывшемся редакторе идем по ветке:
HKLM/SOFTWARE/Microsoft/Windows Photo Viewer/Capabilities/FileAssociations
Вы увидите список параметров, которые позволено открывать стандартным средством просмотра фотографий разные форматы изображений. Именно сюда мы и будем параметры для открытия нужных нам форматов. Приведу пару примеров.
- Правой кнопкой мыши щелкаем на белом пусто поле (под уже созданными параметрами). В меню выбираем «Создать — Строковый параметр». Вводим его имя «.jpeg» и значение «PhotoViewer.FileAssoc.Jpeg». Сохраняем.
- Аналогично создаем еще один параметр. Имя «.bmp», значение «PhotoViewer.FileAssoc.Bitmap». Сохраняем.
- И еще. Имя «.jpg», значение «PhotoViewer.FileAssoc.Jpeg». Сохраняем.
Эти параметры уже позволят нам открыть стандартным средством самые распространенные типы фотографий.
Чтобы не забивать вам голову всеми тонкостями настройки «средства просмотра фотографий Windows», я приготовил для своих читателей уже готовый reg-файл, который за секунду сделает все за вас. Необходимо лишь выполнить очень простую операцию.
Код очень большой, и размещать его здесь не вижу смысла.
1. Скачиваем архив с файлом: ссылка на ЯД (бесплатно). Пароль: ребутэкс.
2. Внутри архива вы найдете уже готовый файл реестра. В нем уже включены параметры для всех форматов изображений и всех нужных dll-бибилотек. Делаем по нему двойной клик, соглашаемся с изменением параметров реестра.
3. Ищем фотку, какую хотим открыть. Делаем по ней правый клик. В меню выбираем «Открыть с помощью — Просмотр фотографий Windows».
Поздравляю, вы успешно открыли фото стандартным просмотрщиком Windows.
Нам остается лишь сделать «Стандартное средство просмотра фотографий» программой по умолчанию, чтобы все картинки открывались в нем без лишних вопросов.
1. Для этого жмем «Win+I». Идем в «Приложения — Приложения по умолчанию».
2. В правой части окна в списке ищем «Приложение для просмотра фотографий». По умолчанию там включены «Фотографии» от Windows 10.
3. Делаем левый клик и в нисподающем меню выбираем «Средство просмотра Windows». На этом все.
Теперь у вас все картинки по умолчанию будут открывать стандартным средством просмотра фотографий от Windows 7!
Приложение «Фотографии» я настоятельно рекомендую к удалению из Windows 10. Как это сделать, читайте здесь.ТАКЖЕ СОВЕТУЮ ПОСМОТРЕТЬ
Как за пару кликов навсегда удалить «Центр обновления» Windows 10?
Как за секунду навсегда отключить бесполезный «Защитник» Windows 10?
А какой программой открываете фотографии Вы? Помог ли Вам урок? Пишите в комментариях!
Как вернуть Windows Photo Viewer в Windows 10
Сара Тью / CNET Windows 10 (170 долларов в Best Buy) существует уже много лет, но многие люди сделали переход только недавно, так как Microsoft прекратила поддержку Windows 7 еще в январе (вы все еще можете загрузить Windows 10 бесплатно, если вам нужно).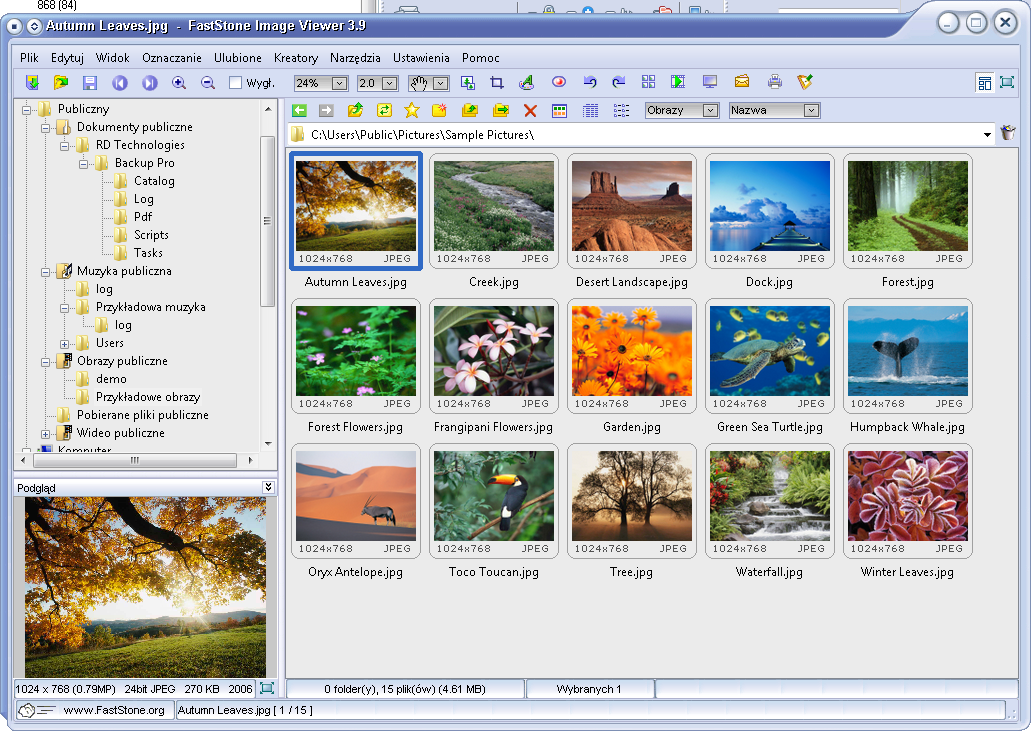 Если вы только что обновили Windows 7 или 8, вы могли заметить, что приложение Windows 10 Photo отличается от старого средства просмотра фотографий Windows Photo Viewer и включает в себя возможность редактировать и улучшать изображения с помощью пары щелчков мыши.
Если вы только что обновили Windows 7 или 8, вы могли заметить, что приложение Windows 10 Photo отличается от старого средства просмотра фотографий Windows Photo Viewer и включает в себя возможность редактировать и улучшать изображения с помощью пары щелчков мыши.
Даже с обновленными функциями некоторые преданные поклонники Windows Photo Viewer возвращаются в свое любимое оригинальное приложение для фотографий. Вот как вы можете сделать Windows Photo Viewer приложением для работы с фотографиями по умолчанию в Windows 10.
Получите больше от своих технологий
Изучите интеллектуальные гаджеты и советы и рекомендации по работе в Интернете с помощью информационного бюллетеня CNET How To.
Подробнее: Освойте Windows 10 в 2020 году с помощью этих 11 скрытых уловок
Сейчас играет: Смотри: Windows 10: попробуйте эти скрытые функции прямо сейчас
2:51
Если вы обновились с Windows 7, 8 или 8.
 1 Сара Якобссон Пурувал / CNET
1 Сара Якобссон Пурувал / CNETВернуть надежную старую программу просмотра фотографий Windows Photo Viewer легко — просто откройте Настройки и перейдите в Система > Приложения по умолчанию . В разделе «Средство просмотра фотографий» вы должны увидеть текущую программу просмотра фотографий по умолчанию (возможно, новое приложение «Фотографии»). Щелкните здесь, чтобы просмотреть список параметров новой программы просмотра фотографий по умолчанию. Предполагая, что вы обновились до Windows 10 с предыдущей версии Windows, вы должны увидеть Windows Photo Viewer в качестве опции.
Выберите Windows Photo Viewer и выйдите из меню настроек, и все готово — фотографии теперь открываются в Windows Photo Viewer.
Подробнее от TechRepublic: 20 профессиональных советов, как заставить Windows 10 работать так, как вы хотите (бесплатный PDF)
Если вы установили Windows 10 с нуля
Это сложнее, потому что, хотя Windows Photo Viewer все еще технически доступен, найти нелегко.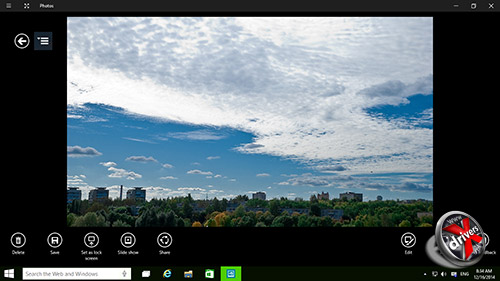 Это действительно связано с редактированием реестра Windows, которое вы не должны пытаться делать, если вы не знаете, что делаете — редактирование реестра может быть опасным, если вы сделаете ошибку.
Это действительно связано с редактированием реестра Windows, которое вы не должны пытаться делать, если вы не знаете, что делаете — редактирование реестра может быть опасным, если вы сделаете ошибку.
Вот как это сделать:
Сара Якобссон Пурувал / CNET1. Скопируйте код из этой публикации Эдвина на TenForums в Блокнот и сохраните его как файл REG (назовите его как хотите, например photoviewer.reg).
Сара Якобссон Пурувал / CNET2. Дважды щелкните новый файл REG, чтобы объединить его с реестром Windows.Вам нужно будет щелкнуть элемент управления учетными записями пользователей и несколько других окон, чтобы разрешить файлу вносить изменения в реестр.
Сара Якобссон Пурувал / CNET 3. Теперь вы должны увидеть программу просмотра фотографий Windows и установить ее в качестве программы по умолчанию для различных файлов изображений. Для этого откройте панель управления и выберите «Программы по умолчанию > Установить программы по умолчанию». Найдите Windows Photo Viewer в списке программ, щелкните его и выберите Установить эту программу по умолчанию. Это установит Windows Photo Viewer в качестве программы по умолчанию для всех типов файлов, которые она может открывать по умолчанию.
Теперь вы должны увидеть программу просмотра фотографий Windows и установить ее в качестве программы по умолчанию для различных файлов изображений. Для этого откройте панель управления и выберите «Программы по умолчанию > Установить программы по умолчанию». Найдите Windows Photo Viewer в списке программ, щелкните его и выберите Установить эту программу по умолчанию. Это установит Windows Photo Viewer в качестве программы по умолчанию для всех типов файлов, которые она может открывать по умолчанию.
Чтобы узнать больше о Windows 10, ознакомьтесь со всем, что вам нужно знать о последнем обновлении и 6 простых изменениях безопасности, которые необходимо внести всем пользователям Windows 10.
Сейчас играет: Смотри: Как делать скриншоты Windows 10
2:04
Как восстановить и использовать Windows Photo Viewer в Windows 10
Вам может быть интересно, зачем вам восстанавливать и использовать Windows Photo Viewer в Windows 10.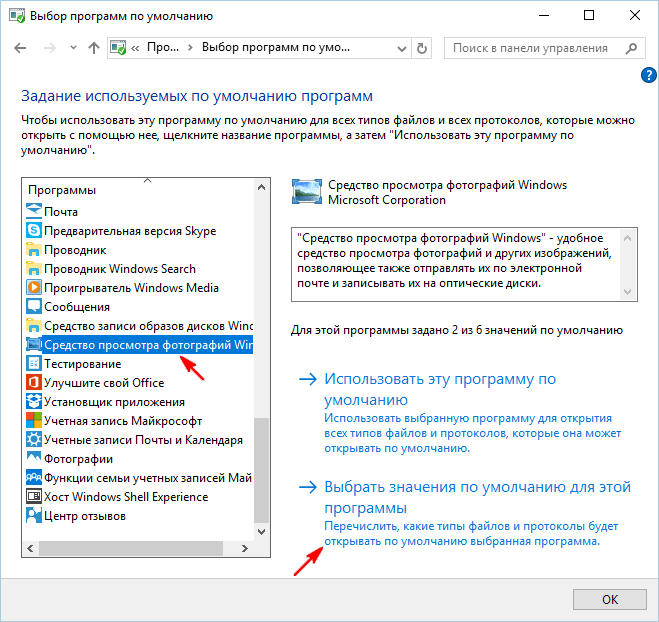 Может показаться, что это приложение в прошлом, но оно не исчезнет в ближайшее время.
Может показаться, что это приложение в прошлом, но оно не исчезнет в ближайшее время.
Хотя Windows Photo Viewer была приложением для работы с фотографиями по умолчанию в Windows 7 и 8, Microsoft заменила его своим приложением для универсальной платформы Windows под названием Microsoft Photos. И, да, кроссплатформенные возможности Photos очень перспективны, а также удобны для всех, кто пользуется планшетом Windows, но приложение использует намного больше памяти, чем его предшественник, и во многих отношениях его не так просто использовать как старое приложение.Не говоря уже о том, что «Фото» тоже не самое надежное приложение.
К счастью, если вас не устраивает новый Microsoft Photos, вам не нужно обращаться к сторонним разработчикам, чтобы найти возможности, аналогичные старому Photo Viewer. Это приложение все еще там, скрываясь в тени ОС. Это так же просто, как знать, как воспроизводить DVD-диски в Windows 10, и вам даже не нужно знать, как запустить Windows 10 в безопасном режиме. Требуется всего несколько шагов, чтобы вернуть его в ваш стабильный набор приложений.Итак, если вам интересно, как восстановить и использовать Windows Photo Viewer в Windows 10, вы можете расслабиться, поскольку мы здесь, чтобы помочь.
Требуется всего несколько шагов, чтобы вернуть его в ваш стабильный набор приложений.Итак, если вам интересно, как восстановить и использовать Windows Photo Viewer в Windows 10, вы можете расслабиться, поскольку мы здесь, чтобы помочь.
Только что приобрели свою копию ОС и пытаетесь понять, как ее установить? Вот как найти ключ продукта Windows 10 и как активировать Windows 10, чтобы начать работу.
Как восстановить Windows Photo Viewer после обновления с Windows 7 или 8
(Изображение предоставлено Microsoft)Если у вас есть компьютер, который был обновлен до Windows 10 с Windows 7 или 8, вернуть Windows Photo Viewer обратно невероятно легкий.
Это потому, что приложение никуда не делось. Вместо этого с установкой Windows 10 (а вместе с ней и Microsoft Photos) изменилось то, какое приложение установлено по умолчанию для открытия любых фотографий. К счастью, для возврата приложения по умолчанию к Windows Photo Viewer не требуется много шагов.
(Изображение предоставлено в будущем)1.
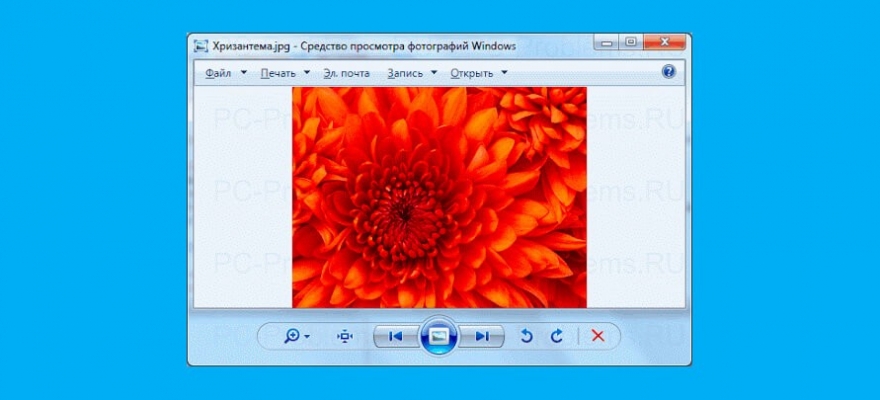 Откройте приложение «Настройки».
Откройте приложение «Настройки».Вы можете легко найти его в меню «Пуск» — это значок над кнопкой питания — или набрав «Настройки» в поиске на панели задач.
(Изображение предоставлено: Future)В открытом приложении «Настройки» щелкните категорию «Приложения».
(Изображение предоставлено: Future)2. Нажмите «Приложения по умолчанию»
. Вы найдете список «Приложения по умолчанию», перечисленный среди вариантов слева от окна.
Когда это откроется, появится список категорий приложений и приложений, для каждой категории файлов по умолчанию.
Изображение 1 из 2 (Изображение предоставлено: Future) Изображение 2 из 2 (Изображение предоставлено: Future)3.Выберите Windows Photo Viewer
. В появившемся диалоговом окне найдите и дважды щелкните Windows Photo Viewer, чтобы установить его в качестве приложения для фотографий по умолчанию.
Теперь у вас должна быть установлена программа просмотра фотографий Windows в качестве приложения для фотографий по умолчанию.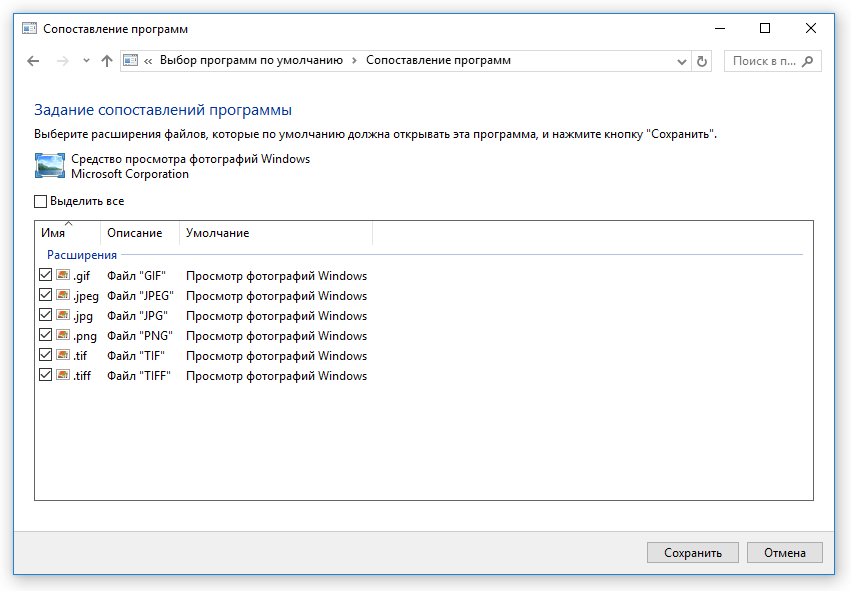 Если вы не видите программу просмотра фотографий в списке, вам необходимо выполнить следующие действия.
Если вы не видите программу просмотра фотографий в списке, вам необходимо выполнить следующие действия.
Как восстановить Windows Photo Viewer с нуля в Windows 10
Это становится немного сложнее для тех, кто использует чистую установку Windows 10. Хотя приложение Windows Photo Viewer все еще скрывается в коде, оно недоступно без взлома реестра .
Хотя для этого требуется на несколько шагов больше, чем для обновленной версии Windows 10, скоро вы начнете работать в своем любимом приложении для фотографий.
(Изображение предоставлено в будущем)1. Получите файл реестра.
Сначала загрузите файл реестра , размещенный на BleepingComputer. Microsoft фактически скрыла приложение, удалив его из реестра Windows.
Этот файл настроит реестр, чтобы Windows 10 могла видеть, что программа просмотра фотографий Windows все еще существует.Просто убедитесь, что вы сохранили файл в легкодоступном месте, например, на рабочем столе или в папке загрузок.
2. Дважды щелкните файл реестра, чтобы запустить
. Вы увидите несколько разных запросов с вопросом, хотите ли вы продолжить. Сначала вам будет предложено диалоговое окно, в котором вас спросят, хотите ли вы внести изменения в устройство, нажмите «Да».
Затем появится диалоговое окно редактора реестра с вопросом, хотите ли вы продолжить. Еще раз нажмите «Да».Затем вы получите сообщение о том, что он был успешно добавлен в реестр. Нажмите «ОК».
На этом этапе реестр ОС обновлен, и программа просмотра фотографий Windows, по сути, разблокирована. Все, что осталось сделать, это настроить некоторые параметры, чтобы иметь возможность использовать приложение. К сожалению, вы не можете просто установить Windows Photo Viewer в качестве приложения по умолчанию, как это могут сделать обновленные пользователи.
(Изображение предоставлено: Future)3. Настройка параметров
Чтобы настроить параметры фотографии, щелкните правой кнопкой мыши изображение, которое вы хотите открыть, и наведите указатель мыши на «Открыть с помощью. ”
”
Вы увидите меню, развернутое в сторону, показывающее другие приложения, которые могут открывать файл. Внизу вы увидите опцию «Выбрать другое приложение», на которую вы нажмете.
4. Выберите приложение Windows Photo Viewer
Когда откроется новое диалоговое окно, прокрутите вниз, где будет написано «Дополнительные приложения», и щелкните, чтобы развернуть доступные варианты.
Здесь вы найдете приложение Windows Photo Viewer.
(Изображение предоставлено в будущем)5.Установите для типа файла значение по умолчанию Windows Photos Viewer
. Если вы хотите, чтобы все фотографии этого типа файлов открывались с помощью Windows Photo Viewer, установите флажок «Всегда использовать это приложение для открытия файлов с [расширением]». Например, если вы пытаетесь открыть файл в формате JPEG, появится текст «Всегда использовать это приложение для открытия файлов .jpeg».
6.
 Подтвердите
ПодтвердитеНажмите «ОК», чтобы подтвердить свой выбор.
Вам нужно будет повторить шаги с 3 по 5 для каждого типа файлов, для которых вы хотите использовать Photo Viewer в качестве приложения для фотографий по умолчанию.
Почему стоит выбрать Windows Photo Viewer вместо Microsoft Photos?
Изображение 1 из 2 (Изображение предоставлено: Будущее) Изображение 2 из 2 (Изображение предоставлено: Будущее)Новое приложение «Фотографии» от Microsoft прошло довольно долгий путь с момента его первого запуска с Windows 10, включая некоторые его функции. изначально не было, но у Windows Photo Viewer было, например, контекстное меню.
Но по сравнению со своим предшественником он все еще требует больших ресурсов. Если вы хотите иметь возможность быстро загружать и прокручивать кучу фотографий, не нагружая свой компьютер, Windows Photo Viewer — лучший выбор.
Пользовательский интерфейс Photo Viewer также немного проще, поскольку он в основном сосредоточен внизу. Приложение «Фото» для сравнения размещает большинство своих меню и кнопок вверху, а кнопки «Далее» и «Назад» сдвинуты к краю экрана.
Приложение «Фото» для сравнения размещает большинство своих меню и кнопок вверху, а кнопки «Далее» и «Назад» сдвинуты к краю экрана.
Как восстановить средство просмотра фотографий Windows в Windows 10
Средством просмотра изображений по умолчанию на устройствах с Windows 10 является приложение «Фотографии». Пользователи могут устанавливать сторонние приложения из Microsoft Store или настольные программы, такие как IrfanView, XnView или FastStone Image Viewer, чтобы использовать более производительные программы, обладающие большим набором функций, чем приложение по умолчанию.
Пользователи Windows 10, которые работали на устройствах под управлением предыдущих версий Windows или все еще работают на этих устройствах, возможно, использовали Windows Photo Viewer в прошлом для просмотра изображений на этих устройствах.
Средство просмотра фотографий Windows по-прежнему доступно на устройствах с Windows 10, но доступность программы зависит от того, была ли Windows 10 установлена чисто.
Windows Photo Viewer доступен в качестве опции, если устройство было обновлено с более ранней версии Windows, например Windows 7.Microsoft поставляет Windows Photo Viewer, который также очищает установки Windows, но он скрыт и не может быть легко повторно активирован.
Почему вам нужно использовать Windows Photo Viewer, а не Photos? Легко: приложение «Фотографии» использует память, в несколько раз превышающую объем памяти, необходимый средству просмотра фотографий Windows для отображения изображений. Если вы используете оба инструмента для отображения одного и того же изображения, приложение «Фотографии» будет использовать примерно в три раза больше оперативной памяти, чем Windows Photo Viewer. Это намного больше, если вы не открываете изображение непосредственно в фотографиях, а вместо этого переходите к визуальному списку всех доступных фотографий.Использование ОЗУ может легко увеличиться до 400, 500 или даже более мегабайт.
Восстановление Windows Photo Viewer
Windows Photo Viewer должен быть доступен на устройствах, которые были обновлены с предыдущих версий Windows до Windows 10.
Чтобы узнать, так ли это на самом деле, выполните следующие действия:
- Право- щелкните любое изображение на компьютере с Windows 10 и выберите «Открыть с помощью»> «Выбрать другое приложение».
- Выберите «Другие приложения», если Windows Photo Viewer отсутствует в списке.
- Прокрутите вниз, чтобы увидеть, есть ли программа в списке. Если вы видите это там, Windows Photo Viewer установлена и готова к использованию.
Если вы не видите программу в списке, вам нужно внести несколько изменений в реестр Windows, чтобы вернуть ее. Пользователь Эдвин на Десяти форумах опубликовал код реестра, который вам нужно добавить.
Я создал файл реестра для вашего удобства, но вы можете зайти на форум и создать его самостоятельно, если хотите.
Загрузите следующий файл реестра в свою систему: Windows 10 Windows Photo Viewer
Я протестировал файл реестра в Windows 10 версии 1803 и последней инсайдерской сборке Windows 10 версии 1809, и он работал с обоими.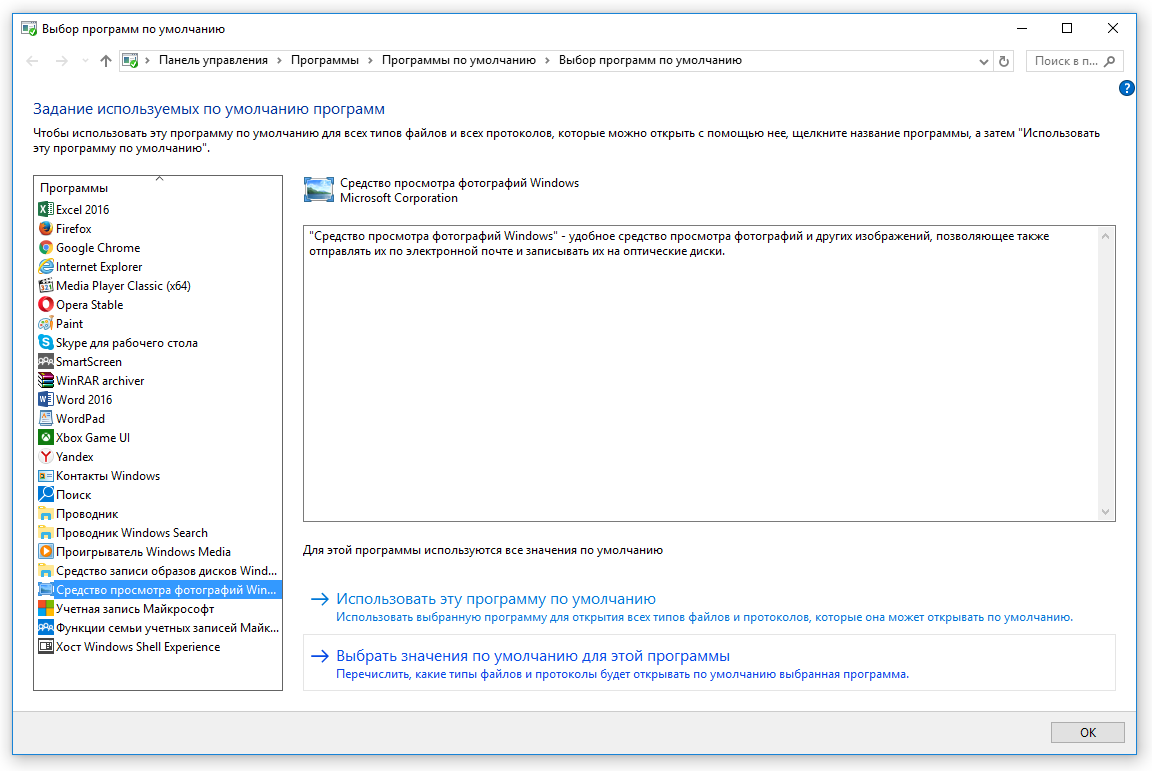
Просто извлеките файл реестра после загрузки и запустите файл реестра, чтобы добавить информацию в реестр. Вам необходимо перезагрузить компьютер и иметь Windows Photo Viewer в качестве опции в меню «Открыть с помощью» и в других местах операционной системы.
Вы можете сделать Windows Photo Viewer средством просмотра изображений по умолчанию, но вы не можете использовать для этого приложение «Настройки». Microsoft блокирует использование настольных программ по умолчанию (программы, которые вы можете просматривать в локальной системе) и предлагает только некоторые из них. Используйте FileTypesMan NirSoft, чтобы связать настольные программы с различными типами файлов. Ознакомьтесь со связанной статьей, чтобы получить подробные инструкции о том, как это сделать.
Заключительные слова
Программа просмотра фотографий Windows использует меньше оперативной памяти и может даже открываться быстрее, чем приложение «Фотографии» в системах Windows 10.Это может быть вариант в системе, где вы не можете устанавливать сторонние программы просмотра, которые предлагают лучшую производительность, использование ресурсов и функциональность.
Теперь вы: Какую программу вы используете для просмотра изображений?
Сводка
Название статьи
Как восстановить Windows Photo Viewer в Windows 10
Описание
Узнайте, как восстановить настольную программу Windows Photo Viewer на машинах под управлением операционной системы Microsoft Windows 10.
Автор
Мартин Бринкманн
Издатель
Ghacks Technology News
Logo
РекламаКак использовать Windows Photo Viewer в качестве средства просмотра изображений по умолчанию в Windows 10
Windows 10 представила новое блестящее приложение «Фотографии» в качестве стандартного средства взаимодействия с файлами изображений на вашем ПК. Хотя это в целом более сложное предложение, оно не может сравниться со старым приложением Windows Photo Viewer по скорости и простоте просмотра отдельных файлов изображений.Если вам не хватает более простых возможностей эпохи Windows 7, читайте дальше, чтобы восстановить их.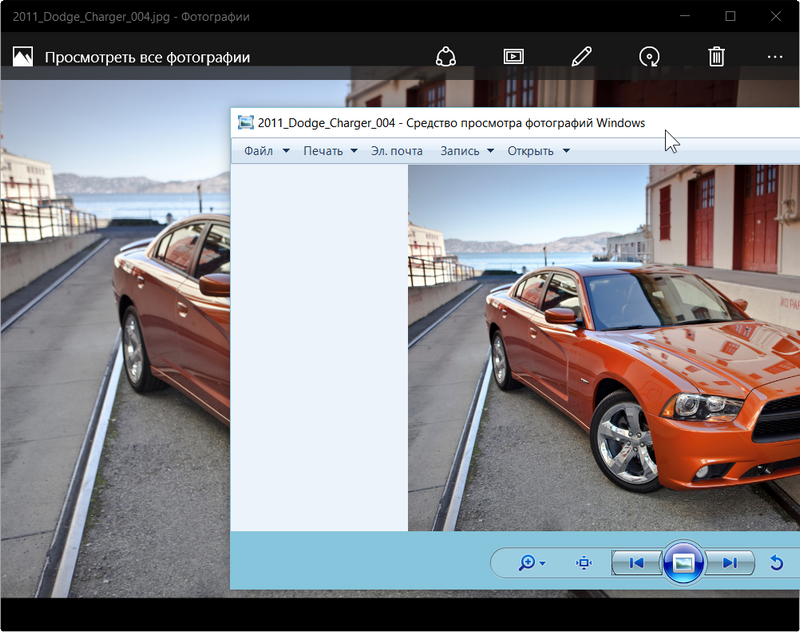
Если вы обновились с Windows 7, Windows 8 или Windows 8.1
Если вы выполнили обновление на месте до Windows 10 на существующем ПК (через приложение Get Windows 10), вы должны обнаружить, что Windows Photo Viewer все еще доступна. Вы сможете получить к нему доступ из меню «Открыть с помощью» в файлах изображений.
Все, что вам нужно сделать, это изменить его обратно на средство просмотра изображений по умолчанию — Windows автоматически настроит фотографии по умолчанию во время установки.Чтобы изменить это, откройте приложение «Настройки» и щелкните категорию «Приложения».
Перейдите на страницу «Приложения по умолчанию» и щелкните плитку «Средство просмотра фотографий». В появившемся списке щелкните Windows Photo Viewer. Теперь он будет использоваться как приложение по умолчанию при открытии файла изображения.
В более новых версиях Windows 10 мы обнаружили, что Windows Photo Viewer больше не отображается как доступный параметр в списке приложений по умолчанию, даже если он включен.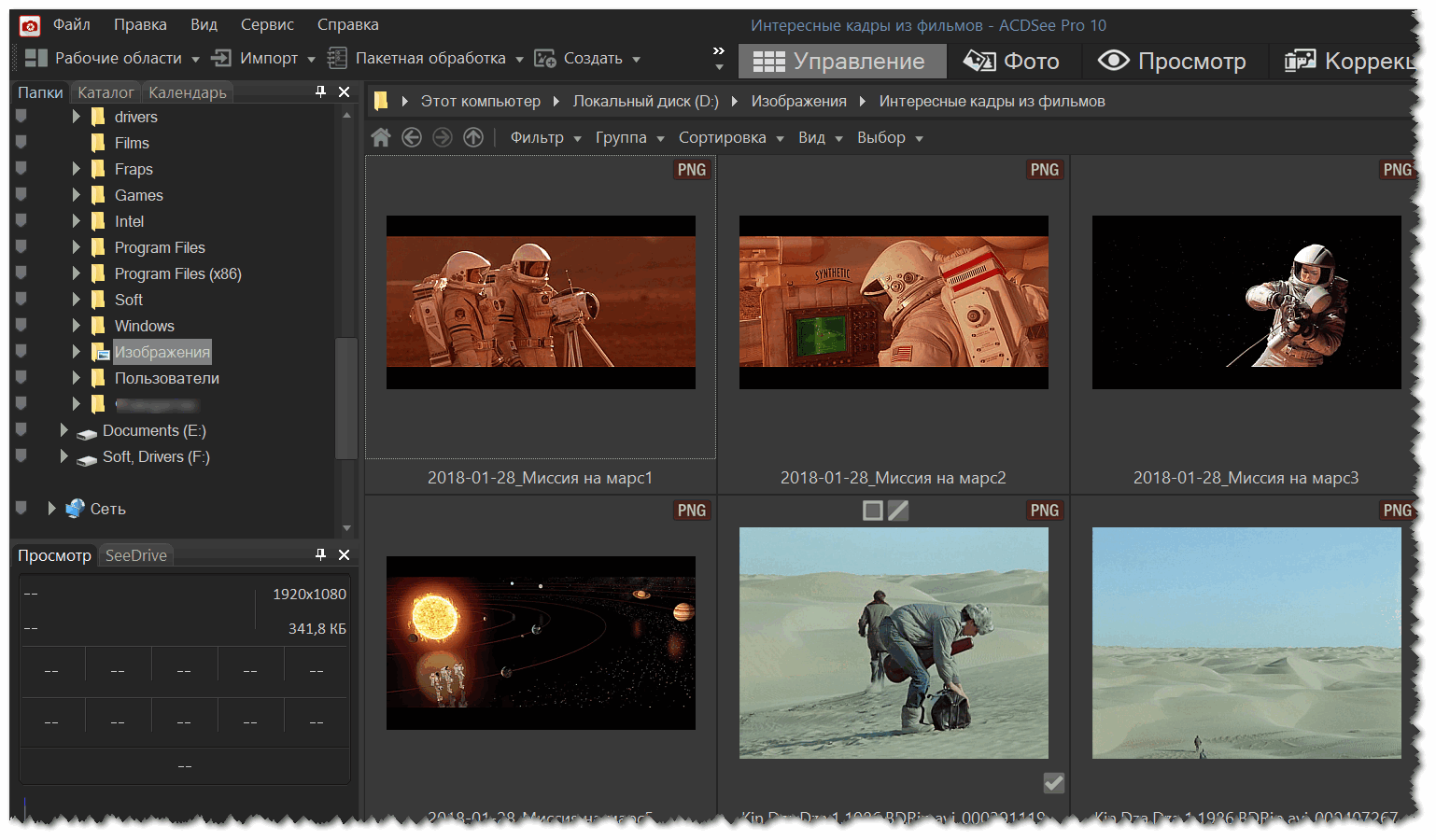 Обходной путь — установить его по умолчанию для каждого расширения файла, с которым вы хотите его использовать.
Обходной путь — установить его по умолчанию для каждого расширения файла, с которым вы хотите его использовать.
Один из быстрых способов добиться этого — найти файл изображения в проводнике, щелкнуть его правой кнопкой мыши и выбрать «Открыть с помощью»> «Выбрать другое приложение». Выберите Windows Photo Viewer в списке, а затем установите флажок внизу «Всегда использовать это приложение для открытия».
Если вы выполнили чистую установку Windows 10 или используете новое устройство
К сожалению, восстановить Windows Photo Viewer на чистой копии Windows 10 гораздо сложнее. При новой установке приложение скрывается и отключается.Поскольку Windows Photo Viewer не имеет собственного исполняемого файла (.exe), для его повторного включения требуется изменение системного реестра, чтобы добавить цель запуска для библиотеки Windows Photo Viewer (PhotoViewer.dll). Вот стандартное предупреждение — изменения реестра не поддерживаются Microsoft и могут привести к непредсказуемым последствиям для вашей системы.
Благодарим Nexus на TenForums за обнаружение правильных ключей реестра при выпуске Windows 10. Чтобы использовать эту технику, вам нужно скопировать код из сообщения на форуме в новый скрипт реестра.Откройте Блокнот из меню «Пуск», скопируйте и вставьте скрипт в редактор и сохраните файл. В окне «Сохранить» выберите «Все файлы» для «Тип файла» и сохраните файл с расширением «.reg», например «PhotoViewer.reg».
Все, что остается, — это запустить сценарий реестра — дважды щелкните файл и подтвердите отображаемые запросы. Теперь вы должны обнаружить, что Windows Photo Viewer доступен, поэтому вы можете использовать описанный выше метод, чтобы установить его в качестве приложения для обработки изображений по умолчанию.
Поделитесь этим постом:
Как вернуть старую программу просмотра фотографий Windows в Windows 10
Вы хотите, чтобы классический Windows Photo Viewer вернулся на свой компьютер с Windows 10? Фактически, Microsoft заменила старый Windows Photo Viewer новым приложением Photos .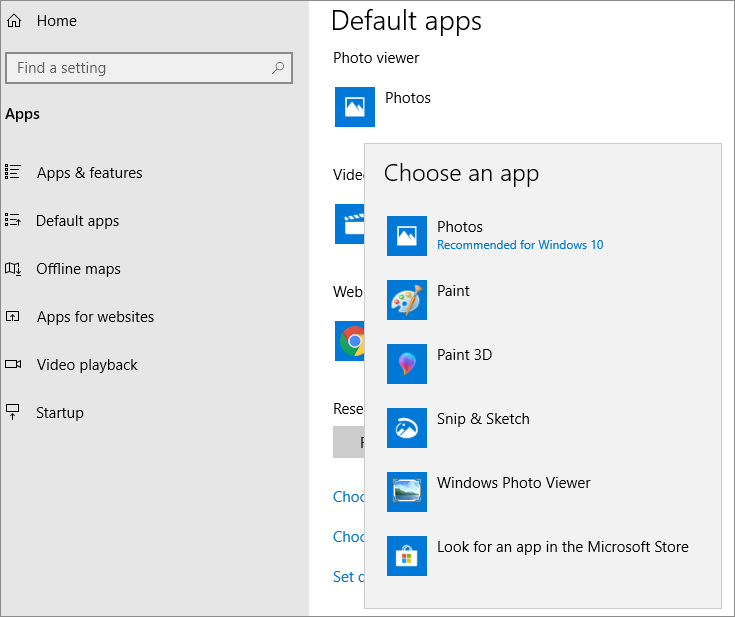 Многие пользователи ценят классический вид Windows Photo Viewer и хотят вернуть его обратно. Если вы хотите установить « Windows Photo Viewer » в качестве программы просмотра фотографий по умолчанию на вашем компьютере, выполните следующие действия.
Многие пользователи ценят классический вид Windows Photo Viewer и хотят вернуть его обратно. Если вы хотите установить « Windows Photo Viewer » в качестве программы просмотра фотографий по умолчанию на вашем компьютере, выполните следующие действия.
Метод-1 Запустите сценарий реестра-
Вам необходимо запустить сценарий реестра на вашем компьютере, и проблема будет решена.
Теперь выполните следующие действия, чтобы загрузить и запустить сценарий.
1. Загрузите «Восстановить Windows Photo Viewer в Windows 10».
2. Перейдите в папку загрузки на вашем компьютере.
3. Извлеките файлы « Restore Windows Photo Viewer в Windows 10 » в удобное место по вашему выбору.
4. Перейдите в папку, в которую вы распаковали файлы.
5. Щелкните правой кнопкой мыши в файле реестра « Восстановить Windows Photo Viewer », а затем щелкните « Объединить ».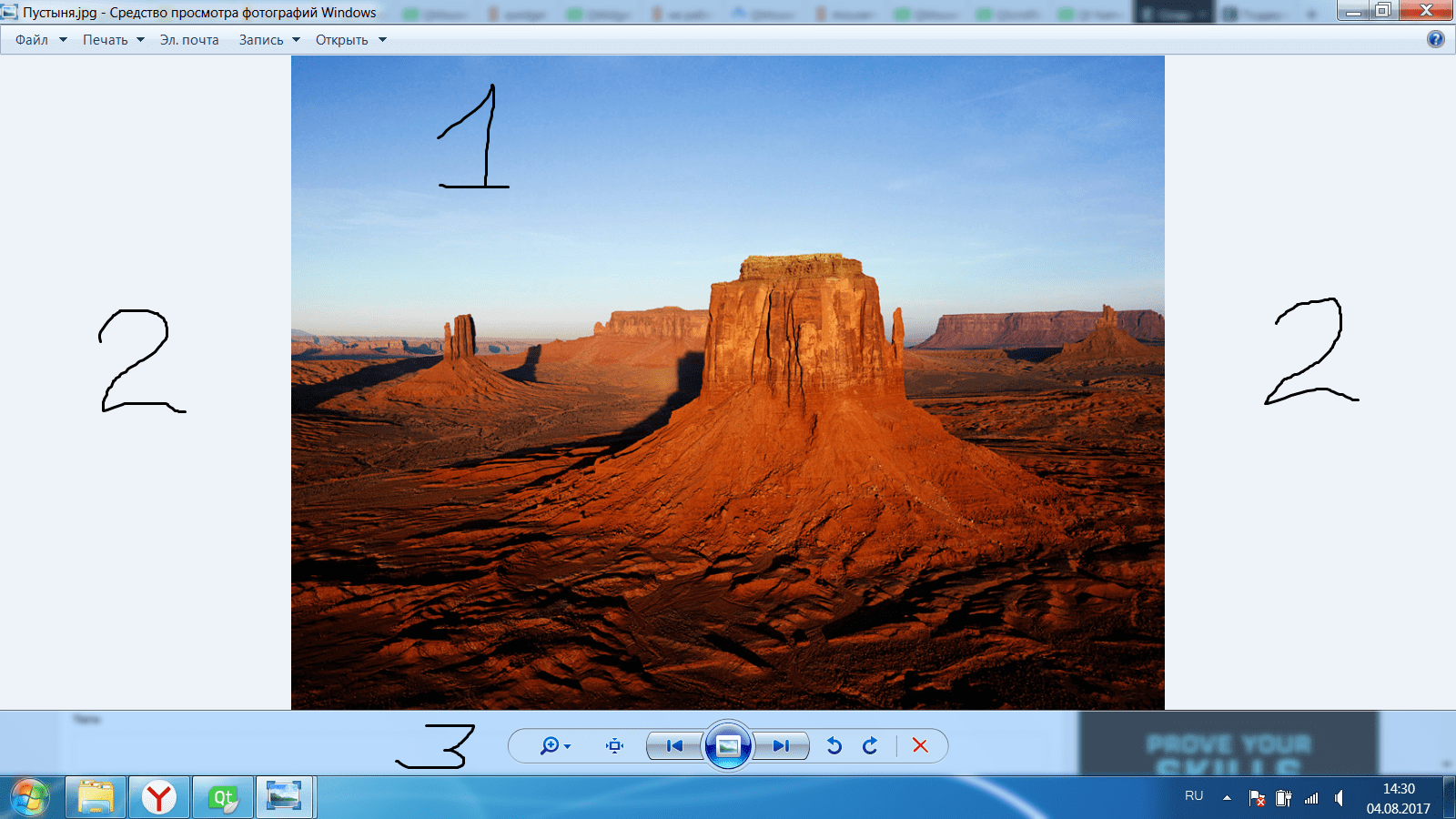
Сценарий реестра будет запущен на вашем компьютере.
6. При появлении предупреждающего сообщения щелкните « Да ».
Вы повторно включили Windows Photo Viewer на своем компьютере.
Все, что вам нужно сделать, это установить Windows Photo Viewer в качестве приложения по умолчанию на вашем компьютере. Для этого выполните следующие простые шаги —
1. Сначала введите « приложений по умолчанию » в поле поиска.
2. Теперь нажмите « Приложения по умолчанию » в результатах поиска с повышенными правами.
3. В окне настроек с правой стороны прокрутите вниз и под « Photo viewer » нажмите « Photos ».
4. Теперь в списке приложений щелкните « Windows Photo Viewer », чтобы установить его по умолчанию на вашем компьютере.
Каждый раз, когда вы открываете изображение, оно будет открываться в приложении Windows Photo Viewer .
Метод-2 Использование Windows Photo Viewer-
Загрузите это программное обеспечение на свой компьютер, и вы снова сможете использовать Windows Photo Viewer на своем компьютере.
1. Загрузите средство просмотра фотографий Windows для восстановления. Просто нажмите «Загрузить», чтобы загрузить это программное обеспечение.
2. Перейдите в папку для загрузки на вашем компьютере.
3. Дважды щелкните на « RestoreWindowsPhotoViewerSetup », чтобы запустить установку на вашем компьютере.
4. В окне настройки щелкните « Next ».
5. Теперь нажмите « Установить », чтобы начать процесс установки.
6. Наконец, нажмите « Finish », чтобы завершить процесс.
Восстановление Windows Photo Viewer откроется автоматически.
7. Теперь в окне Restore Windows Photo Viewer 1.22 нажмите « Restore Windows Photo Viewer ».
8. Вы будете автоматически перенаправлены в окно Настройки .Теперь щелкните « Photo Viewer », а затем выберите « Windows Photo Viewer » в списке приложений.
Закройте все окна приложений.
Вот и все! С этого момента всякий раз, когда вы дважды щелкаете фотографию или изображение, оно будет открываться в программе Windows Photo Viewer .
Самбит — инженер-механик по квалификации, который любит писать о Windows 10 и решениях самых странных возможных проблем.
Как восстановить Windows Photo Viewer в Windows 10
Начиная с Windows 10, когда вы открываете файл изображения, изображение больше не будет отображаться в средстве просмотра фотографий Windows. Вместо этого вы переключитесь на новую версию Microsoft Photos, которая страдает от проблем с производительностью и надежностью.
Несмотря на то, что Windows Photo Viewer была удалена, она по-прежнему остается простой в использовании и легкой программой для доступа к вашим цифровым фотографиям на вашем ПК. В отличие от приложения «Фото», Windows Photo Viewer работает быстрее и упрощает просмотр фотографий, хранящихся на локальных дисках.
Хорошая новость заключается в том, что если вы обновились с Windows 7 или 8, вернуть старую программу просмотра фотографий Windows Photo Viewer легко, так как вам нужно только изменить приложения по умолчанию.
Для этого откройте Windows 10 Settings > System > Default apps и выберите Windows Photo Viewer в качестве желаемой опции в разделе «Просмотр фотографий».
Выйдите из меню настроек, и теперь вы можете получить доступ к фотографиям в Windows Photo Viewer. Это работает только в том случае, если вы обновились с Windows 7 или 8 и никогда не выполняли новую установку или сброс системы.
Для пользователей Windows 10, которые выполнили чистую установку операционной системы, вместо этого нам нужно использовать взлом реестра, чтобы вернуть ее, как описано ниже.
Как восстановить Windows Photo Viewer
Если вы хотите исправить это при новой установке Windows 10 и восстановить Windows Photo Viewer, вы можете сделать это, отредактировав реестр:
- Загрузите файл реестра restore-windows-photo-viewer.reg, размещенный на BleepingComputer, и сохраните его на своем рабочем столе.
- Дважды щелкните загруженную программу просмотра фотографий для восстановления Windows.reg, и Windows предложит вам запустить его. Нажмите « Да », когда увидите предупреждение системы безопасности.
- Теперь вам будет показано приглашение управления учетными записями пользователей с вопросом, хотите ли вы запустить редактор реестра. В этом запросе нажмите « Да, ».
- Наконец, теперь вам будет показано приглашение с вопросом, хотите ли вы объединить содержимое файла реестра в реестр Windows.
 Еще раз нажмите кнопку « Да », чтобы продолжить.
Еще раз нажмите кнопку « Да », чтобы продолжить.
После этого вы можете получить доступ к Windows Photo Viewer, но есть одна загвоздка — вам нужно вручную установить Photo Viewer в качестве приложения по умолчанию для каждого типа файлов изображений.
Для этого щелкните изображение правой кнопкой мыши и выберите «Открыть с помощью», выберите «Выбрать другое приложение», прокрутите вниз и выберите «Дополнительные приложения», а затем выберите Windows Photo Viewer, чтобы установить его в качестве программы по умолчанию. для этого типа изображения.
Вам необходимо повторить вышеуказанные шаги для всех других типов файлов изображений, которые вы хотите использовать Windows Photo Viewer по умолчанию.
Как открыть средство просмотра фотографий Windows 7 в Windows 10
Как запустить средство просмотра фотографий Windows 7 в Windows 10?
- Выберите средство просмотра фотографий Windows в качестве средства просмотра изображений по умолчанию.

- Заставьте средство просмотра фотографий работать с помощью командной строки
- Добавьте ярлык средства просмотра фотографий Windows на рабочий стол
1. Выберите средство просмотра фотографий Windows в качестве своего программа просмотра изображений по умолчанию
- Щелкните строку поиска Windows на панели задач и введите приложения по умолчанию .
- Выберите Приложения по умолчанию , чтобы открыть окно, показанное непосредственно ниже.
- Щелкните Photos под Photo Viewer , чтобы открыть список приложений прямо под ним.
- Выберите Windows Photo Viewer из списка приложений, чтобы выбрать его в качестве средства просмотра изображений по умолчанию.
- Программа просмотра фотографий теперь будет открываться всякий раз, когда вы щелкаете изображение.
Если вы выполнили обновление до Windows 10 на настольном компьютере или ноутбуке, изначально поставлявшемся с Win 8.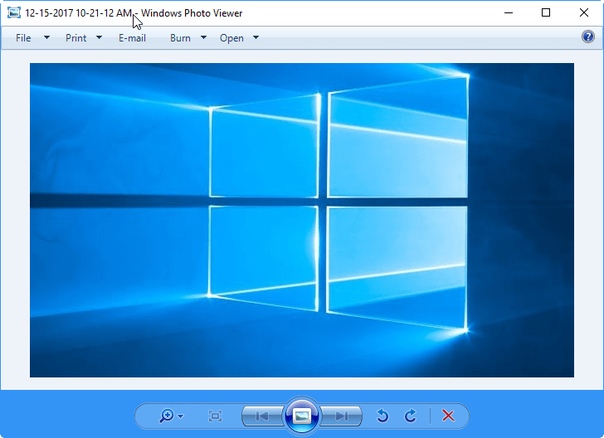 1 или 7, вы обнаружите, что Windows Photo Viewer все еще там.
1 или 7, вы обнаружите, что Windows Photo Viewer все еще там.
Ключи реестра Photo Viewer все еще используются на компьютерах, которые изначально поставлялись с более ранними платформами Windows. Таким образом, все, что вам действительно нужно сделать, чтобы открывать изображения с помощью Windows Photo Viewer, — это настроить параметры приложения по умолчанию, чтобы оно стало программой просмотра изображений по умолчанию, выполнив описанные выше действия.
Если вы все еще используете Windows 7 и вам нужно отличное программное обеспечение для систематизации фотографий, у нас есть отличный список инструментов.
2. Заставьте Photo Viewer работать с помощью командной строки
2.1 Откройте средство просмотра фотографий с помощью командной строки
- Нажмите клавишу Win + R , чтобы открыть окно выполнения .
- Введите cmd и щелкните OK , чтобы открыть окно ниже.

- Введите следующую команду и нажмите Введите :
rundll32 "% ProgramFiles% Windows Photo ViewerPhotoViewer.dll", ImageView_Fullscreen - При нажатии Enter откроется пустое окно Windows Photo Viewer, как показано ниже.Однако вы не можете открывать изображения в Photo Viewer, что не очень хорошо!
Photo Viewer не будет отображаться в списке «Выберите приложение», если Windows 10 является исходной платформой на настольном компьютере или ноутбуке. Тем не менее, вы все равно можете запускать WPV из командной строки.
У вас проблемы с работой в командной строке? Прочтите наше руководство, и вы станете профессионалом
2.2 Открытие фотографий в программе просмотра фотографий с помощью командной строки
Чтобы открыть средство просмотра фотографий с некоторыми изображениями, вам нужно будет ввести полный путь к папке, содержащей изображения, в конце команды.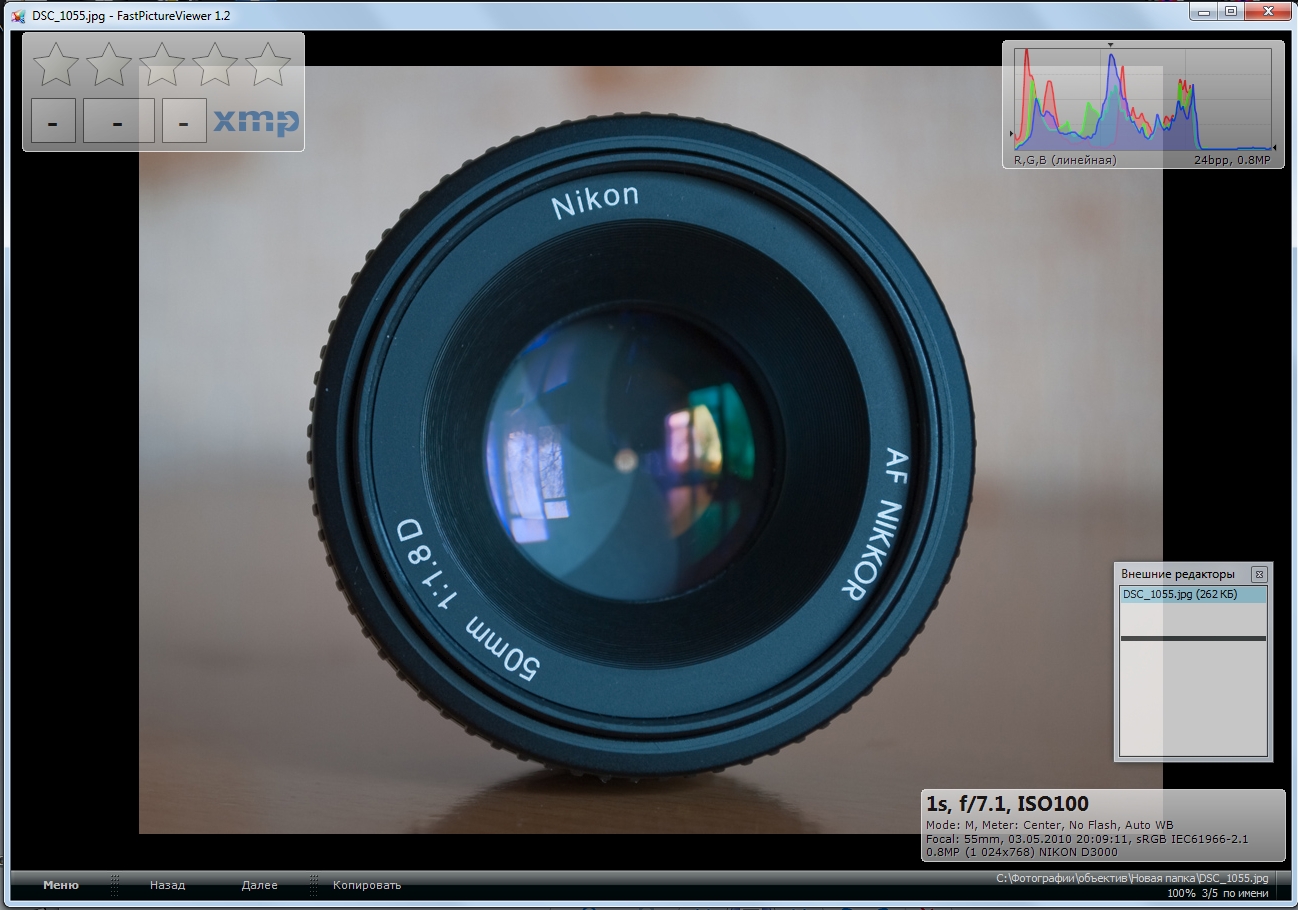


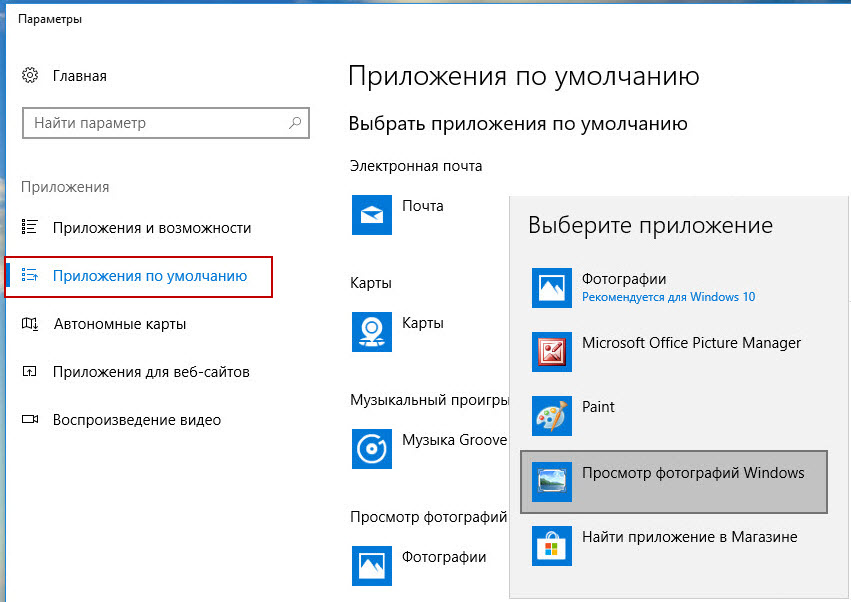

 dll")){New-Item -Path "Registry::HKEY_CLASSES_ROOT\Applications\photoviewer.dll" -ItemType RegistryKey -Force}
If ( -Not ( Test-Path "Registry::HKEY_CLASSES_ROOT\Applications\photoviewer.dll\shell")){New-Item -Path "Registry::HKEY_CLASSES_ROOT\Applications\photoviewer.dll\shell" -ItemType RegistryKey -Force}
If ( -Not ( Test-Path "Registry::HKEY_CLASSES_ROOT\Applications\photoviewer.dll\shell\open")){New-Item -Path "Registry::HKEY_CLASSES_ROOT\Applications\photoviewer.dll\shell\open" -ItemType RegistryKey -Force}
Set-ItemProperty -path "Registry::HKEY_CLASSES_ROOT\Applications\photoviewer.dll\shell\open" -Name "MuiVerb" -Type "String" -Value "@photoviewer.dll,-3043"
If ( -Not ( Test-Path "Registry::HKEY_CLASSES_ROOT\Applications\photoviewer.dll\shell\open\command")){New-Item -Path "Registry::HKEY_CLASSES_ROOT\Applications\photoviewer.dll\shell\open\command" -ItemType RegistryKey -Force}
Set-ItemProperty -path "Registry::HKEY_CLASSES_ROOT\Applications\photoviewer.
dll")){New-Item -Path "Registry::HKEY_CLASSES_ROOT\Applications\photoviewer.dll" -ItemType RegistryKey -Force}
If ( -Not ( Test-Path "Registry::HKEY_CLASSES_ROOT\Applications\photoviewer.dll\shell")){New-Item -Path "Registry::HKEY_CLASSES_ROOT\Applications\photoviewer.dll\shell" -ItemType RegistryKey -Force}
If ( -Not ( Test-Path "Registry::HKEY_CLASSES_ROOT\Applications\photoviewer.dll\shell\open")){New-Item -Path "Registry::HKEY_CLASSES_ROOT\Applications\photoviewer.dll\shell\open" -ItemType RegistryKey -Force}
Set-ItemProperty -path "Registry::HKEY_CLASSES_ROOT\Applications\photoviewer.dll\shell\open" -Name "MuiVerb" -Type "String" -Value "@photoviewer.dll,-3043"
If ( -Not ( Test-Path "Registry::HKEY_CLASSES_ROOT\Applications\photoviewer.dll\shell\open\command")){New-Item -Path "Registry::HKEY_CLASSES_ROOT\Applications\photoviewer.dll\shell\open\command" -ItemType RegistryKey -Force}
Set-ItemProperty -path "Registry::HKEY_CLASSES_ROOT\Applications\photoviewer.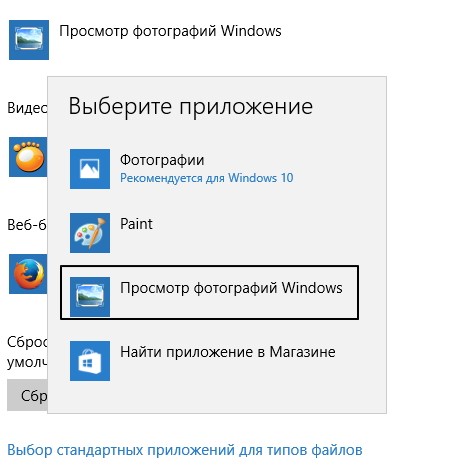 dll\shell\print\command" -ItemType RegistryKey -Force}
Set-ItemProperty -path "Registry::HKEY_CLASSES_ROOT\Applications\photoviewer.dll\shell\print\command" -Name "(Default)" -Type "ExpandString" -Value "%SystemRoot%\System32\rundll32.exe `"%ProgramFiles%\Windows Photo Viewer\PhotoViewer.dll`", ImageView_Fullscreen %1"
If ( -Not ( Test-Path "Registry::HKEY_CLASSES_ROOT\Applications\photoviewer.dll\shell\print\DropTarget")){New-Item -Path "Registry::HKEY_CLASSES_ROOT\Applications\photoviewer.dll\shell\print\DropTarget" -ItemType RegistryKey -Force}
Set-ItemProperty -path "Registry::HKEY_CLASSES_ROOT\Applications\photoviewer.dll\shell\print\DropTarget" -Name "Clsid" -Type "String" -Value "{60fd46de-f830-4894-a628-6fa81bc0190d}"
#
dll\shell\print\command" -ItemType RegistryKey -Force}
Set-ItemProperty -path "Registry::HKEY_CLASSES_ROOT\Applications\photoviewer.dll\shell\print\command" -Name "(Default)" -Type "ExpandString" -Value "%SystemRoot%\System32\rundll32.exe `"%ProgramFiles%\Windows Photo Viewer\PhotoViewer.dll`", ImageView_Fullscreen %1"
If ( -Not ( Test-Path "Registry::HKEY_CLASSES_ROOT\Applications\photoviewer.dll\shell\print\DropTarget")){New-Item -Path "Registry::HKEY_CLASSES_ROOT\Applications\photoviewer.dll\shell\print\DropTarget" -ItemType RegistryKey -Force}
Set-ItemProperty -path "Registry::HKEY_CLASSES_ROOT\Applications\photoviewer.dll\shell\print\DropTarget" -Name "Clsid" -Type "String" -Value "{60fd46de-f830-4894-a628-6fa81bc0190d}"
#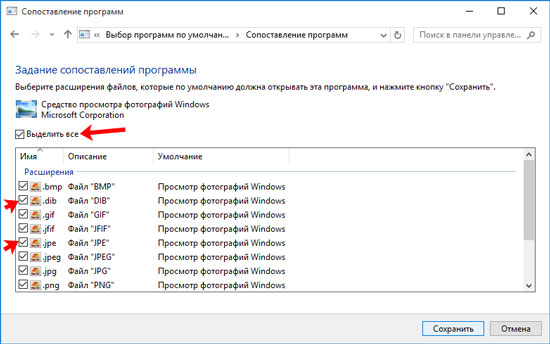
 dll\shell\open\DropTarget]
"Clsid"="{FFE2A43C-56B9-4bf5-9A79-CC6D4285608A}"
[HKEY_CLASSES_ROOT\Applications\photoviewer.dll\shell\print]
[HKEY_CLASSES_ROOT\Applications\photoviewer.dll\shell\print\command]
@=hex(2):25,00,53,00,79,00,73,00,74,00,65,00,6d,00,52,00,6f,00,6f,00,74,00,25,\
00,5c,00,53,00,79,00,73,00,74,00,65,00,6d,00,33,00,32,00,5c,00,72,00,75,00,\
6e,00,64,00,6c,00,6c,00,33,00,32,00,2e,00,65,00,78,00,65,00,20,00,22,00,25,\
00,50,00,72,00,6f,00,67,00,72,00,61,00,6d,00,46,00,69,00,6c,00,65,00,73,00,\
25,00,5c,00,57,00,69,00,6e,00,64,00,6f,00,77,00,73,00,20,00,50,00,68,00,6f,\
00,74,00,6f,00,20,00,56,00,69,00,65,00,77,00,65,00,72,00,5c,00,50,00,68,00,\
6f,00,74,00,6f,00,56,00,69,00,65,00,77,00,65,00,72,00,2e,00,64,00,6c,00,6c,\
00,22,00,2c,00,20,00,49,00,6d,00,61,00,67,00,65,00,56,00,69,00,65,00,77,00,\
5f,00,46,00,75,00,6c,00,6c,00,73,00,63,00,72,00,65,00,65,00,6e,00,20,00,25,\
00,31,00,00,00
[HKEY_CLASSES_ROOT\Applications\photoviewer.
dll\shell\open\DropTarget]
"Clsid"="{FFE2A43C-56B9-4bf5-9A79-CC6D4285608A}"
[HKEY_CLASSES_ROOT\Applications\photoviewer.dll\shell\print]
[HKEY_CLASSES_ROOT\Applications\photoviewer.dll\shell\print\command]
@=hex(2):25,00,53,00,79,00,73,00,74,00,65,00,6d,00,52,00,6f,00,6f,00,74,00,25,\
00,5c,00,53,00,79,00,73,00,74,00,65,00,6d,00,33,00,32,00,5c,00,72,00,75,00,\
6e,00,64,00,6c,00,6c,00,33,00,32,00,2e,00,65,00,78,00,65,00,20,00,22,00,25,\
00,50,00,72,00,6f,00,67,00,72,00,61,00,6d,00,46,00,69,00,6c,00,65,00,73,00,\
25,00,5c,00,57,00,69,00,6e,00,64,00,6f,00,77,00,73,00,20,00,50,00,68,00,6f,\
00,74,00,6f,00,20,00,56,00,69,00,65,00,77,00,65,00,72,00,5c,00,50,00,68,00,\
6f,00,74,00,6f,00,56,00,69,00,65,00,77,00,65,00,72,00,2e,00,64,00,6c,00,6c,\
00,22,00,2c,00,20,00,49,00,6d,00,61,00,67,00,65,00,56,00,69,00,65,00,77,00,\
5f,00,46,00,75,00,6c,00,6c,00,73,00,63,00,72,00,65,00,65,00,6e,00,20,00,25,\
00,31,00,00,00
[HKEY_CLASSES_ROOT\Applications\photoviewer. dll\shell\print\DropTarget]
"Clsid"="{60fd46de-f830-4894-a628-6fa81bc0190d}"
dll\shell\print\DropTarget]
"Clsid"="{60fd46de-f830-4894-a628-6fa81bc0190d}"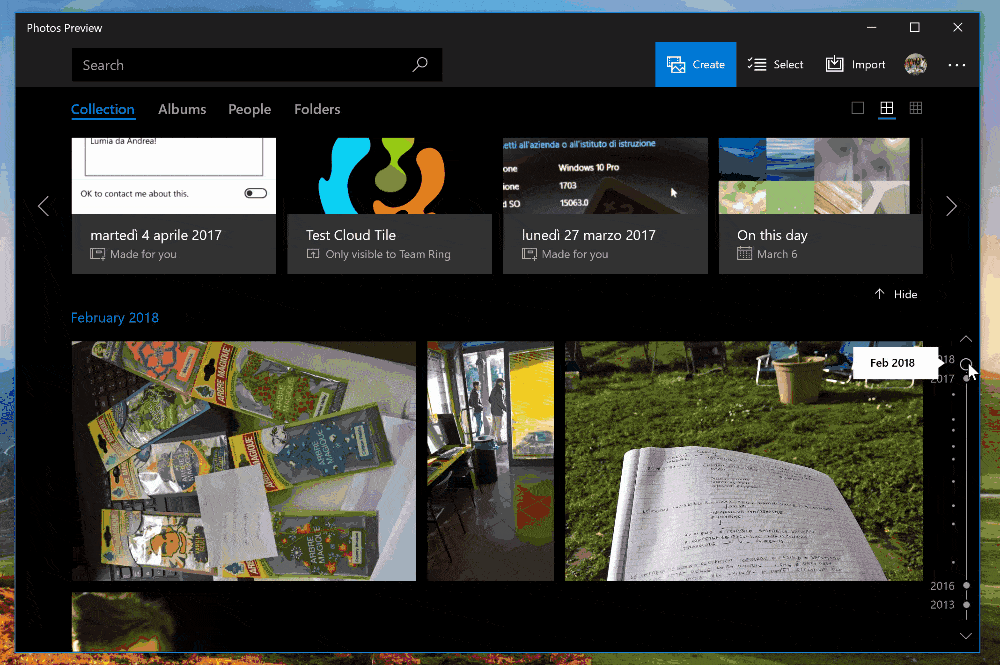 После этого все файлы с расширениями, которые прописаны в реестре для photoviewer, будут открываться в нашем просмотрщике.
После этого все файлы с расширениями, которые прописаны в реестре для photoviewer, будут открываться в нашем просмотрщике.
 Еще раз нажмите кнопку « Да », чтобы продолжить.
Еще раз нажмите кнопку « Да », чтобы продолжить.