Регулировка окон ПВХ своими руками
Регулировка окон ПВХ своими руками возможна только после изучения основ их конструкции, принципов работы внутренней механической системы и при условии знания правил этого технологического процесса.
Регулировка окон ПВХ своими рукамиОкна ПВХ завоевали очень широкую популярность, так как просты в эксплуатации, неприхотливы в уходе, создают в доме или квартире комфортные условия тишины и тепла. Они не требуют покраски или применения замазки или шпаклевки, но минимальный уход за ними все-таки необходим.
Окна прослужат более долгий срок, если их вовремя смазывать, а при необходимости еще и проводить профилактические регулировки отдельных их элементов. Чтобы иметь возможность самостоятельно справиться со всеми обслуживающими или мелкими ремонтными работами, нужно знать порядок выполнения некоторых манипуляций и иметь необходимые для этого инструменты.
Инструменты для работыПриступать к процессу регулировки нужно с подготовки необходимых инструментов. Стандартный набор для этих мероприятий:
Стандартный набор для этих мероприятий:
- Ключ-шестигранник, имеющий размер в 4 мм. Проще всего, если его нет в домашнем арсенале, приобрести такой ключик в магазине мебельной фурнитуры: стоит он –копейки, а пользы от него очень много.
- Шуруповерт с набором бит. Чаще всего в процессе регулировки используются крестообразные виды насадок-бит с маркировкой ТХ и Т.
- Для некоторых отделов окна подойдет простая фигурная отвертка, имеющая размер 3—4 мм;
- Для смазки понадобится специальный аэрозоль WD-40 или обычное машинное масло, которое используют для швейных машинок.
- Плоскогубцы.
Основным регулирующим инструментом все же является шестигранник, который в основном применяется для сборки мебели, поэтому за ним и закрепилось название «мебельный». Крестовые насадки на шуруповерт и такого же типа отвертки пригодятся для работы с болтами, которыми крепится к профилю почти все элементы фурнитуры. При регулировке раздвижных вариантов окон производится настройка расстояний роликовых кареток, которые являются креплением для подвижной створки.
При регулировке раздвижных вариантов окон производится настройка расстояний роликовых кареток, которые являются креплением для подвижной створки.
Плоскогубцы понадобятся, как вспомогательный инструмент при необходимости разборки некоторых деталей.
Регулировка механизмовОсновные узлы ПВХ окна, подлежащие регулировкеРегулировка фурнитуры требуется в основном в некоторых узлах, имеющих подвижные элементы, в которых иногда появляются неисправности или поломки. Замену деталей фурнитуры лучше доверить квалифицированным мастерам, а мелкие проблемы можно попробовать решить самостоятельно. Запчасти к оконной системе можно приобрести у тех же производителей, что занимаются сборкой самих стеклопакетов.
Возможно, потребуется приобретение некоторых деталей фурнитуры для заменыДля решения конкретных задач, стоит рассмотреть разные проблемы, возникающие при эксплуатации окон ПВХ, а также профилактические меры, которые помогут дольше эксплуатировать систему. К наиболее часто возникающим проблемам можно отнести следующие:
К наиболее часто возникающим проблемам можно отнести следующие:
- Появление проседания створок дверей и окон.
- Затрудненный процесс движения створок двери или окон.
- Нарушенная герметичность (появление щелей) стеклопакета при закрытой створке.
- Затруднения при переведении окна из одного режима в другой.
- Необходимость замены отдельных элементов фурнитуры при их сильном износе или порче.
- Расшатывание дверных или оконных ручек.
- Заклинивание ручек в каком-либо положении.
- Необходимость проведения замены одной ручки на другую, например, имеющую предохранитель или встроенный замок. Такой вариант устанавливается в целях безопасности, в том случае, если среди жильцов дома (квартиры) есть маленькие дети.
Базовыми точками регулировки системы механизмов окна считаются:
— створки по горизонтали;
Регулировка створки по горизонтали— створки по вертикали;
Регулировка расположения створки по вертикали— прижим оконной створки;
Регулировка прижима створки— нижний угол окна по горизонтали;
Регулировка угла откидывания оконной створкиВращая этот винт, можно добиться большего прижатия или отдаления нижнего угла створки к раме или от нее.
Движением ключа, установленного в нужный узел, в зависимости от того, в какую сторону он проворачивается, створка будет понемногу смещаться.
Видео — Регулировка верхней петли пластикового окна
Сдвигая створку, повернув ключ в один или половину оборота винта, нужно каждый раз закрывать и открывать оконную раму, проверяя ее работу. При необходимости винт немного поворачивают обратно. Рекомендовано сдвигать его постепенно на один-два миллиметра, чтобы не испортить случайно один из механизмов системы.
Кроме этого, регулировке подвергаются и крепления, которые держатся на болтах, имеющих крестообразные шлицы. Поэтому для этого процесса нужна будет соответствующая отвертка, которая иногда применяется вместе с шестигранником. Инструменты помогут затянуть или ослабить, слегка передвинуть один из элементов. Так, например, таким образом регулируют:
Схема регулировки уровня прижима окна- Цапфы, сдвиг которых поможет усилить или ослабить силу прижима створки.
 Этот процесс проводят, переводя стеклопакет на зимний или летний режим.
Этот процесс проводят, переводя стеклопакет на зимний или летний режим.
Видео — Регулировка уровня прижима створок окна
- Система «ножниц».
- Крепление верхнего и нижнего навеса.
- Магнитная защелка на балконной двери.
Видео — Регулировка нижней петли ПВХ-окна
Регулировка или замена ручекРегулировка или же переустановка ручки может потребоваться в разных ситуациях, которые могут произойти в процессе эксплуатации даже самых качественных стеклопакетов.
1. Например, ручка на двери или окне со временем может расшататься, и если не решить эту проблему сразу, то она может заклинить, и тогда разобраться будет еще сложнее. Тем более, что эта проблема в начальной стадии решается достаточно легко — ее можно назвать самой простой операцией из всех регулировочных работ.
Тем более, что эта проблема в начальной стадии решается достаточно легко — ее можно назвать самой простой операцией из всех регулировочных работ.
Для устранения этого недостатка понадобится крестовая отвертка, которой подтягиваются крепления. Любая ручка на стеклопакетах устанавливается на накладку, имеющую верхнюю крышку из пластика, под которой и спрятаны крепежные болты. Чтобы до них добраться, крышку поворачивают на 90 градусов, а затем проводят подтяжку болтов, используя крестовую отвертку. Крышка поворачивается достаточно легко, поэтому не стоит поддевать ее отверткой или другим острым инструментом. Это может нанести повреждения пластиковой раме или же самой крышке, и в дальнейшем ее будет сложно закрыть или открыть.
2. Другой случай, который потребует вмешательство в механизм стеклопакета — это замена ручки на более совершенную модель, имеющую предохранитель.
Такая мера предосторожности необходима в том случае, если в квартире проживает маленький ребенок, который с легкостью может открыть обычную ручку стеклопакета. Это – чрезвычайно опасно, если квартира находится выше первого этажа. Защитный же механизм, установленный на ручке, не позволит этого сделать.
Это – чрезвычайно опасно, если квартира находится выше первого этажа. Защитный же механизм, установленный на ручке, не позволит этого сделать.
Провести процесс переустановки этого элемента тоже достаточно просто. Как и в первой ситуации, на накладке поворачивается верхняя крышка, открывающая крепления. Затем болты выкручиваются, ручка немного раскачивается из стороны в сторону и извлекается.
Затем, устанавливается новая ручка с предохранителем. Важно установить ее в таком же положении, как была установлена предыдущая. Производится фиксирование ручки на болты, проверка работоспособности системы. В завершении работы декоративная крышка ставится на место.
3. Еще одна достаточно часто встречающаяся ситуация, когда трудно поворачивается ручка, или не же доходит до нужного уровня при ее повороте.
Решение этой проблемы — более сложная задача, так как такая ситуация имеет несколько причин.
- Возможно, поворотный механизм ручки требует очистки и смазки, если окно эксплуатируется не один год.

- Может быть, что прижимный механизм установлен в неудобное положение или слишком затянут, в этом случае его следует ослабить. В этом случае применяются те процессы, о которых уже упоминалось выше — проводится регулировка цапф, а также настраиваются болты регулировки рам на навесных петлях.
4. Бывает и так, что окно невозможно открыть из-за того, что заклинило ручку в одном положении. Из этой ситуации тоже есть выход. Причина такого явления заключается в неправильном срабатывании или несрабатывании блокировки, которая не дает возможности поменять позицию ручки в открытом положении окна. Для того, чтобы исправить ситуацию, нужно вручную отвести рычаг блокировки, и ручка будет по-прежнему свободно поворачиваться.
Рычаг блокировки оконной ручкиРычаг находится на доступной торцевой стороне створки и представляет собой металлическую пластину, которая в открытом состоянии окна отведена под определенным углом от уплотнительной резинки и прикреплена к торцу таким образом, что она имеет возможность двигаться.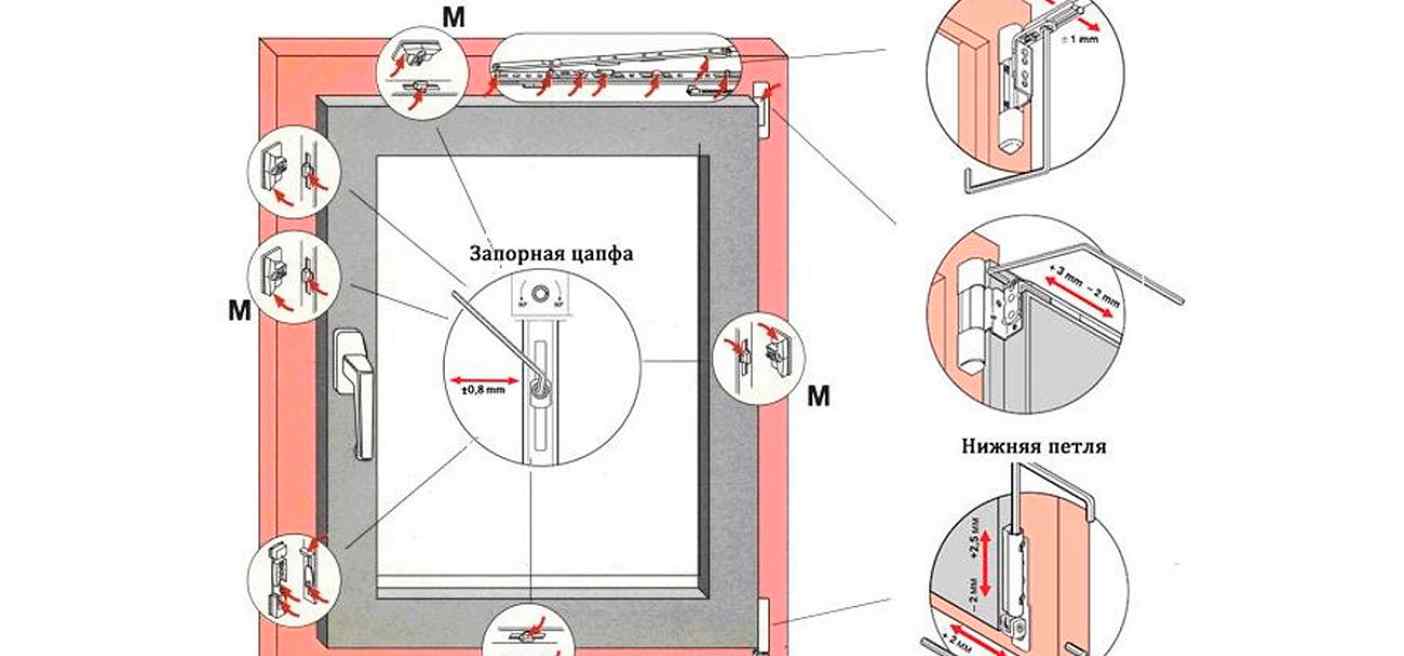
При проведении этой манипуляции не потребуется откручивать болты и снимать ручку.
Цены на фурнитуру для окон пвх
Фурнитура для окон пвх
Не многие знают, что некоторые неприятные ситуации, которые приводят к необходимости регулировки, возникают из-за того, что вовремя не была проведена смазка подвижных узлов и механизмов окна, находящихся внутри рамы.
Если окна ПВХ эксплуатируются несколько лет, особенно если они установлены в домах, находящихся около дорог с интенсивным движением, то механизмы забиваются пылью, которая смешиваясь со смазкой, превращается в грязь. Эта субстанция не только затрудняет плавное движение створок при их открывании, а также повороты ручки. Подобная «паста» обладает выраженным абразивным эффектом, а значит – трущиеся механизмы быстро изнашиваются, начинают поскрипывать, а затем могут вообще прийти в негодность. Кроме этого, от пыли портятся резиновые уплотнители, обеспечивающие герметичность стеклопакетов, и окна теряют свои положительные качества, а значит, их придется со временем менять.
Поэтому и требуется периодическая чистка механизмов и замена в них смазки, а также обработка резиновых уплотнителей, чтобы они не теряли своей эластичности. Проводится такая обработка всех необходимых узлов хотя бы один раз в год, но лучше их проводить сразу после окончания зимы, а также перед началом наступления холодов.
Специальный набор для обслуживания ПВХ-оконДля профилактических мероприятий можно использовать технические масла, которые используются для смазывания подвижных механизмов. Например, вполне может подойти машинное масло, применяемое для швейных машинок. Кроме этого, иногда используют смазку, изготовленную на силиконовой основе. В продаже также представлены специальные средства, предназначенные для обработки резиновых уплотнителей и смазки подвижных механизмов. Их производят в пластиковых флаконах с удобными для смазки насадками, а также в баллонах.
Процесс обработки включает следующие технологические этапы:
- Все створки окон открываются и осматриваются.

- Затем мягкой тканью протираются все видимые элементы фурнитуры, так как свежая смазка должна быть нанесена на сухую и очищенную поверхность. Для очистки недоступных для ткани участков, используются щетки или губка.
- Следующим шагом идет нанесение смазочных составов на крепления, защелки, засовы, а также поворотный механизм ручки.
- Рекомендовано для смазывания использовать средство, производимое в баллонах, так как с помощью разбрызгивания смазка способна проникнуть в самые труднодоступные уголки механизмов.
- Если для смазки используются составы из флаконов, то необходимо нанести на каждую деталь 2—4 капли, а затем дать поработать механизму, закрывая и открывая створки, а также поворачивая в разные положения ручку.
- Резиновые уплотнители обрабатывают специально предназначенным для резины составом, который будет поддерживать ее в эластичном состоянии, не позволяя рассыхаться.
- Не стоит использовать для профилактических работ масла, не предназначенные для технического обслуживания механизмов, например, растительные или косметические.

- Очень важно проводить все смазочные процедуры одновременно — этот момент усилит общий профилактический эффект.
Если не забывать проводить смазочные работы вовремя, то все элементы стеклопакетов прослужат бесперебойно достаточно долгий срок.
Механизмы в окнах ПВХ всех фирм практически идентичны, поэтому и регулировку проводят по большей части одинаково. Фирма-производитель приобретаемых окон на своем сайте обычно дает описание своих изделий и инструкцию по ее эксплуатации. Поэтому к этой информации всегда можно обратиться при возникновении каких-либо трудностей.
Подготовив инструменты и составы для смазки, можно переходить к работе, которую нужно проводить без спешки, основательно разбираясь в конструкции. Если подойти к процессу ответственно, то его вполне можно провести самостоятельно, и он не займет много времени.
Узнайте, почему запотевают пластиковые окна внутри, а также рассмотрите причины и способы устранения, из нашей новой статьи.

Видео — Мероприятия по подготовке ПВХ-окна к зиме
Регулировка пластиковых окон самостоятельно. Полная инструкция
Современные металлопластиковые окна, производятся с применением крепкой и надежной фурнитуры, которая обеспечивает точную качественную работу в течение всего срока службы окна. Тем не менее фурнитуре, как и любому другому точному механизму, требуется время от времени настройка и техническое обслуживание. Благодаря продуманной конструкции фурнитуры, регулировка пластиковых окон не займет большого количества времени и не потребует особых усилий. Главное знать, где находятся основные важные узлы настройки и иметь в наличии необходимый для регулировки фурнитуры инструмент.
Необходимые инструменты
Для всех возможных работ по регулировке окон вам понадобятся следующие виды инструментов:
— шестигранный ключ 4 мм
— крестовая отвертка размером 3 или 4
— набор насадок для отвертки в виде звезды (с маркировкой т,тх)
— пассатижи или плоскогубцы
— смазка из набора для регулировки пластиковых окон (также подойдет машинное масло или аэрозоль WD-40)
Основную работу по настройке фурнитуры выполняет шестигранный ключ, так же нередко называемый мебельным. У ключа может быть любая форма, в виде букв «Г», «S» или какой-либо подобной. Что касается насадок в виде звезды, они могут потребоваться лишь для нескольких моделей фурнитуры. Для регулировки фурнитуры Roto такие насадки не требуются, и все же лучше чтобы они были под рукой. Для крепежа самой фурнитуры к оконному профилю применяются болты под обычную крестовую отвертку. Например, для замены оконной или дверной ручки а так же ее настройки понадобится именно эта отвертка.
В каких случаях требуется регулировка окон?
Ниже мы приведем распространенные признаки того, что окно пора и необходимо отрегулировать:
— створка окна при открывании и закрывании цепляется (чиркает) за детали фурнитуры, либо за саму коробку.
— от окна ощутимо сквозит, тянет легкий поток уличного воздуха.
— разболталась ручка или же наоборот стала черезчур тугой.
— ручку заклинило в открытом положении створки, и окно до конца не закрывается.
Провисла створка.
Если у вас провисла створка и в результате цепляется за детали фурнитуры или за коробку, то необходимо изменить местоположение створки (для свободного открывания), для этого желательно произвести ряд последовательных процедур:
1. Открыть как можно шире окно.
2. Провернуть шестигранником регулировочный винт, расположенный в торцевой части створки (регулировка створки по горизонтали) на 3 — 5 оборотов по часовой стрелке.
3. Закрыть окно.
4. Снять пластиковую накладку с нижней петли.
5. Так же с помощью шестигранного ключа прокрутить регулировочный винт нижней петли (регулировка по вертикали), на 3 – 5 оборотов по часовой стрелке.
6. После чего проверить работоспособность окна и отсутствие затираний, зацепов во время работы, а при необходимости произвести повторную регулировку элемента немного вращая винт в ту или иную сторону, до опитимального прохождения створки в раме.
Усиление степени прилегания створки к основанию рамы.
Начало регулировки фурнитуры для этих целей идет с использования системы эксцентриков(цапф), которые располагаются в торцевой части створки, со стороны где раслагается ручка. Эксцентрики с помощью плоскогубцев или шестигранника должны быть переставлены в соответствующее(указанное на рисунке ниже) положение. В некоторых моделях фурнитуры, конструкции эксцентриков выполнены в таком виде, что для того чтобы произвести их регулировку, будет достаточно лишь потянуть эксцентрик на себя, затем прокрутить его в необходимую сторону, а уже после этого отпустить его (произойдет его прижатие к створке за счет пружины). Подобную процедуру регулировки фурнитуры с поворотом эксцентриков, мастера рекомендуют производить пару раз в год, в период межсезонья, увеличивая либо уменьшая степень прижатия створки. Указанным методом мы обеспечим лишь регулировку прилегания створки окна со стороны расположения ручки. Когда же требуется произвести усиление прижатия створки со стороны петель, то поступают другим способом. Для прижима створок с механизмом открывания поворотного типа — пользуются регулировочным винтом на нижней петле. Когда требуется произвести такую же процедуру для изделия с поворотно-откидным механизмом открывания, то необходимо будет выполнить дополнительное регулирование прижима створки окна, за счет верхней петли. Для этого следует выполнить следующие процедуры:
1. Открыть саму створку.
2. Зажав блокиратор (находящийся в торце створки, у ручки) повернуть ручку открывания в верхнее положение «проветривание» (створка должна зависнуть в неправильном положении, при этом наклонившись на одну сторону).
3. Для усиления прижатия створки следует вращать регулировочный винт на петле по ходу часовой стрелки, а для ослабления прижима вращать регулятор в противоположном направлении.
Тугое вращение ручки.
Зачастую подобное обстоятельство может быть вызвано тем, что фурнитура не имеет достаточного количества смазки. В этом случае ремонт окна сводится к банальному смазыванию запирающих механизмов и всех трущихся элементов фурнитуры, смазкой из набора для регулировки пластиковых окон (или же подойдет машинное масло и аэрозоль WD-40).
Аналогичным методом производится и регулировка дверей балконных блоков. Если у вас возникла ситуация когда необходимо полностью заменить ручку, следует пальцами аккуратно оттянуть на себя за края декоративную накладку ручки и затем провернуть ее на 90 º (чтобы открыть доступ к винтам). Выкрутив крепежные винты, ручку можно с легкостью снимать. Процедура закрепления новой ручки выполняется в обратной последовательности.
К сожалению, не все виды неисправностей можно устранить регулировкой оконной фурнитуры, в таком случае стоит обратится к специалистам.
Регулировка окон — подробное руководство
В самом начале работ над сайтом, я опубликовал небольшой материал – пособие по регулировке пластиковых окон. Несмотря на короткий и недостаточно содержательный, на мой взгляд, пост, он до сих пор востребован. С тех пор прошло немало лет, и, похоже, пришло время развернуть информацию «в глубину». Так что же можно сделать самостоятельно, а что лучше оставить мастеру?
Содержание:
Что такое регулировка окон
Предварительная диагностика
Регулировка окон по ширине и высоте с помощью ключа
Регулировка щелевых проветривателей
Ответные планки и их правильная установка
Регулировка окон на прижим
Регулировка створок по геометрии, или «переклинка»
Регулировать окна – выгодно
Резюме
О регулировке пластиковых окон, как правило, вспоминают тогда, когда они плохо закрываются или открываются, задевают и заедают, продувают с разных сторон и т.д. То есть, когда окно еще не сломано, но уже «барахлит», и с трудом выполняет свои функции.
Задумайтесь: конструкции из ПВХ ставят в России уже третий десяток лет. Все рассчитано, еще немцами, до мелочей, и испытано на практике. Тем не менее, проблемы у окон наблюдаются одни и те же, из года в год. Почему так происходит? Как отрегулировать окно «раз и навсегда», и возможно ли это?
Регулировка окна – процесс, конечной целью которого является, не просто устранение основных неисправностей и приведение его в рабочее состояние. Окно должно снова (или впервые) стать таким, каким его задумал и разработал производитель. Это, на самом деле, целый комплекс мер, в котором, вопреки расхожему мнению, винтам и петлям отводится скромная, вспомогательная роль.
За все годы своей работы (уже более 15 лет), я припоминаю только пару случаев, когда окна было целесообразнее заменить, а не ремонтировать. Регулировать окна, даже прослужившие много лет, и «возвращать их в строй» намного выгоднее, чем менять их. Ведь кроме очевидных затрат на покупку новых «стеклопакетов», приходится снова проходить через весь «разгром» монтажных работ, и, нередко, заново делать ремонт в квартире.
Материал будет идти «от простого к сложному». Самую простую регулировку фурнитуры окна, вы без особого труда сделаете самостоятельно (так сказать, немного подкрутите), а, например, разборку створки и исправление ее «геометрии» (то есть формы) я настоятельно рекомендую поручить опытному специалисту.
Диагностика положения створки пластикового окна
Для определения алгоритма будущей регулировки окна, желательно сделать простейшую диагностику. Нужно взять обычный карандаш, и отметить положение углов и средней части створки, как показано на фото.
Затем открыть окно, и измерить, на сколько миллиметров створка «перекрывает» раму. Средняя величина так называемого «нахлеста» должна в норме составлять примерно 8 мм.
У правильно собранных и установленных окон, нахлест со всех сторон практически одинаков. Если окно плохо закрывается, после диагностики сразу будет видно, сильно ли оно провисло. Сравнив отметки в нескольких местах, вы получите представление о том, насколько створка перекошена относительно рамы. При небольшом (1-2 мм) отклонении от нормы, достаточно отрегулировать окно, подтянув или ослабив винты на фурнитуре. Если же разница по высоте между углами более 2-3 мм, может понадобиться исправление геометрии створки (делается изнутри, здесь регулировка окна ключом не поможет).
При слишком большом «нахлесте» створка будет постоянно задевать за раму, а при маленьком – из окна будет дуть.
Регулировка положения створки окна с помощью ключа
Если окно плохо закрывается, задевая за раму снизу, сверху или сбоку, самым простым вариантом действий будет отрегулировать его ключом, используя специально предназначенные для этого винты. Как правило, эти ключи не какие-то особые «оконные» – подходящий для наших целей, практически всегда можно найти в ближайшем магазине автозапчастей. Чаще всего нужен обычный «мебельный» шестигранник на 4 мм, но бывают и другие варианты, например, звездочки. Проблема может возникнуть только при регулировке окон нестандартными ключами, но это бывает редко. Например, фирменный ключ для нижних петель фурнитуры Aubi 300, в связи со снятием ее с производства, бывает сложно найти в продаже (впрочем, он есть у большинства опытных мастеров).
Регулировка окна, при провисании и задевании нижнего угла под ручкой
Просевшее вниз окно, при закрывании, обычно приходится «вталкивать» в раму. Чтобы его приподнять, можно использовать два винта – винт регулировки по высоте в нижней петле, и винт регулировки по ширине в верхней петле. Вкручиваем эти винты по часовой стрелке, и угол под ручкой поднимается (с особенностями регулировки нижней петли фурнитуры Aubi 300 можно ознакомиться здесь).
В некоторых системах фурнитуры, например, Winkhaus, верхняя петля может подтягиваться вращением винта против часовой стрелки. На поворотных створках Roto, винт регулировки по ширине находится с противоположной стороны петли, по той же оси.
В системе Aubi 300, вместо винта, имеется фигурная шайба на несколько фиксированных положений.
Если створка стучит при закрывании об верхнюю ответную планку на раме
Для устранения стука, вкручиваем винт регулировки верхней петли по ширине, и створка отодвигается от ответной планки.
При задевании боковой стороны окна (по центру), используются винты регулировки по ширине как верхней, так и нижней петли. Створка при этом смещается в сторону петель.
Если задевание происходит над створкой, можно попробовать немного выкрутить винт регулировки по высоте в нижней петле (створка опустится ниже). Проблемы с щелевым проветривателем рассмотрены в следующем разделе.
В окне, при открывании, что-то щелкает между петель? Попробуйте немного приподнять его створку вверх, используя тот же винт подъема по высоте нижней петли. Кроме этого, может понадобиться перестановка соответствующей ответной планки (см. далее).
Вот, собственно, и все, что нужно знать, чтобы отрегулировать окно, немного задевающее за раму.
Регулировка щелевых проветривателей и их ответных планок
Фурнитура, на поворотно-откидных створках, может включать в себя систему 45-градусного щелевого проветривания. При всех своих достоинствах, она требует достаточно точной регулировки окна, нередко являясь причиной заедания, шумов и стуков в механизме. Диагностика данной неисправности порой вызывает затруднения, так как проветриватель обычно находится в верхней части створки, и при работе не виден.
Для регулировки окна, лучше встать на подоконник или стремянку, и заглянуть сверху створки. При повороте ручки
Правильное положение ответной планки относительно фурнитуры (на примере MACO):
Смещение планки или створки, вызывает задевание и стуки.
Для регулировки положения планки, отверстия под саморезы обычно делают овальными. Следует полностью выкрутить их, снять планку и установить ее правильно. Если причиной задевания является смещение створки окна вбок (определяется по нахлесту), используется соответствующий винт в верхней петле.
Из-за особенностей конструкции щелевого проветривателя, запорная цапфа фурнитуры работает «впритирку» к планке, и часто задевает за нее. Следует отрегулировать створку с помощью ключа, немного опустив ее вниз, а если это не получается – по геометрии.
Прежде чем переставлять ответные планки на пластиковом окне, нужно убедиться, что створка не перекошена относительно рамы.
Ответные планки прижима и регулировка их положения
Прижим створки пластикового окна обеспечивают ответные планки на раме. Они являются зацепами для запорных цапф механизма, и должны быть установлены правильно.
Проверка положения ответных планок
Вы определили, ровная ли створка, или даже отрегулировали ее «по нахлесту», но из окна все равно дует? Такое часто бывает при неправильном положении ответных планок на раме. Даже на самых современных оконных предприятиях существует «человеческий фактор», не говоря уже о том, что сборка створок и рам обычно происходит на разных участках. В общем случае, расстояние от ответной планки до запорной цапфы пластикового окна должно составлять 3-5 мм (при открытом окне, ручка строго горизонтально).
Если промежуток существенно больше, створка может попросту не прижиматься до конца, а если его практически нет – при открывании и закрывании окна слышен стук и щелчки.
Особенно часто ошибки происходят при установке планок на поворотно-откидных створках со стороны петель (их не видно, если створка открыта не полностью).
Нередки и случаи намеренной перестановки ответных планок монтажниками, после неудачных попыток отрегулировать окно. При снятии такой планки, вы увидите второе отверстие от самореза.
Если створка ровная, и не провисла (нахлест сверху и снизу одинаков), планки следует установить в нужное положение, и закрутить саморезы в новые места. Однако, следует знать, что подобные несоответствия могут свидетельствовать и о серьезной деформации створки. В случае сильного перекоса по диагонали, в первую очередь следует отрегулировать окно по геометрии – тогда и переставлять планки, скорее всего, не потребуется.
При слишком большом расстоянии между запорной цапфой и ответной планкой фурнитура не работает – поэтому из-под уплотнителя дует, а попытки регулировки окна на прижим не приносят результата.
Регулировка окон на прижим
Для начала, нужно ответить себе на вопрос – для чего, собственно, регулировать прижимы? Чтобы устранить продувание – скорее всего, скажете вы. Таких рекомендаций в интернете множество, и, отчасти, они имеют право на существование. Но только при двух, не всегда встречающихся одновременно условиях:
— створки ваших окон не деформировались;
— окнам (или их уплотнителю) более 10 лет.
Тогда регулировка окна на прижим поможет оттянуть на какое-то время замену «уставшей» резины. Если же есть прогиб пластикового профиля больше 2-3 мм, скорее всего, такая регулировка не поможет, а закрываться окно станет гораздо хуже. На практике мне, наоборот, чаще приходится ослаблять прижимы (возвращать в заводское положение), поскольку после регулировки окон по геометрии, герметичность обычно полностью восстанавливается – окно перестает дуть.
Именно поэтому регулировка «зима-лето» не рассматривается в данной статье. Ведь при максимальной нагрузке, да еще и зимой, уплотнитель долго не живет, а за ним и фурнитура, из-за постоянного кручения туда-сюда и повышенного износа, раньше срока потребует замены.
Я считаю абсолютно ненужными никакие регулярные манипуляции с полностью исправными пластиковыми окнами, кроме обязательной ежегодной смазки. Как говорится, не мешай механизму нормально работать:). И отвечаю на вопросы клиентов о сроке их службы так – на наш век хватит!
Простая регулировка окон на прижим, делается следующим образом.
Хотите увеличить плотность прижатия створки – эксцентрик (обычно это и есть запорная цапфа) должен быть установлен точкой (или своей широкой стороной) к уплотнительной резине.
Если же нужно, наоборот, ослабить прижим, и облегчить ход ручки – поворачиваем точкой (или широкой частью эксцентрика) от резины.
У «старой» фурнитуры Roto Centro (та, у которой эксцентрик находится в ответной планке), для регулировки на увеличение прижима, следует повернуть к резине ту часть планки, со стороны которой находится запорная цапфа.
Цапфы фурнитуры Winkhaus AutoPilot регулируются без ключа, просто руками, путем вытягивания и поворота в нужную сторону.
Регулировка прижима створки в нижней петле (бывает не у всех окон). Существуют варианты и под звездочку, и под обычную отвертку.
Также есть возможность регулировки прижима в верхней петле.
Впрочем, последняя регулировка используется крайне редко, так как на продувание через верхние петли степень прижима практически не влияет (в большинстве случаев, в верхней петле воздух постоянно проходит через небольшие зазоры, это нормальная ситуация).
И помните, резиновый уплотнитель окна не рассчитан на постоянную работу в «зимнем» режиме. Будучи сильно «сплющенным», он быстро потеряет эластичность, и окончательно перестанет держать тепло.
Регулировка окон по геометрии («переклинка» створок)
Что происходит со створкой пластикового окна со временем? Упрощенно, основное воздействие на нее оказывают две силы – сила тяжести и сила, скажем так, «трения» (она возникает при закрывании окна).
Первая превращает прямоугольник пластикового профиля в параллелограмм, вызывая провисание угла под ручкой, и проблемы с открыванием и закрыванием. Также из-за этого возникает продувание сверху широких окон, в районе ручки ухудшается прижим.
Вторая вызывает существенный прогиб «петлевой» вертикальной части створки, из-за бокового давления резины об пластик при закрывании окна. Начинается печально известное продувание между петель, ставшее чуть ли не «визитной карточкой» некачественных пластиковых окон. Иногда прогиб столь велик, что в сочетании с недочетами монтажа, фурнитура со стороны петель просто не входит в зацепление. Окно, фактически, полностью не закрывается, часто при этом даже слышно улицу. Поэтому обычная регулировка цапф окна ключом в этом случае бессмысленна, а замена уплотнителя помогает ненадолго, или не помогает вовсе.
Проблема с перекосом и прогибом профилей имеет и внутренние причины. Дело в том, что прямоугольную форму, нужную для нормальной работы, окну придает стеклопакет. Да-да, все держится на стекле, и специальных регулировочных пластинах.
Вот как должны быть установлены пластины под стеклопакет согласно ГОСТ 30674-99.
Почему именно так? Рассмотрим простой пример, используя детский конструктор, как модель нашей оконной створки.
Если собрать из планок прямоугольник, он, под действием силы тяжести, при малейшем ослаблении винтов будет стремиться превратиться в параллелограмм (при условии, что одна сторона зафиксирована жестко). Так себя ведет и пластиковая оконная створка без стеклопакета – профили армированы металлом, а в углах усиления нет.
Если же по диагонали установить еще одну планку, то наша «створка» больше не будет провисать, не так ли? Блок из 2-3 склеенных стекол, или стеклопакет, является одним из несущих элементов в конструкции пластикового окна, и должен распирать (или «расклинивать») створку строго определенным образом. Для этого существуют специальные опорные (выравнивающие), и регулировочные пластины (или подкладки).
Подкладки, обозначенные на схеме «ГОСТ» черным цветом, придают створке нужную жесткость, удерживая ее по диагонали. В тех случаях, когда они расположены по-другому, неправильно подобраны по толщине, или отсутствуют (а снаружи их не видно), ни о какой успешной регулировке окна ключом не может быть и речи. Более того, несмотря на ГОСТ, на практике часто требуется устанавливать дополнительные боковые пластины (по центру вертикальных сторон) для предотвращения прогиба, особенно у высоких створок.
Регулировочные пластины имеют толщину от 1 до 6 мм, соответствующие их толщине разные цвета, и должны быть установлены плоской частью к стеклопакету. Выпускаются разной ширины, на фото – пластины 32 мм.
Внимание! Далее изложены общие принципы регулировки пластиковых окон «по геометрии». Категорически не рекомендую заниматься этим «домашним мастерам»! Для исправления формы створки, требуется снятие и обратная установка штапиков, а иногда и стеклопакета. Переклинку должен делать специалист по ремонту окон, или хотя бы монтажник с соответствующим опытом, и специальным инструментом. Без практики вы можете помять и поцарапать пластик, а также серьезно порезать руки об острые кромки стекол (либо вообще разбить стеклопакет). Я не несу ответственности за последствия самостоятельной разборки и ремонта окон. Данный раздел носит чисто информационный характер, и поможет вам понять, что должен делать опытный, разбирающийся «в теме» мастер.
При провисании створки
Часто при разборке таких створок обнаруживается, что одной, или нескольких регулировочных пластин нет вообще, либо они находятся не на своих местах, или их толщина подобрана неправильно.
Для правильной регулировки окна по высоте, вполне достаточно добиться одинакового «нахлеста» сверху и снизу, путем перестановки и добавления регулировочных пластин подходящей толщины. Иногда достаточно просто сдвинуть уже имеющиеся пластины, как можно ближе к углам, чтобы устранить провисание створки.
До регулировки:
После регулировки:
Внимательный читатель может заметить, что по ГОСТу подкладки устанавливаются на некотором расстоянии от внутреннего угла створки, а на моих фото они прямо в углу. Дело в том, что в реальности жесткость современных металлопластиковых оконных профилей обычно, увы, существенно ниже, чем должна была быть по расчетам немецких инженеров. Поэтому я устанавливаю пластины именно так, чтобы уменьшить деформацию створки (возникающую в основном внизу, из-за веса стеклопакета).
При задевании середины нижней части широкой створки
Если широкая створка сильно «трет» снизу, по центру (часто об ответную планку), и плохо закрывается, следует, опять же, переместить нижнюю регулировочную пластину в самый угол, до упора. Нагрузка на профиль снижается, и задевание в большинстве случаев прекращается.
Обратите внимание, что при регулировке окон по геометрии, петли вообще не нужно «крутить» – они остаются в оптимальном, среднем положении.
При продувании
При продувании сбоку (обычно, окно дует между петель), часто бывает необходимо установить дополнительные регулировочные пластины по центру створки.
Таким образом, створка выравнивается, фурнитура входит в зацепление, уплотнитель прижимается к раме, и продувание прекращается. Если окно дует со стороны ручки, действия аналогичные. Ширина «нахлеста», опять же, проверяется с помощью карандаша (должна быть примерно 8 мм).
Вы, наверное, уже поняли, что главное в регулировке окна по геометрии – это обеспечение равномерного нахлеста створки по всему периметру рамы. Без этого не будет ни нормального прилегания резинового уплотнителя, ни корректной работы фурнитуры. Как ни крути винты, только ими добиться такого результата обычно невозможно.
Переклинкой можно исправить и некоторые ошибки, допущенные при монтаже пластиковых окон. Например, если рама была «растянута» при установке, мастер может немного вытянуть в ту же сторону створку. Таким, сравнительно несложным способом, часто удается обеспечить хороший прижим уплотнителя и устранить продувание, не переделывая монтаж (не нужно ломать, и снова восстанавливать боковые откосы). Визуально, небольшой изгиб створки «бочкой» будет незаметен.
Если даже после всех манипуляций, выравнивания по геометрии и регулировки окна, из него все равно дует – вот тогда, и только тогда, следует менять уплотнитель.
Регулировка окон, сделанная правильно, сбережет не только ваше здоровье, но и ваши деньги.
На момент написания этой статьи, автор ремонтировал окна в доме – новостройке. Довольная хозяйка сообщила, что теперь уменьшит до минимума температуру батарей в квартире, и ежемесячный счет за отопление сразу снизится. Оказалось, что раньше, когда из окон сильно дуло, она была вынуждена платить за обогрев улицы – в доме уже установлены счетчики тепла. Со временем, такие приборы учета появятся во всех квартирах, поэтому затраты на вызов мастера, рано или поздно, многократно окупятся.
Срок службы уплотнителя и фурнитуры пластиковых окон, отрегулированных по геометрии (и поэтому работающих без лишних нагрузок), тоже существенно увеличивается.
Простая регулировка окон ключом – по силам практически каждому. Но заниматься этим стоит лишь при мелких неисправностях.
Если же ваши окна очень плохо закрываются, или из них сильно дует, лучше обратиться к опытному специалисту, который всего один раз, грамотно отрегулирует их по геометрии. И можете, как говорится, дальше спать спокойно!
Самостоятельная регулировка пластиковых окон
Современные пластиковые окна производятся с использованием простой и надежной металлической фурнитуры, которая в течение многих лет без проблем выполняет свои функции даже в заводском состоянии. Однако для большего комфорта иногда требуется регулировка пластиковых окон своими руками — например, для лучшего сохранения тепла в помещении зимой.
Еще одна возможная необходимость — ремонт подвижных частей окна при активном его использовании. Ручка расшатывается, клинит и требует замены, створки — перестают открываться плавно и без усилий; кроме того, время от времени они смещаются и начинают задевать раму. Как отремонтировать или отрегулировать пластиковое окно без вызова мастера?
к содержанию ↑Необходимый инструмент
Совсем не обязательно тратить деньги на обращение к профессионалам, чтобы исправить пластиковые окна — ремонт и регулировка этих конструкций не требуют даже особого инструмента. Вот, что нужно подготовить:
- шестигранник диаметром 4 мм — используется также для регулировки велосипедов;
- отвертка с насадками — Т, ТХ (звезда, для некоторых моделей окон), крестовая;
- пассатижи;
- WD-40 или машинное масло.
Основные точки регулировки
Регулировка стеклопакетов производится в четырех основных точках:
- Нижняя петля — для настройки положения створки по вертикали и горизонтали.
- «Ножницы» у верхней петли — для регулировки угла откидывания створки.
- Эксцентрики по всему периметру створки — для регулировки силы прижима к раме.
- Ручка.
Регулировка прижима створки к раме
Работа с оконной фурнитурой имеет целый ряд задач, но чаще всего требуется регулировка пластиковых окон на зиму, заключающаяся в настройке силы прижима створки окна к раме. Производится такая настройка посредством изменения положения цапф, или эксцентриков, которые бывают двух видов в зависимости от модели окна:
- овальные — регулируются руками или пассатижами;
- круглые — регулируются при помощи шестигранника.
Эти детали встроены в пазы, в которые при повороте ручки входят ответные планки, цепляются за эксцентрики и прижимают створку к раме. В зависимости от типа фурнитуры ремонт евроокон своими руками предполагает регулировку либо цапф, либо ответных зацепов.
Эксцентрики имеют три положения:
- ровно по центру паза — стандартный прижим;
- правее центра — слабый прижим;
- левее центра — сильный прижим.
Использовать нужно все три позиции, так как регулировать стеклопакеты нужно несколько раз в год — зимой прижимать сильнее, летом — слабее.
Если надолго оставить цапфы в одном положении, это приведет к деформации уплотнителя, и в дальнейшем регулировка перестанет спасать от продувания.
Если поддувает со стороны петель, следует отрегулировать навесы. Делается это так:
- с нижней петли снимается пластиковый колпачок, под которым находится несколько болтов — закручивание перпендикулярного раме приведет к увеличению силы прижатия створки;
- сверху регулируются ножницы — для этого используется такая же цапфа, как и на створке.
к содержанию ↑
Регулировка положения створки
Иногда установка и ремонт окон включает в себя подстройку положения створки в горизонтальной и вертикальной плоскостях. Отклоняется конструкция от своей стандартной позиции из-за повреждения подвижных частей вследствие долгого пребывания окна в открытом состоянии или из-за неаккуратного обращения с механизмами.
к содержанию ↑Настройка угла откидывания створки при проветривании
Ручка пластикового окна имеет 4 положения, два из которых представляют собой откидывание верхней части створки. Поворот ручки до конца кверху — максимальное откидывание, положение ее между горизонтальной и вертикальной позицией — режим микропроветривания, полезный в сильные морозы.
В некоторых случаях отсутствует — окно откидывается точно на такое же расстояние, как и при полноценном проветривании. Регулировка окон на зиму включает в себя изменение этого расстояния. Для настройки степени прижатия верхней части створки используется цапфа на ножницах.
Делается это таким образом:
- Окно открывается в режиме проветривания.
- Если доступа к ножницам в этом положении нет, следует открыть окно сразу в двух режимах — полном открытии и проветривании. Иногда сделать это мешает блокиратор — отключить его можно, вдавив металлический язычок на механизме ручки.
- Когда ножницы откроются, на них будет видно эксцентрик — такой же, как для регулировки прижима створки. Затягивание его шестигранником уменьшит угол откидывания, ослабление — увеличит.
Когда регулировка фурнитуры пластиковых окон своими руками будет завершена, створка возвращается в начальное положение.
к содержанию ↑Корректировка положения по вертикали
Смещение створки в вертикальной плоскости влияет на удобство открывания и закрывания окна — створка начинает задевать раму, приходится с усилием ее приподнимать или прижимать книзу.
Вертикальное положение створки регулируется при помощи болта на нижней петле. Делается это так:
- С навеса снимается пластиковый колпачок.
- Сверху металлической части петли имеется шестигранный болт, идущий параллельно раме. Его ослабление смещает створку вниз, натяжение — поднимает конструкцию.
- Если окно или балконная дверь имеет большую массу и ширину (от 100 см), для облегчения закрытия используются металлические доводчики. Вместе с корректировкой болта в нижней петле нужно отрегулировать и эту деталь констукции.
Сдвиг створки в горизонтальной плоскости
Как отрегулировать стеклопакет в горизонтальной оси? Для этого используются оба навеса — петля снизу и ножницы сверху.
- Для регулировки снизу нужно снять с петли пластиковую защиту и подкрутить боковой болт, идущий параллельно раме. Доступ к нему можно получить как со стороны откоса, так и изнутри, со стороны створки. Натяжение болта сдвинет створку вправо, ослабление — влево.
- Чтобы настроить положение створки сверху, не нужно полностью расправлять ножницы. Следует открыть окно и найти на внутреннем торце створки утопленный шестигранный болт — находится он вблизи верхнего края конструкции. Его ослабление и натяжение таким же образом влияет на положение створки.
Помните, что такая регулировка осуществляется только в открытом положении створки, иначе механизмы можно повредить.
к содержанию ↑
Ремонт и регулировка ручки
Активное использование окна, постоянное воздействие на главный его механизм — ручку — приводит к поломкам разного типа. Вызов мастера в таких случаях не требуется, так как отрегулировать ручку на пластиковом окне очень просто.
к содержанию ↑Расшатывание
Если ручка разболталась, достаточно подтянуть два болта, спрятанных под пластиковой декоративной накладкой. Для ее демонтажа не требуется инструмент — достаточно потянуть ручку на себя и повернуть деталь на 90 градусов. Болты затягиваются крестовой отверткой, затем фурнитура возвращается на место.
к содержанию ↑
Заедание
Если ручка поворачивается с усилием или не встает в стандартные положения, причиной обычно служит засорение механизмов. В этом случае следует открутить ручку и очистить все подвижные части конструкции аэрозолем WD-40. После этого окно смазывается машинным маслом.
Регулировка ручки пластикового окна
Кроме того, причиной плохого функционирования окна иногда становится:
- неправильное положение створок пластиковых окон — ремонт и регулировка своими руками в таком случае заключается в изменении их положения при помощи шестигранного ключа, как описано выше;
- если ручка плохо встает в положение «закрыто», это говорит о слишком сильном прижатии створки к раме — необходимо отрегулировать цапфы по всему периметру, немного их ослабив.
Заклинивание
Застревание ручки в одном положение — следствие работы блокировочного механизма. Он необходим, чтобы не сломать фурнитуру — металлический язычок блокиратора не дает, к примеру, открыть окно, когда оно находится в режиме проветривания. Однако блокиратор иногда срабатывает и в неподходящий момент, не давая закрыть окно. Происходит это из-за неправильного обращения — слишком резкого изменения положения ручки.
Регулировка ручки пластикового окна в этом случае зависит от производителя фурнитуры:
- Блокировка отключается следующим образом: створка открывается, около ручки находится металлическая пластина, на которую нужно надавить и повернуть ручку в любую сторону.
- Maco и другие. Под ручкой имеется стальной язычок, который торчит под углом в режиме блокировки. На него нужно нажать, поставив в позицию «параллельно раме», и изменить положение ручки.
Замена
При повреждении стандартной ручки или необходимости ее замены на запорный механизм возможна установка новой детали своими руками. Делается это очень просто:
- Со старой ручки снимается пластиковая защита.
- Откручиваются два крестовых болта.
- Устанавливается и прикручивается новая ручка.
Такая установка и ремонт фурнитуры пластиковых окон не занимает много времени, а новую деталь можно найти в любом строительном магазине.
Таким образом, справиться с работой сможет каждый, так как отрегулировать пластиковые окна своими руками можно быстро и без использования сложного инструмента.
Регулировка пластиковых окон Рехау зима-лето
Пластиковые окна REHAU настолько добротно собраны, что сохраняют полную герметичность и правильную геометрию даже спустя годы эксплуатации в самых сложных условиях. Поэтому их владельцы редко задаются вопросом настройки и регулировки пластиковых окон REHAU, переводом окон в зимний режим. В большинстве случаев окна после установки не нуждаются в дополнительных манипуляциях, прекрасно справляясь со своими функциями независимо от сезона, температуры, интенсивности эксплуатации. Но случаются ситуации, когда необходимо исправить незначительное ухудшение работы окон – с частью из них можно легко справиться собственными силами.
Для чего нужна регулировка?
Изменения в работе окна пропустить сложно – оно закрывается со скрипом, двигается слишком туго или легко, от него начало дуть, створка при открывании/закрывании постоянно цепляется о нижний край рамы, другую створку. Эти изменения неизбежны, ведь пластиковое окно, как всякий бытовой предмет, изнашивается. Если перечисленные признаки удалить вовремя, можно избежать более серьезных проблем в будущем – для этого и нужна регулировка.
Причины неисправностей и их профилактика
Если пластиковое окно действительно надежное, сделанное из качественного профиля и теплого стеклопакета, то в идеальных условиях оно служит годами безо всяких регулировок. Увы, реальные условия эксплуатации далеки от идеальных и полны факторов, вызывающих неисправности оконных систем.
Одна из первых причин – плохое состояние окружающей среды, ее запыленность и загазованность. Когда внутри створки образуется конденсат из-за перепада температур, он абсорбирует мелкие частицы пыли из окружающей среды – получается вязкое вещество, накапливающееся на механизмах и ускоряющее износ. Второй фактор – эксплуатация. Чем чаще и агрессивнее пользуются окнами, тем быстрее изнашиваются, истираются, забиваются его рабочие механизмы.
Чтобы нейтрализовать эти факторы, важно регулярно протирать все поверхности рамы и створок, смазывать движущиеся механизмы.
Виды настройки пластиковых окон
Если износа, изменения геометрии окна не удалось избежать, все можно исправить быстро и легко на начальном этапе, предупредив более серьезные и глубокие изменения. Так, окна РЕХАУ можно переводить на зимний и летний режим, немного приподнимать или опускать, исправляя перекос створок. Важное преимущество окон РЕХАУ в том, что отладки конструкции достаточно одного шестигранного ключа №4.
Влево-вправо
Если наблюдаете заметный перекос створки, попробуйте исправить это, сдвинув её вправо или влево. Для начала находите верхнюю и нижнюю петли створки, открываете ее – взгляду открывается металлическая фурнитура, в верхней части которой есть отверстие под шестигранный ключ. Ключ вставляете в отверстие и делаете 3-4 поворота по часовой стрелке, пока угол не поднимется до прежнего уровня.
Точно этими же манипуляциями можно двигать створку влево или вправо: например, если окно состоит из двух створок и они трутся друг о друга, если пытаться открыть окно. Регулировку пластиковых окон Рехау можно сделать в открытом и закрытом положении окна с внутренней или внешней его стороны.
Вниз-вверх
Если створка задевает нижнюю часть профиля, создавая трудности с открыванием и закрыванием окна, ее нужно приподнять. Для этого нужно настроить нижнюю петлю – открыть ее декоративную пластиковую накладку и закрутить. Воздействуя на петли, можно сдвинуть створку вверх или в сторону на 4 мм.
Зима-лето
Перечисленные выше проблемы носят ситуативный характер, а вот знание, как настроить окно РЕХАУ на зимний режим, вполне способно помочь продлить срок его жизни. Ведь низкая температура и сырость вредны не только человеку, но и внутренней металлической фурнитуре окна – чем меньше прижим створки, тем более проницаемо окно для пыли, влаги.
Не знаете, как отрегулировать окно REHAU на зиму? Выполнение этой задачи не отберет у вас много времени:
- подготовьте шестигранный ключ;
- открываете створку – по всему периметру размещены выступающие механизмы – эксцентрики, которые отвечают за степень прижима створки к раме;
- оцениваете положение эксцентриков по тому, куда указывает черта в центре каждого из них: вниз – стандартный режим, влево – летний режим, вправо – зимний режим;
- скорее всего, вы столкнетесь со стандартным положением – вставляете ключ в гнездо и проворачиваете каждый эксцентрик так, чтобы черта указывала вправо.
Когда регулировка неэффективна?
В ряде ситуаций перечисленные выше способы не помогают устранить проблему. Так бывает, если:
- реальные параметры окна не соответствуют заявленным, присутствует заводской брак, некомплект фурнитуры;
- износилась фурнитура – основная масса производителей оконной фурнитуры предоставляет гарантию на нее длительностью в 10 лет; впрочем, даже самые качественные ручки и замки быстро сдадутся, если ими пользуются слишком активно, забывая о периодическом обслуживании;
- уплотнитель порвался, потрескался или износился – в таком случае можно сколько угодно затягивать створку, из-под нее все равно будет дуть;
- окна утратили герметичность – эту проблему можно исправить только заменой стеклопакета.
В каждом из перечисленных случаев специалисты компании «Немецкие окна» помогут быстро и наверняка отремонтировать пластиковое окно, вернув ему изначальные характеристики.
Регулировка и настройка пластиковых окон от «Горницы» по выгодной цене
Сейчас почти везде установлены окна ПВХ, которые во время эксплуатации имеют свойства выходить из строя. Что же делать в таких ситуациях, как регулировать пластиковые окна? Нужно ли обращаться к специалистам? Как оказывается произвести наладку оконной фурнитуры можно самостоятельно, для чего понадобится инструкция и некоторый набор инструментов. Итак, узнаем, как отрегулировать пластиковые окна: какие виды неисправностей существует, что понадобится, как исправить?
Виды неполадок окон ПВХ, устранить которые можно самостоятельно
Неисправности пластиковых окон, с которыми вы можете столкнуться, являются следующие:
- Задевание створкой окна рамы снизу/сбоку;
- Неплотное прилегание створки к оконной раме, из-за чего может образоваться сквозняк;
- Сломалась ручка или туго поворачивается;
- Износились запорные планки.
С данными видами неполадок можно справиться без помощи специалиста, подготовив некоторые инструменты: плоскогубцы, четырёхмиллиметровый шестигранник, отвёртки и набор «звёздочек». Кроме того, подготовьте перчатки, ветошь и машинное масло, которое может понадобиться для смазки петель.
Итак, подготовив инструменты, можете приступать к изучению теоретической и практической стороны вопроса: «Как отрегулировать металлопластиковое окно?».
Неполадки оконных систем и способы их устранения
Регулировка окна из пластика осуществляется в одной из трёх плоскостей: сверху (наладка «ножниц»), сбоку (наладка эксцентриков), снизу (наладка петель). Рассмотрим, как регулировать металлопластиковые окна при возникновении конкретных неполадок.
1. Задевание рамы снизу устраняется следующим образом: необходимо открыть створку, повернуть шестигранником регулировочный винт (по направлению часовой стрелки), закрыть створку, снять с петли колпачок, произвести несколько оборотов петли и проверить свободность хода створки.
2. Задевание рамы сбоку регулируется изменением направления створки в сторону петель (по горизонтали). Осуществить это возможно регулировочным винтом, расположенным под петлёй.
3. Недостаточное прилегание створки к раме исправляется регулировкой эксцентриков. При помощи плоскогубцев/шестигранника нужно вращать эксцентрики (цапфы), настраивая до получения нужной степени прижатия оконной створки к раме (обычно, летом нужно делать слабый прижим, зимой — сильный).
Как отрегулировать окно, если нужно сильнее прижать створку со стороны петель? Нужно произвести регулировку винтом, расположенным снизу на петле.
4. Сломалась или неисправна ручка, значит её нужно заменить/подкрутить. У основания ручки (часть, прилагаемая к раме) нужно потянуть на себя и повернуть на 90 градусов «крышку», под которой располагаются шурупы. Раскрутите шурупы отвёрткой и замените/прокрутите (или смажьте, если плохо ходит) ручку.
Если вам не совсем понятно, как отрегулировать пластиковые окна, вы можете найти в сети немало полезного видео по данной теме. Пусть ваши окна всегда будут исправны.
Изменение настроек окон для профиля в Терминале на Mac
В панели «Окно» в настройках Терминала можно изменить заголовок, размер, ограничение прокрутки и другие параметры для профиля окна Терминала.
Чтобы изменить эти настройки в Терминале на Mac, выберите меню «Терминал» > «Настройки», нажмите «Профили», выберите профиль, затем нажмите «Окно».
Примечание. Параметры, выбранные в этой панели настроек, применяются только к выбранному профилю. Они не применяются ко всему приложению «Терминал».
Открыть «Терминал»
Параметр | Описание | ||||||||||
|---|---|---|---|---|---|---|---|---|---|---|---|
Название | Чтобы изменить название окна Терминала, введите название в это поле. Для выбора информации, отображаемой в строке заголовка окна Терминала, используйте флажки параметров заголовка.
| ||||||||||
Размер окна | Чтобы задать ширину и высоту окна Терминала, введите нужное количество столбцов и строк. | ||||||||||
Прокрутка | Чтобы ограничить количество прокручиваемых строк в окне Терминала, выберите «Ограничить количество строк до», затем укажите количество строк. | ||||||||||
Продолжить | Задайте параметры восстановления окна.
Примечание. Эти параметры восстановления не действуют, если в Системных настройках установлен флажок «Закрывать окна при завершении приложения». См. раздел Изменение основных настроек. | ||||||||||
Свернутые окна | Чтобы отобразить информацию об окнах, которые убраны в Dock, установите флажок «Показывать статус и текущее содержание в Dock». | ||||||||||
8 лучших инструментов для настройки и настройки Windows 10
Что это? Вам не нравится, как выглядит и действует Windows 10? Мы не можем себе представить, почему — эта операционная система проходит всестороннее тестирование и считается самой стабильной и удобной платформой на рынке.
Ладно, шутим. Если вы хотите изменить внешний вид и действия Windows, продолжайте читать. Это одни из лучших инструментов для настройки Windows 10.
1.Настройщик God
Настройщик God, совместимый с Windows 7, 8 и 10, должен стать вашим основным инструментом для изменения внешнего вида значков в Windows 10.
Появились новые значки для меню «Пуск», панели задач, ваших дисков, аккумулятора, экрана входа в систему, времени и даты и многого другого.
Приложение также простое в использовании. Вам не нужны специальные знания, просто установите их в своей системе и начните настраивать.
Скачать : Customizer God (бесплатно)
2. TweakNow PowerPack
TweakNow PowerPack больше ориентирован на настройку поведения Windows 10, а не его внешнего вида.
Например, вы можете настроить автоматическое выключение, которое выключит ваш компьютер в определенное время, оптимизирует использование оперативной памяти вашей системы и создаст специальный ярлык для приложений, интенсивно использующих ЦП, которые могут автоматически назначать наивысший уровень приоритета ЦП и освобождать достаточно ОЗУ.
А еще есть . Модуль виртуального рабочего стола поможет вам настроить четыре индивидуально разработанные конфигурации рабочего стола, которые вы можете согласовать с вашим настроением и вашими рабочими требованиями.
Также есть меню с более чем 100 скрытыми настройками Windows , очиститель реестра (который следует использовать с осторожностью) и обновленный менеджер запуска.
Скачать : TweakNow PowerPack (бесплатно)
3.Winaero Tweaker
Winaero Tweaker — это инструмент настройки Windows 10. Он объединил несколько старых автономных приложений для настройки Winaero в единый интерфейс.
Программа может похвастаться огромным количеством функций, которых слишком много, чтобы перечислить их в этой статье. Вот небольшой пример, чтобы дать вам представление о том, что возможно:
- Автоматически предотвращать добавление « — Ярлык » в конец новых ярлыков.
- Добавьте восемь настраиваемых цветов в меню «Настройки »> «Персонализация»> «Цвет ».
- Измените размер полос прокрутки.
- Отключите команду контекстного меню Pin to Start (сколько раз вы случайно нажимали на нее при очистке корзины?).
- Добавьте шифрование файла в контекстное меню.
- Измените размер границ окна, строк заголовка и меню.
В дополнение к Windows 10, приложение также совместимо с Windows 7 и Windows 8. Приложение все еще находится в активной разработке, а новый выпуск выходит каждые три или четыре месяца.
Скачать : Winaero Tweaker (бесплатно)
4. Ultimate Windows Tweaker
.Ultimate Windows Tweaker — это легкое (495 КБ) портативное приложение для Windows, которое можно использовать для настройки Windows 10 (а также Windows 7 и 8).
Действительно, это один из лучших инструментов настройки Windows 10, который вы найдете; он предлагает более 200 настроек Windows , с которыми вы можете поиграть. Вы найдете настройки конфиденциальности, настройки безопасности, настройки производительности, настройки контекстного меню, настройки поиска и многое другое.
В дополнение ко всему вышеперечисленному, Ultimate Windows Tweaker также может использоваться в качестве программного обеспечения для настройки панели задач Windows 10. Например, он позволяет изменять макеты батареи, даты и времени, громкости, а также отображать или скрывать часто используемые папки и последние файлы.
Скачать : Ultimate Windows Tweaker (бесплатно)
5. Настройка панели задач
Хотя Ultimate Windows Tweaker позволяет вам вносить некоторые изменения в панель задач, обратите внимание на Taskbar Tweaker, если вы хотите более целостный уровень контроля. Это лучшее приложение для настройки панели задач Windows 10.
Приложение имеет небольшое пересечение с собственными инструментами настройки панели задач Windows 10, но большая часть того, что оно предлагает, не может быть достигнута путем возни с реестром или использования собственных настроек Windows.
Некоторые настройки панели задач, предлагаемые Taskbar Tweaker, включают:
- Скройте кнопку Пуск.
- Группировать / не группировать закрепленные элементы.
- Включение / отключение перетаскивания для изменения порядка.
- Убрать пробелы между иконками.
- Скройте кнопку «Показать рабочий стол».
- Позвольте колесу мыши переключаться между кнопками панели задач.
Скачать : Taskbar Tweaker (бесплатно)
6. Маркер папки
Folder Marker — это не только производительность, но и настройка.Проще говоря, он позволяет вам раскрашивать папки одним щелчком мыши.
Но возможности на этом не заканчиваются — вы также можете установить папки как с высоким приоритетом, с низким приоритетом, завершено, важно, и с частным . Если вы работаете над большими проектами с большим количеством общих файлов и папок, это отличный способ всегда быть в курсе ваших задач.
Приложение также может работать с несколькими папками одновременно и может быть настроено с большим количеством подкатегорий для дополнительного уровня контроля.
Платная версия добавляет такие функции, как применение выбранных значков ко всем подпапкам и добавление пользовательских значков.
Скачать : Folder Marker (Бесплатная, премиум-версия доступна)
7. Rainmeter
Будьте осторожны: Rainmeter — это что-то вроде кроличьей норы. Как только вы освоите приложение и научитесь настраивать его под свои нужды, вам будет трудно перестать возиться и создавать свои собственные уникальные моды для Windows 10.Тем не менее, если вы ищете способ настроить рабочий стол Windows 10, лучшего инструмента нет.
Rainmeter работает с концепцией «скинов», но это немного вводящий в заблуждение термин. На практике скин может быть таким же простым, как виджет календаря, или настолько сложным, как совершенно новый рабочий стол, показывающий все, от использования сети до последних новостей.
Есть несколько скинов Rainmeter по умолчанию, которые могут запускать начинающие пользователи. Вам нужно научиться создавать свои собственные скины с помощью этого совершенного твикера Windows 10 для наилучшего взаимодействия.
Скачать : Rainmeter (бесплатно)
8. UltraUXThemePatcher
Возможно, вы читали наши статьи о лучших светлых темах для Windows 10 и лучших темных темах для Windows 10.
Некоторые из дизайнов выглядят очень модно, но для их работы требуются некоторые внешние надстройки. Windows плохо работает со сторонними темами, которые не были получены напрямую из Microsoft Store.
UltraUXThemePatcher — самый распространенный инструмент, который вам понадобится при использовании сторонних тем. Учитывая характер приложения, оно изменит ваши системные файлы. Перед тем, как продолжить, убедитесь, что вы сделали полную резервную копию важных данных и создали точку восстановления системы.
Скачать : UltraUXThemePatcher (бесплатно)
Настройка Windows 10 требует терпения
Настройка Windows 10 — это проявление терпения.Если вам нравятся вещи, которые «просто работают», использование сторонних инструментов настройки может быть не для вас. Когда Windows обновляется или сторонний разработчик изменяет собственное программное обеспечение, вы можете обнаружить, что ваша система ломается или настройки, над которыми вы потратили месяцы, таинственным образом исчезают.
Тем не менее, если вы хотите, чтобы Windows 10 выглядела более индивидуально, все восемь инструментов, которые мы рассмотрели, направят вас на правильный путь.
Как настроить любой значок в Windows 10Вот как изменить значки в Windows 10, включая ярлыки программ, папки, типы файлов и многое другое.
Читать далее
Об авторе Дэн Прайс (Опубликовано 1575 статей)Дэн присоединился к MakeUseOf в 2014 году и является директором по партнерству с июля 2020 года.Обращайтесь к нему с вопросами о спонсируемом контенте, партнерских соглашениях, рекламных акциях и любых других формах партнерства. Вы также можете найти его каждый год бродящим по выставочной площадке CES в Лас-Вегасе, поздоровайтесь, если собираетесь. До своей писательской карьеры он был финансовым консультантом.
Более От Дэна ПрайсаПодпишитесь на нашу рассылку новостей
Подпишитесь на нашу рассылку, чтобы получать технические советы, обзоры, бесплатные электронные книги и эксклюзивные предложения!
Нажмите здесь, чтобы подписаться
Как настроить внешний вид Windows 10
Windows 10 включает в себя широкий спектр настроек для настройки внешнего вида, чтобы рабочий стол и приложения выглядели лучше и отражали вашу индивидуальность.
Например, вы можете изменить фон рабочего стола с помощью собственного изображения или использовать тему из Microsoft Store. Вы можете включить темный режим или изменить цветовой акцент для визуальных элементов. Вы можете настроить и организовать меню «Пуск» и панель задач, а также настроить различные параметры, чтобы полностью изменить внешний вид Windows 10.
В этом руководстве по Windows 10 мы расскажем, как настроить внешний вид рабочего стола и сделать его более личным, независимо от того, работаете ли вы дома или в офисе.
Как изменить фон рабочего стола в Windows 10
Самый простой способ персонализировать Windows 10 — изменить фон рабочего стола с помощью настраиваемого изображения или коллекции изображений.
VPN-предложения: пожизненная лицензия за 16 долларов, ежемесячные планы за 1 доллар и более
Изменение обоев рабочего стола
Чтобы изменить фон рабочего стола Windows 10, выполните следующие действия:
- Открыть Настройки .
- Щелкните Персонализация .
- Щелкните Фон .
- В раскрывающемся меню «Фон» выберите опцию Изображение .
Нажмите кнопку Обзор , чтобы выбрать новое изображение обоев.
Источник: Windows CentralВ раскрывающемся меню «Выбрать размер» выберите размер, который лучше всего подходит для изображений:
- Заливка.
- Fit.
- Растяжка.
- Центр.
- Пролет.
Если вы используете установку с несколькими мониторами, выполните следующие действия, чтобы выбрать другой фон для каждого дисплея.
Настройка слайд-шоу на рабочем столе
Чтобы продемонстрировать коллекцию изображений на рабочем столе, выполните следующие действия:
- Открыть Настройки .
- Щелкните Персонализация .
- Щелкните Фон .
- В раскрывающемся меню «Фон» выберите вариант Слайд-шоу .
- Нажмите кнопку Обзор , чтобы выбрать папку с коллекцией изображений.
Используйте раскрывающееся меню «Изменять изображение каждые» и выберите, как часто изображения должны вращаться.
Источник: Windows Central- (дополнительно) Включите тумблер Shuffle , чтобы показывать изображения в случайном порядке.
В раскрывающемся меню «Выбрать размер» выберите размер, который лучше всего подходит для изображений:
- Заливка.
- Fit.
- Растяжка.
- Центр.
- Пролет.
После того, как вы выполните эти шаги, рабочий стол будет отображать коллекцию изображений в фоновом режиме с заданными вами интервалами.
Как изменить системные цвета в Windows 10
Windows 10 позволяет изменять цветовой акцент для элементов, которые появляются во всем интерфейсе, в том числе для Пуск, панели задач, Центра действий, заголовков и ссылок в приложениях и настройках.
Включить темный или светлый режим
Windows 10 включает два режима персонализации. Режим light является режимом по умолчанию и хорошо работает в дневное время, а также есть режим dark , который использует темную цветовую схему в фонах и других частях ОС и поддерживаемых приложениях. Кроме того, этот вариант больше подходит для условий слабого освещения.
Для переключения между светлым и темным режимами выполните следующие действия:
- Открыть Настройки .
- Щелкните Персонализация .
- Щелкните Цвета .
Используйте раскрывающееся меню «Выберите свой цвет» и выберите режим Светлый или Темный .
Источник: Windows Central
Если вы хотите пойти дальше, вы можете использовать это руководство, чтобы настроить компьютер на автоматическое переключение между темным и светлым режимами.
Установить собственный цветовой режим
Вы также можете использовать пользовательский цветовой режим в Windows 10, выполнив следующие действия:
- Открыть Настройки .
- Щелкните Персонализация .
- Щелкните Цвета .
Используйте раскрывающееся меню «Выберите свой цвет» и выберите опцию Custom .
Источник: Windows Central- Используйте Выберите режим Windows по умолчанию. параметры, чтобы решить, должны ли Пуск, панель задач, Центр поддержки и другие элементы использовать светлый или темный цветовой режим.
- Используйте Выберите режим приложения по умолчанию. параметров, чтобы решить, должны ли приложения использовать светлый или темный цветовой режим.
После выполнения этих шагов цветовой режим будет применяться в зависимости от вашей конфигурации.
Если вы хотите использовать исходный режим светлых цветов, вам необходимо выбрать режим Dark для режима Windows и Light для режима приложения по умолчанию.
Управление эффектами прозрачности
Некоторые элементы Windows 10, такие как «Пуск», панель задач, Центр действий и приложения, включают эффекты прозрачности с текстурами размытия и шума, а на странице «Цвета» вы можете включить или отключить эти эффекты.
Чтобы включить или отключить прозрачность Windows 10, выполните следующие действия:
- Открыть Настройки .
- Щелкните Персонализация .
- Щелкните Цвета .
Включение и выключение тумблера Эффекты прозрачности .
Источник: Windows Central
После выполнения этих шагов эффекты прозрачности будут доступны в соответствии с вашим выбором.
Выбрать цветовой акцент
Чтобы изменить системный цвет в Windows 10, выполните следующие действия:
- Открыть Настройки .
- Щелкните Персонализация .
- Щелкните Цвета .
Выберите нужный цветовой акцент в Windows 10.
Источник: Windows CentralСовет: Если вы хотите снова использовать предыдущий цвет, вы можете использовать список «Последние цвета».
- (Необязательно) В разделе «Выберите цвет акцента» установите флажок « Автоматически выбирать цвет акцента из моего фона », чтобы система могла установить цветовую схему на основе цветов текущих обоев.
После того, как вы выполните шаги, кнопки, ссылки, системные значки и другие элементы переключатся на указанный вами цвет. Если вы хотите, чтобы Пуск, панель задач, Центр действий и другие элементы использовали одну и ту же цветовую схему, вам необходимо включить параметры в нижней части страницы.
Создание собственного акцентного цвета
Если желаемого цвета нет в списке, вы можете создать собственный, выполнив следующие действия:
- Открыть Настройки .
- Щелкните Персонализация .
- Щелкните Цвета .
Нажмите кнопку Пользовательский цвет .
Источник: Windows CentralСоздайте собственный цвет с помощью палитры.
Источник: Windows Central- (Необязательно) Нажмите кнопку Дополнительно , чтобы использовать коды RGB или HSV для создания нового цвета.
- Нажмите кнопку Готово .
После выполнения этих шагов рабочий стол будет использовать созданный вами пользовательский цвет.
Установить цвет акцента для элементов
По умолчанию Windows 10 использует темную и светлую цветовую схему для Пуск, панели задач, Центра уведомлений и Проводника. Вы также можете использовать акцентный цвет для этих элементов, если хотите добавить немного дополнительной настройки.
Чтобы показать акцентный цвет для элементов Windows 10, выполните следующие действия:
- Открыть Настройки .
- Щелкните Персонализация .
- Щелкните Цвета .
- Используйте раскрывающееся меню «Выберите свой цвет» и выберите вариант Custom .
Используйте опцию «Выберите режим Windows по умолчанию» и выберите опцию Dark .
Источник: Windows CentralВ разделе «Показывать акцентный цвет на следующих поверхностях» установите флажок «Пуск », «Панель задач» и «Центр действий ».
Источник: Windows Central- Установите флажок Строки заголовка и границы окна .
После выполнения этих шагов вместо темной или светлой цветовой схемы меню «Пуск», панель задач, Центр действий и другие элементы будут использовать выбранный вами цвет.
Как настроить экран блокировки в Windows 10
Вы также можете настроить экран блокировки, который сдвигается вверх каждый раз, когда вам нужно перейти на экран входа в систему.
Установить собственное изображение на экране блокировки
Экран блокировки использует «Windows: прожектор» в качестве параметра по умолчанию для отображения разного фона каждый раз, когда вы входите в Windows 10, и хотя этот параметр извлекает потрясающие изображения из облака, вы также можете установить любое изображение, которое хотите.
Чтобы использовать настраиваемое изображение на экране блокировки Windows 10, выполните следующие действия:
- Открыть Настройки .
- Щелкните Персонализация .
- Щелкните на Экран блокировки .
- Используйте раскрывающееся меню «Фон» и выберите опцию Изображение .
Нажмите кнопку Обзор .
Источник: Windows Central- Выберите изображение, которое хотите использовать.
- Нажмите кнопку Выбрать изображение .
- (Необязательно) Выключите Получите забавные факты, советы, уловки и многое другое на экране блокировки option.
После выполнения этих шагов на экране блокировки отобразится выбранное вами изображение.
Отображение слайд-шоу на экране блокировки
Чтобы показать коллекцию изображений на экране блокировки, выполните следующие действия:
- Открыть Настройки .
- Щелкните Персонализация .
- Щелкните на Экран блокировки .
- Используйте раскрывающееся меню «Фон» и выберите вариант Слайд-шоу .
Нажмите кнопку Добавить папку , чтобы найти папку с изображениями, которые вы хотите просмотреть.
Источник: Windows CentralПодсказка: Вы можете удалить источник, выбрав его из списка и нажав кнопку Удалить .
- (Необязательно) Выключите Получите забавные факты, советы, уловки и многое другое на экране блокировки option.
(Необязательно) Щелкните опцию Расширенные настройки слайд-шоу .
Источник: Windows CentralВыберите настройки слайд-шоу:
- Включите папки Camera Roll с этого ПК и OneDrive.
- Используйте только те изображения, которые подходят моему экрану.
- Когда мой компьютер неактивен, показывать экран блокировки вместо выключения экрана.
Используйте раскрывающееся меню «Выключить экран после воспроизведения слайд-шоу для» и выберите при выключении монитора.
Источник: Windows Central
После выполнения этих шагов каждый раз при включении устройства на экране блокировки будет отображаться другой фон изображения из коллекции.
Управление уведомлениями приложений на экране блокировки
Некоторые приложения могут отображать информацию и статус на экране блокировки, и вы можете управлять тем, какое приложение вы хотите видеть уведомления.
Чтобы добавить или удалить уведомления приложений на экране блокировки, выполните следующие действия:
- Открыть Настройки .
- Щелкните Персонализация .
- Щелкните на Экран блокировки .
В разделе «Выберите одно приложение для отображения подробного статуса на экране блокировки» нажмите кнопку плюс (или значок приложения) и выберите приложение. (Обычно вы хотите выбрать почту или календарь.)
Источник: Windows Central- В разделе «Выберите, какие приложения отображают быстрый статус на экране блокировки» нажмите кнопку плюс (или значок приложения) и выберите приложение.
- Повторите шаг № 5 , чтобы отобразить до шести приложений с быстрым статусом на экране блокировки.
После выполнения этих шагов на экране блокировки будут отображаться уведомления для приложений в нижнем левом углу экрана.
Отключить фон экрана входа
Windows 10 показывает тот же фон экрана блокировки на экране входа, и вы можете отключить это поведение, если хотите, чтобы фон отображался только сплошным цветом.
Чтобы отключить фон экрана входа, выполните следующие действия:
- Открыть Настройки .
- Щелкните Персонализация .
- Щелкните на Экран блокировки .
Отключить Показывать фоновое изображение экрана блокировки на экране входа. Переключатель .
Источник: Windows Central
После выполнения этих шагов экран входа в систему будет отображаться сплошным цветом в качестве фона.
Как сменить тему в Windows 10
В Windows 10 тема — это небольшой пакет, содержащий одно или несколько фоновых изображений, цвет акцента и, в некоторых случаях, звуки, и вы можете выбрать один из сотен из них в Microsoft Store.
Чтобы загрузить и установить новую тему в Windows 10, выполните следующие действия:
- Открыть Настройки .
- Щелкните Персонализация .
- Щелкните Темы .
Нажмите Дополнительные темы в магазине Microsoft Store .
Источник: Windows Central- Выберите желаемую тему.
Нажмите кнопку Получить .
Источник: Windows Central- Нажмите кнопку Применить .
Щелкните только что добавленную тему, чтобы применить ее на странице «Темы».
Источник: Windows Central
После того, как вы выполните шаги, тема применит и обновит фон с помощью коллекции изображений и настраиваемого цвета акцента.
Как настроить меню Пуск в Windows 10
Меню «Пуск» является важным компонентом Windows 10, так как в нем вы можете найти свои приложения, настройки и файлы.
Существует несколько способов настройки меню, некоторые параметры можно настроить из самого меню «Пуск», а некоторые дополнительные параметры можно настроить с помощью приложения «Параметры».
Изменить настройки меню «Пуск»
Чтобы настроить меню «Пуск» с помощью приложения «Настройки», выполните следующие действия:
- Открыть Настройки .
- Щелкните Персонализация .
Щелкните Start .
Источник: Windows Central
На начальной странице есть несколько параметров, которые вы можете настроить, в том числе:
Показать больше плиток при запуске — Позволяет добавить четвертый столбец плиток, чтобы разместить до 8 (маленьких) плиток в одной строке.
Источник: Windows CentralПоказать список приложений в меню «Пуск» — Отключение этого параметра приведет к удалению списка всех приложений с доступом только к закрепленным живым плиткам. Вы можете продолжить доступ к приложениям, нажав кнопку Все приложения в верхнем левом углу или введя поиск при открытии меню.
Источник: Windows Central- Показать недавно добавленные приложения — Если вас не интересует список «Недавно добавленные», вы можете отключить эту опцию.
- Показать наиболее часто используемые приложения — В меню «Пуск» перечислены наиболее часто используемые приложения, но вы можете отключить этот параметр, если хотите видеть только все приложения.
- Иногда показывать предложения в меню «Пуск» — Вы можете отключить этот параметр, чтобы не видеть рекомендации из Microsoft Store.
Использовать полноэкранный режим — Позволяет, как на стартовом экране Windows 8.1, растягивать меню по всему рабочему столу, позволяя видеть больше закрепленных плиток без прокрутки.
Источник: Windows Central
Управляющие папки при запуске
Чтобы добавить или удалить быстрый доступ к папкам из меню «Пуск», выполните следующие действия:
- Открыть Настройки .
- Щелкните Персонализация .
- Щелкните Start .
Нажмите Выберите, какие папки появятся в опции «Пуск ».
Источник: Windows CentralВключите или выключите тумблеры для элементов, которые должны отображаться в меню «Пуск».
Источник: Windows Central
После того, как вы выполните шаги, меню левой направляющей будет включать доступ только к указанной вами папке.
Настроить живые плитки
В дополнение к доступным параметрам настройки, вы также можете персонализировать опыт из меню.
Начало изменения размера
Вы можете изменить размер меню по вертикали и горизонтали, растянув края наружу с помощью мыши.
Windows 10 не предлагает возможность скрыть раздел плитки, поэтому вам придется щелкнуть правой кнопкой мыши каждую плитку и выбрать опцию Открепить от начала , чтобы получить желаемый вид.
Как настроить панель задач в Windows 10
Панель задач, возможно, является одним из важнейших компонентов Windows 10, и вы можете настраивать ее разными способами с помощью приложения «Настройки» и опций, доступных в интерфейсе.
Изменить настройки панели задач
Чтобы изменить основные настройки панели задач в Windows 10, выполните следующие действия:
- Открыть Настройки .
- Щелкните Персонализация .
Щелкните на панели задач .
Источник: Windows Central
На странице панели задач вы можете изменить многие основные настройки, в том числе:
- Заблокировать панель задач — Если этот параметр включен, вы не можете перемещать или изменять размер панели задач. Если этот параметр отключен, вы можете щелкнуть и перетащить панель задач в любую сторону экрана, а также перетащить край полосы, чтобы изменить высоту.
- Автоматически скрывать панель задач в режиме рабочего стола — Если этот параметр включен, панель останется скрытой, если вы активно не взаимодействуете с ней в обычном режиме.
- Автоматически скрывать панель задач в режиме планшета — Если этот параметр включен, панель останется скрытой, если вы активно не взаимодействуете с ней в режиме планшета.
- Использовать маленькие кнопки панели задач — Позволяет использовать меньшие кнопки для уменьшения занимаемой площади панели задач.
- Показывать значки на кнопках панели задач — Приложения на панели задач могут отображать уведомления о состоянии, и этот параметр позволяет отключить или включить эту функцию.
Изменить расположение панели задач
Хотя вы можете изменить расположение панели задач, просто перетащив ее мышью, на этой странице также есть раскрывающееся меню для перемещения панели в любое место.
Чтобы изменить расположение панели задач, выполните следующие действия:
- Открыть Настройки .
- Щелкните Персонализация .
- Щелкните на панели задач .
Используйте расположение панели задач в раскрывающемся меню экрана и выберите расположение:
- Левый.
- Верх.
- Правильно.
- Внизу.
После того, как вы выполните эти шаги, панель задач переместится в ту сторону экрана, которую вы выбрали.
Настройка визуальных элементов панели задач
Панель задач также позволяет комбинировать кнопки тремя различными способами, включая всегда комбинировать и скрывать их метки (по умолчанию), отображать метки и комбинировать кнопки только тогда, когда панель задач заполнена, и никогда не комбинировать и не отображать метки кнопок.
Чтобы объединить кнопки панели задач, выполните следующие действия:
- Открыть Настройки .
- Щелкните Персонализация .
- Щелкните на панели задач .
Используйте раскрывающееся меню Комбинировать кнопки панели задач и выберите лучший вариант:
- Всегда скрывать ярлыки.
- Когда панель задач заполнена.
- Никогда.
После того, как вы выполните шаги, на панели задач изменения вступят в силу соответственно.
Настройка области уведомлений
В правом нижнем углу панели задач расположена область уведомлений, и обычно она загромождена значками системы и приложений. Однако вы можете настроить его так, чтобы отображались только нужные значки, выполнив следующие действия:
- Открыть Настройки .
- Щелкните Персонализация .
- Щелкните на панели задач .
В разделе «Область уведомлений» щелкните ссылку Выберите, какие значки будут отображаться на панели задач .
Источник: Windows CentralВключите тумблер для каждого значка, который должен отображаться в правом нижнем углу экрана.
Источник: Windows CentralПодсказка: Также есть переключатель, который всегда показывает все значки в области уведомлений, но он загромождает панель задач, уменьшая пространство для закрепления приложений.
В разделе «Область уведомлений» щелкните ссылку Включение или отключение системных значков .
Источник: Windows CentralВключите тумблер для всех системных значков (таких как Часы, Громкость и Сеть), которые появятся в правом нижнем углу экрана.
Источник: Windows Central
После выполнения этих шагов в области уведомлений появятся только нужные значки.
Настройка панели задач для нескольких дисплеев
Если у вас есть установка с несколькими мониторами, страница панели задач также включает дополнительные настройки для отображения панели на всех дисплеях, выбора места отображения кнопки приложений и комбинирования кнопок на других панелях задач.
Чтобы настроить панель задач для нескольких дисплеев, выполните следующие действия:
- Открыть Настройки .
- Щелкните Персонализация .
- Щелкните на панели задач .
В разделе «Несколько дисплеев» включите тумблер Показать панель задач на всех дисплеях.
Источник: Windows Central(Необязательно) Используйте кнопку «Показать панель задач» в раскрывающемся меню и выберите, на каких дисплеях должны отображаться кнопки:
- Все панели задач.
- Основная панель задач и панель задач, где открыто окно.
- Панель задач, где открыто окно.
(необязательно). Используйте кнопки «Комбинировать» в раскрывающемся меню на других панелях задач и выберите наиболее подходящий для вас вариант:
- Всегда скрывать ярлыки.
- Когда панель задач заполнена.
- Никогда.
После выполнения этих шагов панель задач будет отображаться на всех мониторах в соответствии с выбранными вами настройками.
Отключить моих людей
Мои люди — это новый опыт, который упрощает общение с людьми, которых вы знаете, но он не приобрел популярности, и теперь это устаревшая функция.
Если у вас включены Мои люди, вы можете отключить его, выполнив следующие действия:
- Открыть Настройки .
- Щелкните Персонализация .
- Щелкните на панели задач .
В разделе «Люди» выключите переключатель Показывать контакты на панели задач. .
Источник: Windows Central
После того, как вы выполните эти шаги, Мои люди больше не будут доступны на панели задач.
Оптимизировать пространство на панели задач
Наряду с параметрами настройки, доступными в приложении «Настройки», вы можете изменить несколько других параметров на самой панели задач.
Например, если вы не используете активно окно поиска, вы можете уменьшить его или удалить поле, чтобы освободить место для закрепления дополнительных приложений.
Чтобы удалить поле поиска, вы можете щелкнуть правой кнопкой мыши на панели задач, выбрать Search , выбрать опцию Hidden или выбрать опцию Show search box .
11 советов по настройке внешнего вида Windows
Для большинства из нас переключение обоев рабочего стола — такая же авантюра, как и в случае с настройкой внешнего вида Windows.Но на самом деле существует множество способов трансформировать операционную систему, чтобы полностью настроить ее внешний вид — либо через собственные настройки Windows, либо с помощью сторонней утилиты. Это некоторые из наших любимых изменений и настроек для настройки Windows.
1. Установите динамические обои
Фон вашего рабочего стола больше не должен быть статичным. Бесплатный WinDynamicDesktop предназначен для того, чтобы предоставить операционной системе Microsoft такую же поддержку динамических обоев, что и в macOS — он даже переносит изображения, связанные с Mojave и Big Sur, для вашего использования (вы можете найти больше динамических обоев здесь).Как и на Mac, идея заключается в том, что цвета ваших обоев меняются с течением дня (и ночи), а WinDynamicDesktop позволяет вам использовать время восхода и захода солнца в определенном месте или пользовательское время, которое предварительно установлено вами.
2. Получайте новое изображение рабочего стола каждый день
Даже если вы никогда не собираетесь отказываться от поиска Google, справедливо будет сказать, что Microsoft делает очень достойную работу с фоновыми фотографиями, которые она находит для своих Поисковая система Bing, которая охватывает широкий спектр естественных снимков пейзажей и дикой природы.Вы можете получить эти же великолепные изображения с помощью бесплатного приложения Bing Wallpaper, предоставляемого Microsoft, которое также дает вам возможность менять обои с новым изображением каждый день. Вам больше не нужно жаловаться на то, что ваша операционная система снова выглядит скучной и знакомой.
G / O Media может получить комиссию
Снимок экрана: Windows 10
3. Совместите тему Windows с обоями
Еще одна хитрость с обоями: если вы действительно не можете выбрать цвет accent для использования в Windows, вы можете настроить его автоматически на любое изображение рабочего стола, которое вы используете в данный момент.В настройках щелкните Персонализация , затем Цвета , затем установите флажок Автоматически выбирать цвет акцента из моего фона . Windows на самом деле довольно умно определяет доминирующий цвет на ваших обоях, и есть несколько параметров ниже на том же экране, чтобы установить, насколько широко используется акцентный цвет.
4. Используйте разные настройки для разных мониторов
Хотя Windows действительно предлагает некоторые базовые параметры для настройки нескольких мониторов разными способами, вам действительно нужна бесплатная версия DisplayFusion, чтобы получить максимальную отдачу от установки с более чем одним отображать.Вы можете установить отдельные обои, заставки и панели задач для каждого из ваших мониторов, отключить мониторы, когда они не используются активно, упростить управление окнами на нескольких дисплеях и сохранить положение различных открытых окон, чтобы вы всегда знали, где все.
Снимок экрана: Winaero Tweaker
5. Настройка значков и меню
Бесплатные пакеты Winaero Tweaker включают в себя целый ряд параметров настройки и настроек для Windows, но нам особенно нравится способ настройки размеров по умолчанию а также интервал между значками и меню по умолчанию в операционной системе — то, что Microsoft вряд ли разрешит прямой доступ в ближайшее время.Также в этом упакованном программном обеспечении вы найдете параметры для изменения скорости анимации, настройки внешнего вида строк заголовков окон, отключения шрифтов по умолчанию, используемых Windows, и многое другое.
6. Редактировать скрытые настройки
Если вы хотите серьезно отнестись к настройкам Windows, мы рекомендуем установить бесплатный Ultimate Windows Tweaker. Программное обеспечение способно управлять всеми видами внутренних настроек и настроек, но нас особенно интересует экран Customization .Здесь есть множество вариантов, с которыми можно поиграть, от размеров значков на панели задач и кнопок области уведомлений до папок, к которым вы получаете доступ в проводнике, и способа отображения предупреждений на экране в Windows.
7. Перемещение или скрытие панели задач
Панель задач не так фиксирована, как вы могли подумать — щелкните правой кнопкой мыши пустую ее часть и выберите Параметры панели задач , после чего вы сможете использовать расположение панели задач на экране. раскрывающийся список, чтобы переместить ее в верхнюю, левую или правую часть экрана.Если вы хотите получить немного больше места на экране, когда вы не переключаетесь между программами, включите Автоматически скрывать панель задач в режиме рабочего стола и Автоматически скрывать панель задач в режиме планшета тумблеры. Вы также можете изменить размер кнопок панели задач на этом экране.
Снимок экрана: Windows 10
8. Изменение размера меню «Пуск»
Возможно, вам никогда не приходило в голову, что вы можете изменить внешний вид и размер меню «Пуск», которое открывается каждый день, но на самом деле это очень просто: в открытом меню «Пуск» просто щелкните и перетащите его края, чтобы изменить его размер.Вы также можете щелкнуть правой кнопкой мыши каждую плитку с правой стороны и выбрать Открепить от начала , чтобы получить более чистый и компактный список приложений. Чтобы получить доступ к дополнительным параметрам меню «Пуск», включая полноэкранный режим, откройте панель «Параметры», затем выберите Personalization и Start .
9. Поместите свои собственные изображения на экран блокировки
Не пренебрегайте экраном блокировки, когда дело доходит до настройки Windows, потому что есть вероятность, что вы увидите их много, если не за компьютером. часы.На экране настроек в Windows выберите Personalization , затем Lock screen , затем выберите Slideshow в разделе Background. Это позволяет вам выбрать папку с вашими собственными изображениями (отпуск, дети, домашние животные), которые будут отображаться на экране блокировки. Параметры, расположенные ниже по экрану, позволяют указать, какие приложения могут отображать быструю информацию о состоянии на экране блокировки.
10. Скин для рабочего стола
Rainmeter — это бесплатный инструмент для создания скинов для Windows, который немного похож на альтернативные программы запуска, которые вы можете получить для Android: он может изменить практически все аспекты интерфейса, от панели задач до обои для рабочего стола.Есть поддержка виджетов рабочего стола, плавающих панелей инструментов и альтернативных часов — на самом деле автор каждой оболочки сам решает, как она работает, и есть из чего выбрать. На самом деле использовать Rainmeter, к счастью, очень просто, со встроенными учебными пособиями, которые покажут вам путь.
11. Управление макетом
Собственный набор бесплатных PowerToys от Microsoft добавляет некоторые дополнительные приемы в Windows, в том числе утилиту FancyZones, которую мы хотим здесь выделить: она существенно усиливает существующую функцию привязки окон в операционной системе , позволяя настраивать собственные «зоны», в которые автоматически распределяются окна.Например, у вас может быть четыре вертикальных столбца, или три горизонтальных ряда, или две меньшие зоны над одной большей. Детали зависят от вас, и есть несколько предустановленных шаблонов, с которыми можно начать.
Как настроить Windows 10: полное руководство
Windows прошла долгий путь со времен Windows 3.1. Современная операционная система Windows 10 не только приятна на вид, но и предлагает множество способов настройки и настройки по своему вкусу. Некоторые из этих настроек являются чисто эстетическими, в то время как другие фактически влияют на то, как вы используете Windows.
Пристегнитесь! Мы собираемся изучить множество способов настройки Windows 10.
The Absolute Basics: обои и темы
Windows 10 поставляется с довольно привлекательными обоями для рабочего стола. Большинство людей, вероятно, достаточно довольны стандартным выбором. Однако смена обоев — это еще и самый простой способ сделать систему похожей на вашу.
Вы можете использовать любое изображение в качестве обоев, но для достижения наилучших результатов вы должны использовать изображение, которое соответствует собственному разрешению вашего экрана.То есть соотношение между его горизонтальным и вертикальным измерениями. Итак, если у вас экран 1920 × 1080, вы должны выбрать изображение с таким разрешением. Также можно использовать изображение с более высоким разрешением, если его соотношение сторон такое же.
Если вы используете изображение с неправильным соотношением сторон или слишком низким разрешением, оно будет выглядеть размытым или искаженным.
После загрузки и сохранения обоев на компьютере, вы можете изменить их, щелкнув рабочий стол правой кнопкой мыши и выбрав Персонализировать .
Здесь вы можете выбрать, хотите ли вы иметь одно изображение или слайд-шоу. Если вы хотите создать слайд-шоу обоев, вам нужно сохранить их все в одной папке. Вы можете искать либо конкретное изображение, либо папку, в зависимости от того, какой тип обоев вы выберете.
Фоны — это только один компонент вашей общей темы. Изменение темы дает вам контроль над системными цветами, звуками и стилем курсора мыши. Просто найдите «Темы» в меню «Пуск» и нажмите «Темы и связанные настройки».
Затем щелкните по каждый параметр, чтобы настроить внешний вид вашей системы в соответствии с вашими предпочтениями.
Если вы используете слайд-шоу обоев, мы рекомендуем оставить цвет на автоматическом, поскольку это обычно обеспечивает наилучший дополнительный цвет для ваших текущих обоев.
Настройка экрана блокировки
Экран блокировки — это функция безопасности Windows 10, которая не позволяет посторонним глазам увидеть, над чем вы работаете, и не позволяет людям, не знающим ваш пароль, использовать ваш компьютер.Однако экран блокировки — это больше, чем просто функциональная тень. Он может отображать всевозможную полезную информацию и, что наиболее важно, показывает первое изображение, которое вы видите, когда садитесь поработать за компьютером.
Так что вам действительно стоит обратить внимание на изменение изображения экрана блокировки и настройку того, какая информация отображается на экране блокировки. Это один из простых способов настроить Windows 10. Чтобы перейти к настройкам экрана блокировки:
- Откройте меню «Пуск»
- Щелкните значок Настройки Cog
- Щелкните Персонализация
- Щелкните Экран блокировки
Здесь вы можете указать, что использовать в качестве фона.Элементы управления работают точно так же, как и при выборе фона рабочего стола. Таким образом, вы можете выбрать отдельное изображение, папку с изображениями для слайд-шоу или «Windows Spotlight», которая является той уникальной функцией экрана блокировки, которая отображает различные формы информации в реальном времени.
Вы также можете выбрать, какие приложения вы хотите видеть на экране блокировки и о каких из них вы хотите получить подробную информацию. Например, многие люди хотели бы сразу видеть свои календарные встречи. Однако имейте в виду, что любой может получить доступ к вашему экрану блокировки, поэтому помните о своей конфиденциальности.
Добавление и изменение заставок
Заставки больше не служат своей первоначальной цели — «спасать» экраны. Даже с OLED-экранами, которые склонны к выгоранию изображения, сами устройства имеют встроенные средства защиты. При этом заставки по-прежнему могут служить целям конфиденциальности и безопасности. Не говоря уже о том, что они могут быть прекрасным украшением!
Windows 10 поставляется с крошечным набором заставок, но вы можете добавить их сколько угодно.Например, недавно мы рассмотрели лучшие заставки для слайд-шоу, которые заменят базовую, которая поставляется с Windows 10. Есть также много отличных бесплатных заставок, которые вы можете загрузить, чтобы настроить заставку для Windows 10.
Установить новые заставки очень просто. Когда вы загружаете заставку, она будет либо самоустанавливающимся исполняемым файлом, либо файлом «.scr». Если это самоустанавливающееся приложение, все, что вам нужно сделать, это запустить его так же, как и при любой установке приложения.Если это файл SCR, просто щелкните его правой кнопкой мыши и выберите Установить .
После того, как вы установили нужные вам заставки, вы можете переключаться между ними, выполнив поиск «Изменить заставку» в меню «Пуск». Затем просто выберите нужную заставку из раскрывающегося меню.
Многие заставки имеют настройки для их точной настройки. В заставках слайд-шоу также необходимо указать, в какой папке находятся нужные изображения. Нажмите кнопку «Настройки … », , чтобы получить доступ к этим функциям.
Щелкните Preview , чтобы активировать хранитель экрана с текущими настройками. Если вас устраивает внешний вид, просто нажмите Применить . Только не забудьте указать, как долго ваш компьютер должен бездействовать, прежде чем сработает заставка!
Настройка меню «Пуск»
В темные дни Windows 8 казалось, что Microsoft собирается покончить с любимым меню «Пуск». В Windows 8.1 они вроде как вернули его, но многие люди по-прежнему выбирали сторонние приложения, которые восстанавливали меню «Пуск» в классическом стиле.
Меню «Пуск» в Windows 10 — не совсем классическая модель, но гораздо ближе к экспериментальной, которую мы получили в Windows 8.1. Из коробки он работает отлично, но на самом деле вы можете довольно много его настроить.
Первый трюк с меню «Пуск», который должен знать каждый, — это то, что вы можете изменить его размер! Все, что вам нужно сделать, это перетащить вертикальный или горизонтальный край , чтобы придать ему форму и размер, которые вам нужны!
Другой главный трюк, который вам нужно знать для настройки Windows 10, — это меню собственных настроек Пуск.Чтобы попасть туда, выберите «Пуск»> «Настройки»> «Персонализация»> «Пуск «.
Здесь вы можете отключить такие вещи, как предложения, увеличить количество плиток, которые вы хотите показать, и так далее. Просто включите нужные параметры и оставьте остальные выключенными.
В самом меню «Пуск» вы можете легко открепить ненужные плитки, щелкнув их правой кнопкой мыши и выбрав открепить . В том же меню вы также можете изменить размер каждой плитки из предустановленного выбора.
Вы можете перетаскивать плитки в нужное место. Добавить плитки так же просто, как щелкнуть правой кнопкой мыши любое приложение в меню «Пуск» и выбрать Прикрепить к началу .
Чтобы узнать о других способах настройки меню «Пуск», ознакомьтесь с 10 способами настройки меню «Пуск» в Windows 10.
Изменение системного шрифта
До Windows 10 Microsoft использовала возможность изменения системного шрифта по умолчанию. Таким образом, вы можете выбрать стандартный шрифт для Windows, который действительно классифицирует вещи, или, если вы хотите, изменить его на Comic Sans и сделать вашу систему смешной.
Хотя Microsoft убрала возможность изменять системный шрифт, вы все еще можете сделать это вручную! Единственная проблема заключается в том, что это связано с созданием специального файла реестра, который вы затем объединяете с системным реестром, чтобы он вступил в силу. Если вы все сделаете правильно, проблем не будет. Если вы что-то испортили, возможно, вы столкнулись с трудностями при попытке откатить систему с помощью нечитаемого шрифта или вручную отменить изменения в реестре.
К счастью, щедрый разработчик счел нужным предоставить нам Advanced System Font Changer, который обрабатывает все эти технические детали за кулисами.Он также начинается с того, что позволяет вам сделать резервную копию ваших текущих настроек, если вы того пожелаете.
Мы пропустили его через Virustotal, просто чтобы убедиться, что внутри нет ничего неприятного, и покрутили. Это простое приложение, которое позволяет быстро настроить практически все, что связано с системными шрифтами. Пока Microsoft не вернет контроль над нашими шрифтами, мы рекомендуем Advanced System Font Changer.
Альтернативы проводнику Windows
Проводник Windows — это приложение по умолчанию, которое мы используем в Windows 10 для навигации по файловой системе.Не путайте его с Internet Explorer, веб-браузером Microsoft, который скоро станет устаревшим. Также не следует путать его с explorer.exe, графическим интерфейсом для Windows. Если вы закроете explorer.exe, все значки на панели задач и на рабочем столе исчезнут!
File Explorer прошел долгий путь с момента его первых итераций. Например, когда вы копируете файлы в Windows 10, вы можете видеть подробную информацию, такую как текущая скорость передачи и какие файлы перемещаются.
В более старых версиях Windows для этой функции может потребоваться стороннее программное обеспечение. Итак, для большинства людей File Explorer вполне подходит. Однако если вы один из тех, кому нужно что-то другое, есть множество альтернатив File Explorer, которые можно попробовать.
На самом деле вариантов так много, что он заслуживает отдельной статьи. Зайдите в раздел Лучшие замены проводника Windows для Windows 10, чтобы узнать, что предлагается.
Добавить док-станцию в стиле macOS
Операционные системы, такие как Windows 10 и macOS, не боятся украсть друг у друга лучшие идеи.К сожалению, одна популярная функция macOS — док-станция — не та, которую Microsoft сочла подходящей для копирования. Конечно, вы можете настроить панель задач на автоматическое скрытие и закрепление на ней часто используемых приложений. Однако это не совсем то же самое, что док!
Хорошая новость заключается в том, что для Windows 10 существуют как платные, так и бесплатные сторонние док-станции. Большинство из них больше не обновляются, например популярный Rocket Dock. Однако даже старые приложения, похоже, работают нормально. Если вы готовы заплатить несколько долларов, вы можете получить премиальные, которые поддерживаются.Если вам действительно нужна док-станция для Windows 10, ознакомьтесь с нашим списком из 5 отличных док-станций для приложений.
Изменение Windows с помощью сторонних обложек
Windows позволяет до некоторой степени изменить свой внешний вид, но, как вы уже видели, в основном он ограничен обоями, цветами и некоторыми другими поверхностными основами. Кроме того, существуют сторонние приложения, которые позволяют изменять внешний вид Windows, добавлять пользовательские виджеты и в целом изменять внешний вид и работу вещей.
Для пользователей Windows лучшее приложение, которое мы можем порекомендовать, — это Rainmeter, платформа с открытым исходным кодом, где каждый может создавать скины для Windows.Они варьируются от простых виджетов, таких как:
Для невероятно сложных капитальных ремонтов, требующих значительного количества настроек и времени для начала работы. Сколько или сколько усилий вы хотите приложить, зависит от вас, но Rainmeter дает вам необходимые инструменты.
Пользовательские оболочки сторонних производителей
Существует множество вариантов настройки Windows 10, но ни один из них не позволяет по-настоящему изменить работу интерфейса. Когда вы используете Windows 10, вы взаимодействуете с частью операционной системы, известной как «оболочка».
Другая основная часть операционной системы — это «ядро». Ядро — это истинное ядро ОС, и именно оно контролирует все, выполняет программное обеспечение и в целом управляет системой. Оболочка — это интерфейс, который транслирует ваши команды в ядро.
Можно полностью заменить оболочку Windows 10 на что-то другое, которое больше соответствует вашим вкусам и потребностям. В операционных системах, таких как Linux, пользователи меняют оболочку так же, как все мы меняем оболочку, но большинство пользователей Windows, вероятно, сочли бы это довольно радикальной модификацией.
Наиболее распространенным примером альтернативной оболочки, скорее всего, является Cairo. Это большой проект, который хорошо поддерживается и стабилен. Если вы ищете совершенно другой опыт работы с Windows, мы предлагаем вам начать с этого.
Как перчатки
Ваш компьютер — незаменимый инструмент. Они не зря называют его «персональным» компьютером. Так почему бы не изменить его в соответствии с вашим рабочим процессом и чувством стиля. Будь то всего лишь несколько настроек стандартных опций Windows или радикальная замена основных компонентов ОС, полностью зависит от вас.
Настроить | Документы Microsoft
- 2 минуты на чтение
В этой статье
Назначение
Настройки ОС Windows — это способы, с помощью которых партнеры могут изменять пользовательский интерфейс устройства Windows, параметры подключения и взаимодействие с пользователем, чтобы лучше отражать бренд партнеров и соответствовать сети и рынку, на котором поставляется устройство.Параметры настройки включают добавление приложений, изменение значков и макетов начального экрана, настройку сетевых параметров с помощью управления устройствами, изменение значений по умолчанию в Параметры и добавление фирменных изображений и звуков в ОС.
См. Следующие разделы для получения дополнительной информации о том, что вы можете сделать для настройки своих устройств.
| Тема | Описание |
|---|---|
| Настройки для рабочего стола | В этот раздел включены темы, описывающие основные возможности настройки рабочего стола, а также Справочник по автоматической установке Windows и Технический справочник по диспетчеру Windows System Image Manager. |
| Настройки для рабочего стола предприятия | Узнайте о настройках, доступных вам, если вы предоставляете контролируемый и специализированный интерфейс на устройстве Windows под управлением Windows 10 Корпоративная. |
| Настройка параметров мощности | Узнайте о параметрах питания, которые можно настроить с помощью платформы подготовки Windows. Каждый раздел о параметрах питания включает идентификатор GUID, допустимые значения, значение и общие сценарии использования параметра. |
| Предустановленные и эксклюзивные приложения | Если вы OEM-производитель Windows или партнер-оператор мобильной связи, узнайте, как создавать партнерские приложения, которые можно упаковать и настроить для установки в процессе начальной настройки устройства. Пока пользователь выполняет процесс начальной настройки, предустановленные приложения устанавливаются в фоновом режиме. OEM-производители также могут работать с разработчиками программного обеспечения, чтобы нацелить OEM-устройства, на которых будут появляться приложения, на основе ключей реестра. |
| История изменений для настройки | Просмотрите временную шкалу тем настройки, которые были созданы, обновлены или удалены. |
Аудитория
Этот раздел партнерской документации предназначен для производителей оригинального оборудования (OEM), производителей оригинального оборудования (ODM), независимых поставщиков оборудования (IHV), сборщиков систем, операторов мобильной связи и ИТ-администраторов.
Если вы приобрели устройство с Windows 10 и хотите узнать больше об использовании его функций, посетите сайт поддержки Microsoft Windows в Интернете по адресу https://support.microsoft.com/en-us/products/windows?os=windows- 10.
25 лучших мощных инструментов для настройки Windows 10
Нет сомнений в том, что в настоящее время Windows является наиболее часто используемой операционной системой для настольных ПК. Windows предоставляет пользователям гораздо больше возможностей, чем любая другая операционная система для настольных ПК. Хотя Windows никогда не была известна своими настройками, вы можете использовать несколько программ, чтобы настроить Windows так, как вы хотите.
Если вы относитесь к числу тех, кто большую часть времени проводит перед экраном компьютера, эта статья может вам помочь.В этой статье будет рассказано о некоторых из лучших программ, которые помогут вам настроить операционную систему так, как вы хотите.
Также читайте: Как изменить имя новой папки по умолчанию на ПК с Windows 10
Список 25 лучших мощных инструментов для настройки Windows 10Стоит отметить, что большая часть программного обеспечения в статье совместима с Windows 10. Однако некоторые из них работают с более старыми версиями Windows, такими как Windows 7, Windows XP и т. Д. Итак, давайте рассмотрим лучшие мощные инструменты для настройки Windows 10.
1. WinAero Tweaker WinAero TweakerЭто один из лучших инструментов для настройки взаимодействия с пользователем Windows 10, а также бесплатный инструмент, который отлично работает с Windows 10. Winaero Tweaker — это портативное приложение, которое не требует установки. Это универсальное программное обеспечение для настройки, которое поддерживает Windows 7, Windows 8, Windows 8.1 и Windows 10. Вы найдете множество опций и настроек, которые продолжают меняться в зависимости от версии Windows, на которой вы работаете.
2. Настройка панели задач 7+Это также лучший инструмент для настройки панели задач по вашему желанию. 7+ Taskbar Tweaker позволяет настраивать различные аспекты панели задач Windows. Большинство предоставляемых им параметров конфигурации нельзя изменить с помощью свойств панели задач или реестра. Твикер разработан для Windows 7, Windows 8, Windows 8.1 и Windows 10.
3. Ultimate Windows Tweaker 4Этот инструмент лучше всех остальных и работает так же, как его название, что указывает на то, что это идеальный инструмент, который позволяет пользователям создавать множество Windows 10 по своему желанию.Хотя вы можете получить доступ ко всем этим через приложение настроек Windows 10, редактор реестра или редактор групповой политики, Ultimate Windows Tweaker упрощает вам задачу, предлагая все полезные настройки из единого пользовательского интерфейса.
4. LaunchyLaunchy — это бесплатная кроссплатформенная утилита, которая поможет вам забыть о меню «Пуск», значках на рабочем столе и даже о файловом менеджере. Launchy индексирует программы в меню «Пуск» и может запускать документы, файлы проектов, папки и закладки всего несколькими нажатиями клавиш.Нажатие ALT + ПРОБЕЛ немедленно вызовет запуск, где вы можете ввести имя любой программы или папки.
5. Okozo DesktopOkozo — это веб-сайт, позволяющий загружать множество живых обоев. Обои красивы и могут помочь вам настроить вашу Windows. Вы можете скачать живые обои, которые показывают время, проигрывают музыку или выполняют различные другие задачи. Вы можете загрузить его клиент для Windows и получить новые обои из его программного обеспечения.
6. RainmeterRainmeter отображает настраиваемые скины, такие как память и заряд батареи, RSS-каналы и прогнозы погоды, прямо на вашем рабочем столе. Многие скины даже функциональны: они могут записывать ваши заметки и списки дел, запускать ваши любимые приложения и управлять вашим медиаплеером — все в чистом, ненавязчивом интерфейсе, который вы можете переставлять и настраивать по своему вкусу. Rainmeter — это одновременно и приложение, и инструментарий. Ваше воображение и креативность только ограничивают вас.
7. MyFoldersПапки Расширение оболочки проводника Windows экономит ваше время, помещая любую папку под рукой. Копируйте / перемещайте файлы или открывайте любую папку всего за несколько кликов! Вы можете получить опцию MyFolders, указанную в контекстном меню с несколькими удобными утилитами для доступа к папкам. Вы получите такие параметры, как «Копировать в», «Переместить в», «Перейти в», «Открыть».
8. ЗаборыFences очень похожи на функцию группы Android.Как мы знаем, Android предоставляет возможность группировать приложения и папки на главном экране для облегчения доступа. Так же действуют заборы; он помогает вам создавать группы приложений и папок на вашем компьютере. Вы даже можете настроить созданные вами группы на рабочем столе с помощью различных значков. Это приложение отлично подходит для тех, у кого на компьютере установлено много программного обеспечения.
9. Аэродинамическое стеклоЕсли вы хотите использовать функцию прозрачности Aero Glass, доступную в Windows 7, 8 и 8.1, вам понравится этот инструмент. В Windows 10 отсутствует функция прозрачности стекла Aero. Таким образом, этот инструмент поможет вам вернуть стекло Aero к границе окна с эффектами размытия.
10. Смена фона экрана входа в системуЧто ж, если вам не нравятся обои рабочего стола по умолчанию в качестве фона экрана входа в систему, то вам понравится этот инструмент. Этот инструмент позволяет вам установить собственное изображение в качестве фона экрана входа в систему. Этот бесплатный инструмент поможет вам заменить фоновое изображение экрана входа по умолчанию на сплошной цвет.
11. CustomizerGodЭто отличный инструмент, который позволяет настроить рабочий стол Windows 10. Вы также можете настроить почти все, используя этот мини. Вы можете изменить внешний вид кнопки запуска. Вы можете использовать этот инструмент для редактирования любых графических ресурсов.
12. TileCreatorЭто отличный инструмент, который вы можете скачать в магазине Microsoft. Этот инструмент будет полезен, если вы хотите изменить внешний вид плиток в меню «Пуск».Этот инструмент позволит вам настроить текст, цвет фона и изображение плитки любого приложения.
13. Папка-маркерЭтот инструмент позволяет добавлять цвета в папку Windows. Пользователям необходимо установить инструмент, а затем щелкнуть правой кнопкой мыши любую папку, чтобы их значки выглядели красиво. Этот инструмент может назначать значки папкам из файлов форматов ICO, ICL, EXE, DLL, CPL или BMP.
14. Ракетный докЭто собственно пусковая установка.Этот инструмент позволяет закрепить ярлыки в любом месте рабочего стола. Вы можете добавить ярлыки для приложений, программ и даже папок в док-станцию небольшого размера с помощью инструмента док-станции Rocket.
15. Старт10Если вы хотите настроить меню «Пуск» Windows 10, Start10 будет идеальным выбором. Этот инструмент изменяет внешний вид стандартного меню «Пуск» и позволяет выбирать фон и цвет, а также использовать разные темы меню «Пуск».
16. TweakNow PowerPackНу, TweakNow Powerpack чем-то отличается от всех перечисленных выше; Этот мини-инструмент разработан, чтобы помочь вам изменить способ работы вашей системы, а не ее внешний вид.Инструмент фактически позволяет пользователю точно настроить каждую деталь Windows 10. С помощью этого приложения вы можете изменить графические функции своего компьютера с Windows 10.
17. ЖалюзиНу, WindowBlinds от создателей Start10. Этот мини-инструмент позволяет вам устанавливать собственные скины для операционной системы Windows 10. Инструмент на самом деле позволяет вам устанавливать собственные скины для компьютеров с Windows 10, и знаете что? Эти скины настолько удивительны, что могут полностью изменить внешний вид вашей Windows, кнопок, приложений, шрифтов, значков и многого другого.
18. NTLiteNTLite — один из лучших и интересных инструментов Windows, который можно использовать для настройки и настройки установки Windows 10. Стоит отметить, что приложение не помогает вам напрямую настраивать Windows 10, но помогает пользователям настраивать установочный файл Windows 20. С NTLite вы можете автоматически создавать Windows 10 ISO и интегрировать драйверы.
19. Управление цветом Windows 10Windows 10 Color Control — еще один лучший инструмент Windows, который позволяет пользователям устанавливать разные цвета для панели задач и границ окна.Обычно в Windows 10 нельзя установить другой цвет для панели задач. Однако элемент управления Windows 10 Color добавляет цвета на панель задач. Итак, это еще один лучший мощный инструмент, который вы можете использовать для настройки Windows 10.
. 20. Classic ShellЧто ж, без сомнения, классическое меню «Пуск» в Windows 7 выглядит потрясающе. Однако, если вы недавно установили Windows 10 и теперь у вас отсутствует классическое меню «Пуск» Windows 7, классическая оболочка может быть лучшим вариантом.Приложение позволяет пользователям настраивать меню «Пуск» Windows 10 всеми возможными способами. На самом деле Classic Shell предлагает множество настроек для настройки и настройки Windows 10.
21. Динамическая темаDynamic Theme — это программа для смены обоев и экрана блокировки, доступная для операционной системы Windows. Лучшее в динамической теме — это то, что она предоставляет высококачественные обои из Bing или Windows Spotlight Pictures. Что еще интереснее, обои меняются автоматически каждый день.Итак, динамическая тема — еще один лучший инструмент настройки Windows 10, который вы можете использовать прямо сейчас.
22. HackBGRTЕсли вы какое-то время использовали операционную систему Windows, вы могли знать, что операционная система позволяет пользователям изменять обои, фон экрана блокировки и т. Д. Однако нет возможности изменить загрузочный логотип UEFI. Итак, HackBGRT — это бесплатная утилита, предназначенная для изменения загрузочного логотипа Windows 10 UEFI.
23.Информационный редактор Windows OEMЧто ж, Windows OEM Info Editor — это не совсем инструмент настройки Windows 10, но он может в значительной степени изменить все в вашей системе. Например, Windows OEM Info Editor может изменить название модели, контактную информацию, версию Windows. Кроме того, вы также можете изменить логотип Windows 10 OEM и название модели.
24. ЖалюзиWindowBlinds — одно из лучших и популярных программ, используемых для оформления интерфейса рабочего стола Windows.С WindowBlinds вы можете легко применять пользовательские скины к своему рабочему столу. Не только это, но пользователи также могут добавлять фоны. Программное обеспечение для настройки Windows предлагает на выбор множество вариантов дизайна и шрифтов.
25. Рабочие столыЕсли вы ищете инструмент Windows 10 для анимации и настройки фона, вам нужно попробовать Deskscapes. По сути, это программное обеспечение, которое позволяет анимировать и настраивать фон рабочего стола Windows.Deskscapes использует огромную интегрированную библиотеку изображений и видеофайлов для настройки фона рабочего стола. Итак, Deskscapes — еще один лучший инструмент для настройки Windows 10.
Итак, это лучшие инструменты для настройки Windows 10. С помощью этих инструментов вы можете легко настроить Windows 10 и получить лучший графический интерфейс пользователя. Надеюсь, вам понравятся эти инструменты; продолжайте делиться и с другими.
7 способов персонализировать вашу Windows 10
Если вы хотите иметь более темную цветовую схему, запускать несколько приложений одновременно или отображать несколько рабочих столов, Windows 10 дает вам множество вариантов персонализации вашего ПК.И хотя некоторые параметры настройки менее очевидны, чем другие, стоит приложить усилия, чтобы ваша Windows 10 выглядела и функционировала так, как вы хотите. Вот несколько вещей, которые вы можете сделать, чтобы персонализировать свой компьютер.
Измените темы
Самый очевидный способ персонализировать Windows 10 — изменить фон и изображения экрана блокировки. Сделайте это, щелкнув правой кнопкой мыши в любом месте рабочего стола и выбрав настройки Personalization . Здесь вы можете выбирать и предварительно просматривать различные фоны и темы, которые вы можете использовать.Вы даже можете добавлять новые темы, используя изображения из вашей галереи или нажав опцию Получить дополнительные темы в Интернете .
Использовать темный режим
Хотите, чтобы ваша Windows 10 выглядела более остро? Замените эти белые фоны темным режимом. Щелкните значок Windows на панели задач и выберите значок шестеренки для Параметры . Выберите Персонализация и перейдите к Цвета . Прокрутите вниз, пока не увидите «Выберите режим приложения по умолчанию». Нажатие на Dark переводит экраны в темный режим.При нажатии на Light восстанавливаются настройки белого фона по умолчанию.
Виртуальные рабочие столы
Если у вас возникли проблемы с отделением рабочих файлов от личных, попробуйте создать виртуальный рабочий стол. Нажмите клавишу Windows + TAB, чтобы показать все открытые окна. В правом нижнем углу экрана вы заметите возможность добавить новый рабочий стол. Просто щелкните по нему, чтобы создать новый виртуальный рабочий стол. Перетащите окна, которые вы хотите переместить, на этот новый рабочий стол, и сразу же наслаждайтесь поиском своих личных интересов на одном рабочем столе, в то время как ведите бизнес на другом.
Для быстрого переключения между рабочими столами используйте сочетание клавиш CTRL + клавиша Windows + стрелка влево / вправо.
Привязка приложений
Привязка приложений— это не совсем новая функция, но с Windows 10 теперь вы можете привязать любое приложение к месту. Эта функция предназначена для людей, которые любят многозадачность. Закрепите окно любого приложения, перетащив его в любой из четырех углов экрана. На мониторе можно одновременно открывать не более четырех отдельных окон, когда вы хотите работать в Интернете, заполняя таблицы и выполняя другие задачи.
Реорганизуйте меню «Пуск»
Чтобы добавить немного больше «себя» в свой ПК с Windows, вы можете настроить расположение приложений в меню «Пуск». Во-первых, вы можете изменить размер меню «Пуск», просто перетащив верхнюю или правую часть меню для изменения размера.
Вы также можете изменить размер живых плиток, щелкнув их правой кнопкой мыши и выбрав параметр «Изменить размер». Вы также можете изменить расположение плиток приложений, перетащив их в любое место в меню «Пуск». Если вы не собираетесь использовать конкретное приложение, просто щелкните плитку правой кнопкой мыши и выберите «Открепить от начала».С другой стороны, вы можете закрепить приложения в меню «Пуск», щелкнув приложение правой кнопкой мыши и выбрав Прикрепить к началу . Для еще более быстрого доступа к приложениям просто закрепите программы на панели задач.
Изменить цветовые темы
Простое черное меню «Пуск» больше не работает за вас? Просто щелкните правой кнопкой мыши на рабочем столе, выберите Персонализировать > Цвет и выберите любой акцентный цвет, который вам нравится. Установите флажки в разделе «Как акцентировать цвет на следующих поверхностях», если вы хотите, чтобы этот цвет применялся к меню «Пуск», панели задач, центру действий и строкам заголовка.
Отключить уведомления
Мы не знаем, где вы стоите на уведомлениях приложений, но если вы их абсолютно ненавидите и не хотите больше никогда их не получать, просто нажмите Пуск > Настройки > Система > Уведомления и действия и выключите любые уведомления приложений, которые вам не нужны.

 Этот процесс проводят, переводя стеклопакет на зимний или летний режим.
Этот процесс проводят, переводя стеклопакет на зимний или летний режим.


